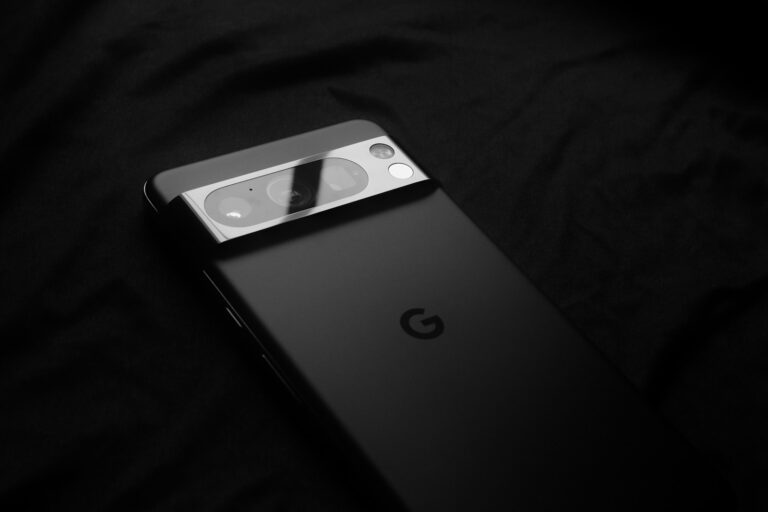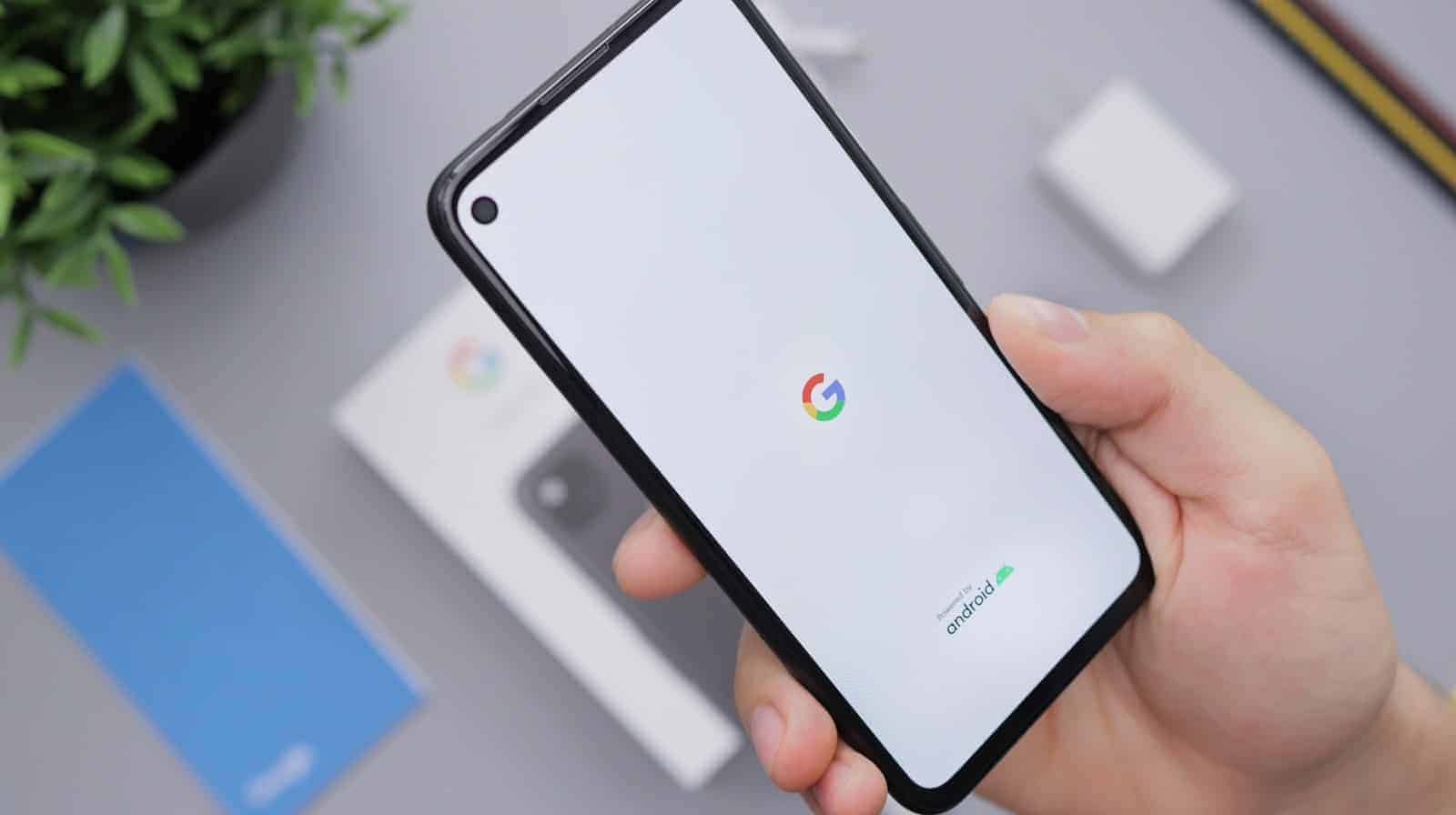
Setting up voicemail on your Google Pixel phone is quick and easy. You’ll be ready to receive messages in no time. To set up voicemail on a Google Pixel, open the Phone app, tap the dialpad icon, and press and hold the “1” key. This will connect you to your voicemail system.
Once connected, you can follow the prompts to create a PIN and record your greeting. The default greeting works fine, but you might want to add a personal touch. You can always change your greeting later in the Phone app settings.
Having voicemail set up is important. It lets callers leave messages when you can’t answer. This helps you stay in touch and avoid missing important calls.
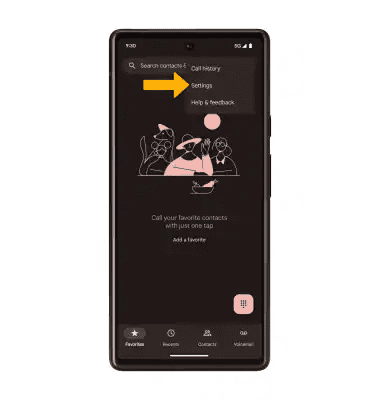
Voicemail on Your Google Pixel: A Step-by-Step Guide
Never Miss an Important Message Again
Setting up voicemail on your Google Pixel phone is a breeze. Here’s how to get started:
Setting Up Your Voicemail
- Open the Phone App: It’s the one that looks like a phone on your home screen.
- Tap the Voicemail Icon: It’s usually at the bottom right corner of the screen.
- Follow the Prompts: Your Pixel will guide you through the setup process. This usually involves creating a voicemail password and recording a greeting.
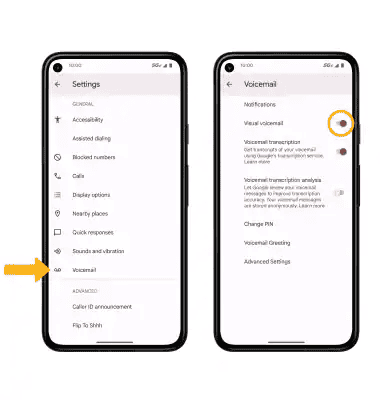
Personalizing Your Voicemail Greeting
- Go to Voicemail Settings: Tap the three dots in the top right corner of the voicemail screen, then select “Settings.”
- Choose “Voicemail greeting”: You can record a new greeting or use the default one.
- Record Your Greeting: Tap the record button and speak clearly. You can listen to your greeting and re-record it if needed.
Checking Your Voicemail
- Open the Phone App: Go back to the phone app.
- Tap the Voicemail Icon: You’ll see a list of your voicemail messages.
- Tap a Message to Listen: You can also delete or save messages.
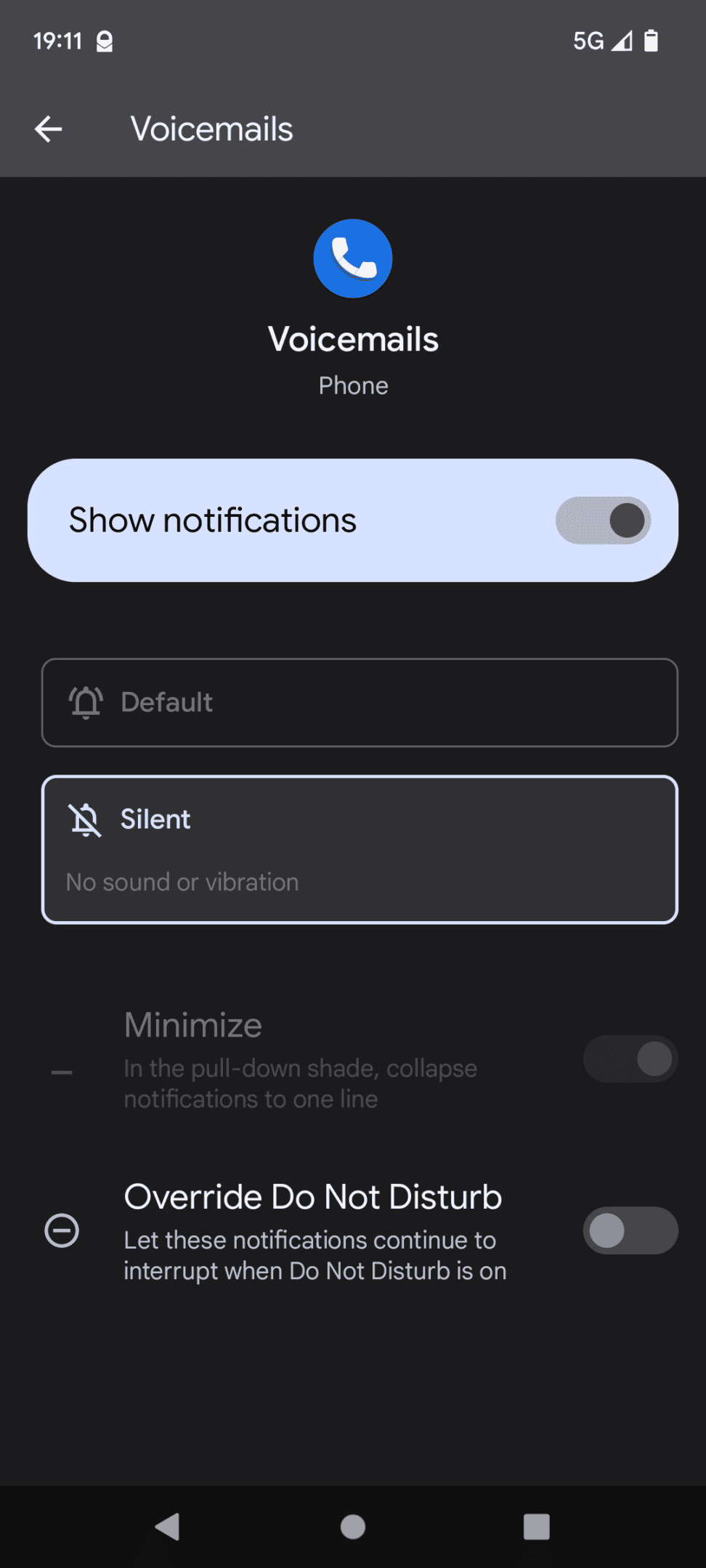
Troubleshooting
- Can’t set up voicemail? Make sure you have an active cellular plan with voicemail included. Contact your carrier if you’re still having trouble.
- Voicemail not working? Restart your phone and try again. You can also check your network settings to make sure everything is correct.
Voicemail Setup Summary Table
| Step | Description |
|---|---|
| Initial Setup | Open the Phone app, tap the voicemail icon, follow the prompts to create a password and record a greeting. |
| Personalizing Your Greeting | Go to voicemail settings (three dots in the top right corner), choose “Voicemail greeting,” record your greeting. |
| Checking Your Messages | Open the Phone app, tap the voicemail icon, tap a message to listen. |
| Troubleshooting | If you can’t set up voicemail, contact your carrier. If voicemail isn’t working, restart your phone or check your network settings. |
With these simple steps, you’ll have your Google Pixel’s voicemail up and running in no time. Never miss an important message again!
Key Takeaways
- Setting up voicemail on a Google Pixel takes just a few taps in the Phone app
- You can use the default greeting or record a custom message
- Voicemail helps you catch messages from important calls you might miss
Initial Voicemail Setup for Google Pixel
Setting up voicemail on a Google Pixel phone is quick and easy. The process involves using the Phone app to access voicemail settings and create a password. Here’s how to do it step by step.
Accessing the Phone App
To start setting up voicemail on your Google Pixel, find the Phone app. It’s usually on the home screen. The icon looks like a green phone. Tap it to open.
If you don’t see the Phone app on your home screen, swipe up from the bottom. This opens the app drawer. Look for the Phone app there.
Once you open the Phone app, you’ll see a keypad. You can use this to dial numbers. But for voicemail setup, we need to go to the settings.
Navigating to Voicemail Settings
In the Phone app, look for three dots in the top right corner. Tap these dots to open a menu. From this menu, select “Settings.”
Scroll down in the Settings menu. Look for an option that says “Voicemail.” Tap on it.
If you don’t see a Voicemail option, your carrier might handle voicemail differently. In this case, you may need to call your carrier’s voicemail number to set it up.
Creating a Voicemail Password
In the Voicemail settings, you’ll see an option to set up or change your voicemail password. Tap on this option.
Your phone will ask you to enter a new password. Choose a number that’s easy for you to remember but hard for others to guess. Don’t use simple passwords like “1234” or “0000.”
After entering your password, you’ll need to enter it again to confirm. This helps make sure you didn’t make a typing mistake.
Once you’ve set your password, you’re ready to use your voicemail. You can now record a greeting and start receiving messages.
Personalizing Your Voicemail
Customizing your voicemail on a Google Pixel phone lets you create a unique greeting and set up helpful features. You can make your voicemail work better for you with a few simple steps.
Recording a Voicemail Greeting
To make your own greeting, start by opening the Google Voice app on your Pixel. Tap the menu icon and go to Settings. Look for the Voicemail section and select “Voicemail greeting.”
Tap “Record a greeting” and then hit the record button. Speak clearly into the phone. When done, tap stop. You can listen to your recording by pressing play. If you don’t like it, just tap “Redo” to try again.
Your greeting should be short and clear. Tell callers who you are and when you’ll call back. You might say something like: “Hi, this is John. I can’t answer right now. Please leave a message and I’ll call you back soon.”
Setting Up Notification Preferences
Google Pixel phones let users choose how they get voicemail alerts. To set this up, go to the Phone app and tap the three dots for more options. Select Settings, then Voicemail.
Look for notification settings. You can pick if you want a sound, vibration, or both when you get a new message. Choose a ringtone that stands out so you notice new voicemails.
You can also set up email alerts for voicemails. This is handy if you check your email more often than your phone. Look for an option to send voicemail notifications to your email address.
Activating Visual Voicemail Features
Visual voicemail makes it easy to see and manage messages. To turn it on, go to your Phone app settings. Look for the Visual Voicemail option and switch it on.
Once active, you’ll see a list of your voicemails. You can tap to listen, delete, or call back without dialing your voicemail number.
Many Pixel phones can turn voice messages into text. This feature is called voicemail transcription. To use it, find the transcription setting in your voicemail options and turn it on. Now you can read your voicemails like text messages.
Frequently Asked Questions
Setting up voicemail on Google Pixel phones is simple. Here are answers to common questions about the process.
How can I activate voicemail on my Google Pixel device?
To activate voicemail on a Google Pixel:
- Open the Phone app.
- Tap the three dots in the top right.
- Select Settings.
- Tap Voicemail.
- Follow the setup prompts.
Voicemail setup may vary slightly based on your carrier.
What steps are involved in setting up voicemail on a Pixel 7?
Pixel 7 voicemail setup is easy:
- Open the Phone app.
- Tap the voicemail icon.
- If prompted, set a PIN.
- Record a greeting when asked.
The phone will guide users through each step.
Can you guide me through setting up voicemail on a Pixel 8?
Pixel 8 voicemail setup is similar to other models:
- Open the Phone app.
- Tap the voicemail tab.
- Follow the on-screen instructions.
- Set a PIN if needed.
- Record a greeting.
The process is quick and straightforward.
What might be the reason my voicemail isn’t working on my Pixel phone?
- Check the network connection.
- Restart the phone.
- Update the Phone app.
- Contact the carrier for help.
Sometimes, carrier issues can affect voicemail function.
Is the process for setting up voicemail on a Pixel 6a different from other Pixel phones?
The Pixel 6a voicemail setup is nearly the same as other Pixel models:
- Open the Phone app.
- Tap the voicemail icon.
- Follow the setup steps.
Users may need to contact their carrier for specific settings.
What should I do to set up voicemail on an Android phone, including Google Pixel models?
For most Android phones, including Pixels:
- Open the Phone app.
- Tap the voicemail icon.
- Set up a PIN if asked.
- Record a greeting.
- Save the settings.
The steps are similar across Android devices, with minor differences.