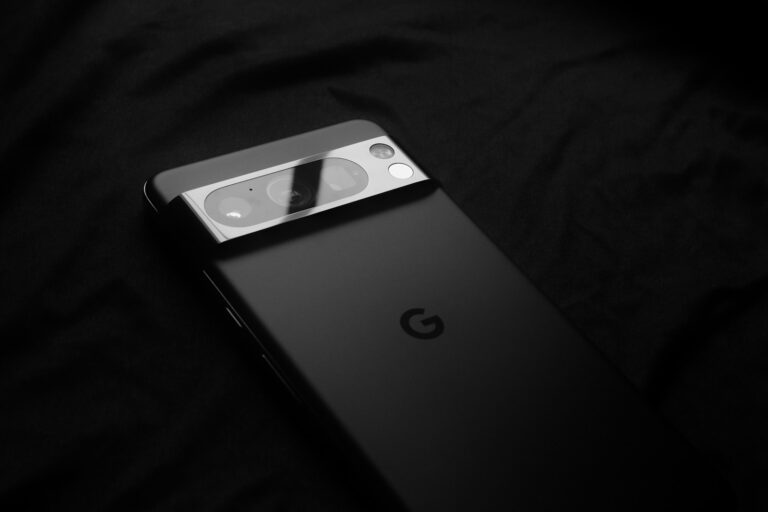Android users often encounter Data Saver mode, a feature designed to reduce mobile data usage. This tool can be helpful for those with limited data plans, but it may also slow down internet speeds and restrict background data for some apps. To turn off Data Saver on Android, users typically need to navigate to their device’s Settings, find the Network & Internet or similar section, and toggle off the Data Saver option.
The exact steps to disable Data Saver can vary slightly depending on the Android device and version. For example, on some Samsung phones, users might need to go to Settings > Connections > Data usage > Data saver. OnePlus device owners may find the option under Settings > Wi-Fi & network > SIM & network > Data Saver. Regardless of the specific path, the process is generally straightforward and takes only a few taps to complete.
How to Turn Off Data Saver on Android
Turning off Data Saver on your Android phone is a straightforward process, but it can differ slightly depending on your phone’s manufacturer and Android version. Here’s a general guide with steps for some popular phone brands.
General Steps
- Open Settings: Look for the gear icon in your app drawer or notification shade.
- Find “Network & Internet” or similar: The exact name might be “Connections,” “Mobile Data,” or something similar.
- Locate “Data Saver”: It might be a separate option or under a “Data Usage” submenu.
- Toggle off “Use Data Saver”: This will disable Data Saver mode.
Device-Specific Instructions
If you can’t find the Data Saver option using the general steps, here are instructions for some popular Android phone brands:
Google Pixel Phones
- Open Settings.
- Go to Network & Internet > Data Saver.
- Toggle off “Use Data Saver.”
Samsung Galaxy Phones
- Open Settings.
- Tap Connections.
- Select Data Usage.
- Tap Data Saver.
- Toggle off the switch.
OnePlus Phones
- Open Settings.
- Go to Wi-Fi & Network > SIM & Network > Data Saver.
- Toggle off “Use Data Saver.”
Xiaomi Phones
- Open Settings.
- Tap SIM cards & mobile networks.
- Select Data usage.
- Tap Data saver.
- Toggle off the switch.
Allowing Specific Apps to Use Unrestricted Data
Even with Data Saver enabled, you can allow certain apps to use unrestricted data. This is useful for apps that require a constant internet connection, like email or messaging apps. Here’s how:
- Open Settings and go to Network & Internet > Data Saver.
- Tap Unrestricted data.
- Enable the toggle next to the apps you want to allow unrestricted data access.
Remember, the exact steps might vary slightly depending on your Android phone’s manufacturer and software version. If you’re having trouble finding the Data Saver option, consult your phone’s user manual or online help resources.
Key Takeaways
- Data Saver can be turned off in Android device settings
- The process varies slightly between different Android manufacturers
- Disabling Data Saver may improve app performance and data speeds
Understanding Data Saver on Android
Data Saver is a feature on Android devices that helps users manage their mobile data usage. It restricts background data and limits data consumption by apps when activated.
What Is Data Saver?
Data Saver is an Android feature designed to reduce mobile data usage. It prevents apps from sending or receiving data in the background when not actively used. This function is particularly useful for users with limited data plans or those in areas with poor network coverage.
When enabled, Data Saver allows only essential data transfers. It prioritizes foreground apps, ensuring users can still access important information while minimizing unnecessary data consumption.
Data Saver can be found in the Settings app under Network & Internet or Data Usage, depending on the Android version and device manufacturer.
How Data Saver Impacts Your Phone
Data Saver significantly affects how apps behave on Android devices. When active, it restricts background data usage, which can impact app functionality and notifications.
Apps may not update automatically or sync in real-time. This can lead to delayed notifications for emails, messages, or social media updates. Some apps might require manual refreshing to display new content.
Data Saver also affects streaming quality. Video and music streaming services may automatically lower quality to reduce data consumption. This can result in lower resolution videos or reduced audio quality.
Users can set exceptions for specific apps. By adding apps to the “Unrestricted Data” list, these applications can use data normally even when Data Saver is on.
Differences Between Wi-Fi and Mobile Data Usage
Data Saver primarily affects mobile data usage, not Wi-Fi connections. When connected to Wi-Fi, apps function normally regardless of Data Saver settings.
Mobile data usage is often limited and more expensive than Wi-Fi. Data Saver helps manage these limitations by restricting background data on cellular networks.
Wi-Fi connections typically offer higher speeds and larger data allowances. This allows for unrestricted app usage, automatic updates, and high-quality streaming without concerns about data caps.
Some Android devices offer separate data usage settings for Wi-Fi and mobile data. Users can set data warnings or limits specifically for mobile data to avoid overages.
Navigating to Settings on Different Android Devices
Android devices have varied layouts for accessing settings. The path to Data Saver differs between manufacturers and Android versions.
Accessing Settings on Samsung Galaxy Phones
Samsung Galaxy phones offer quick access to settings. Users can swipe down from the top of the screen to open the Quick Settings panel. The gear icon in the top-right corner leads to the main Settings menu.
Another method is tapping the Settings app icon on the home screen or app drawer. It looks like a gear or cogwheel.
In Settings, users should tap “Connections”. This option typically appears near the top of the list. From there, they can select “Data usage” to find the Data Saver toggle.
Finding Data Saver on Google Pixel
Google Pixel phones run stock Android. Users can access settings by swiping down twice from the top of the screen and tapping the gear icon.
Alternatively, they can open the app drawer and tap the Settings app icon.
In the Settings menu, users should tap “Network & internet”. This option is usually at the top of the list. “Data Saver” appears as a submenu item here.
Some Pixel models have a search bar at the top of Settings. Typing “Data Saver” quickly locates the feature.
Locating Network and Internet Settings on Stock Android
Stock Android devices follow a similar pattern to Google Pixel phones. Users can swipe down from the top of the screen and tap the gear icon to open Settings.
The Settings app is also accessible from the app drawer.
In Settings, “Network & internet” is typically the first option. Tapping it reveals various network-related settings, including Data Saver.
For quicker access, users can use the search function at the top of the Settings menu. Entering “Data Saver” brings up the relevant option directly.
Steps to Disable Data Saver Mode
Android users can easily turn off Data Saver mode and allow unrestricted data access for specific apps. This process helps manage data usage effectively while ensuring important apps have full network access.
Turning off Data Saver on Android Devices
To disable Data Saver mode on Android:
- Open the Settings app
- Tap “Connections” or “Network & Internet”
- Select “Data usage” or “Mobile network”
- Find “Data Saver” and tap on it
- Toggle the switch to turn off Data Saver
This process may vary slightly depending on the Android device and version. For Samsung users, the path is Settings > Connections > Data usage > Data Saver. OnePlus users should navigate to Settings > Wi-Fi & Network > SIM & Network > Data Saver.
Xiaomi device owners can disable Data Saver by turning off the “Daily data usage limit” toggle in the Data usage settings.
Allowing Unrestricted Data Access for Specific Apps
Users can grant certain apps unrestricted data access even when Data Saver is on:
- Go to the Data Saver settings page
- Tap “Unrestricted data” or “Allowed to use data”
- Toggle on the switches next to desired apps
This feature lets important apps use data freely while still limiting others. It’s useful for messaging apps, email clients, or work-related tools that need constant connectivity.
Users should review their app list periodically to ensure only necessary apps have unrestricted access. This helps maintain a balance between data conservation and app functionality.
Managing Data and Battery Usage Effectively
Effective data and battery management on Android devices involves setting limits and optimizing usage patterns. These strategies help users control costs and extend battery life.
Setting Data Warnings and Limits
Android devices offer built-in tools to monitor and control data usage. Users can set data warnings to receive alerts when approaching their monthly limit. To set a data warning:
- Open Settings
- Tap “Network & Internet”
- Select “Mobile network”
- Tap “Data warning & limit”
- Set your preferred warning threshold
Data limits can also be established to automatically cut off mobile data when reached. This feature prevents overage charges. Some carriers provide apps that display real-time data usage and allow users to purchase additional data as needed.
Optimizing Battery Life While Using Data
To maximize battery life while using mobile data, users can employ several techniques:
- Turn off Wi-Fi and Bluetooth when not in use
- Reduce screen brightness
- Limit background app refreshes
- Use dark mode on OLED screens
- Enable power-saving mode
Apps that consume significant data often drain battery faster. Identifying and managing these apps can improve battery life. Users can check battery usage statistics in Settings to pinpoint power-hungry applications.
Updating apps and the Android operating system can also improve efficiency. Developers often release optimizations that reduce data and battery consumption.
Frequently Asked Questions
Android users often encounter questions about managing Data Saver settings. This section addresses common queries regarding disabling and locating Data Saver options across different Android devices.
How can I disable the Data Saver feature on my Android device?
To turn off Data Saver on most Android phones, users can follow these steps:
- Open the Settings app
- Tap on “Network & Internet”
- Select “Data Saver”
- Toggle the switch to turn Data Saver off
This process may vary slightly depending on the Android version and device manufacturer.
Where can I locate the Data Saver settings on a Samsung smartphone?
Samsung users can find Data Saver settings by:
- Opening the Settings app
- Tapping on “Connections”
- Selecting “Data usage”
- Choosing “Data saver”
The toggle switch to disable Data Saver is located on this screen.
What are the steps to deactivate Data Saver on an INFINIX phone?
INFINIX phone users can disable Data Saver by:
- Opening the Settings app
- Tapping on “Network & Internet”
- Selecting “Data Saver”
- Toggling the switch to turn it off
These steps may vary slightly based on the INFINIX model and Android version.
How does one turn off the Data Saver mode in Spotify on an Android handset?
To disable Data Saver in Spotify on Android:
- Open the Spotify app
- Tap the gear icon to access Settings
- Scroll to “Data Saver”
- Toggle the switch to turn it off
This allows Spotify to use more data for higher-quality streaming.
What procedure should be followed to stop Android from limiting mobile data usage?
To prevent Android from restricting mobile data:
- Go to Settings
- Tap “Network & Internet”
- Select “Data Saver”
- Turn off the Data Saver toggle
- Tap “Unrestricted data access”
- Enable unrestricted access for desired apps
This allows selected apps to use data freely, even when Data Saver is on.
In which way can I find and alter the Data Saver options in the Android system settings?
Users can access Data Saver options in Android system settings by:
- Opening the Settings app
- Tapping “Network & Internet”
- Selecting “Data Saver”
Here, they can toggle Data Saver on or off and manage app-specific data permissions.