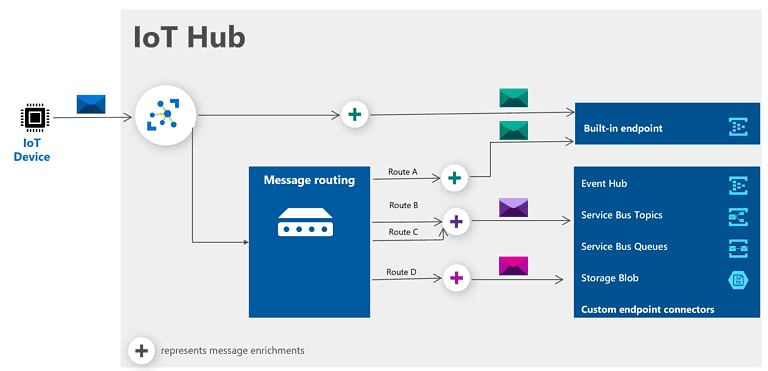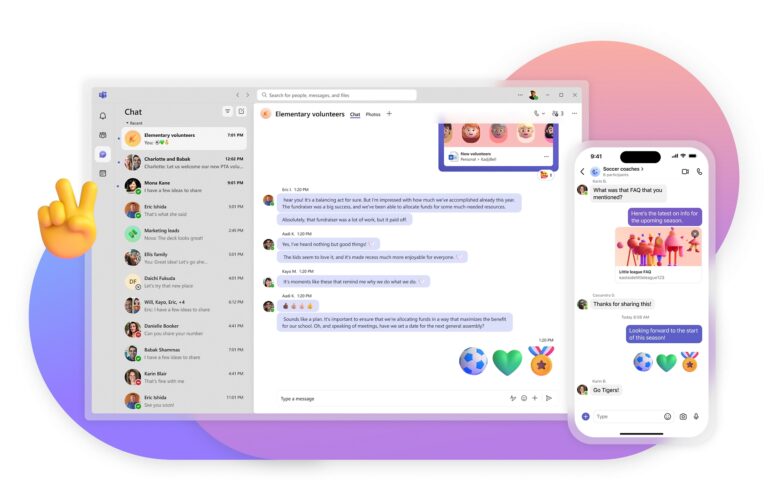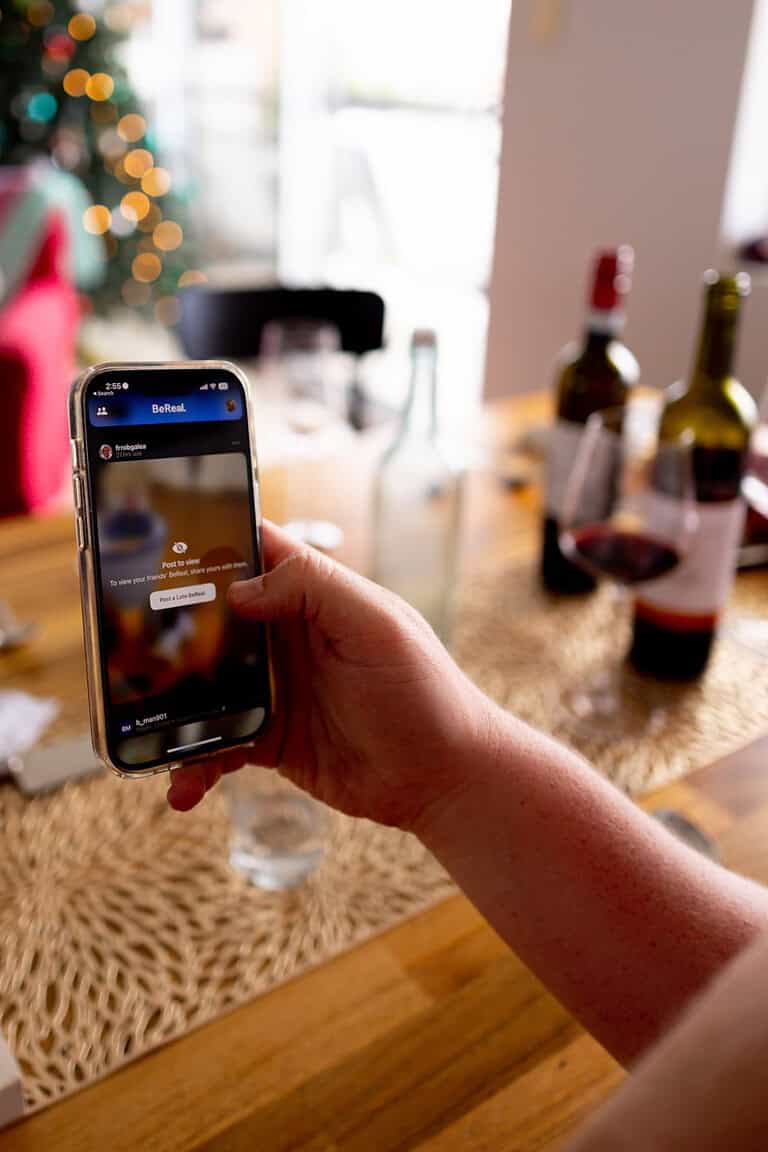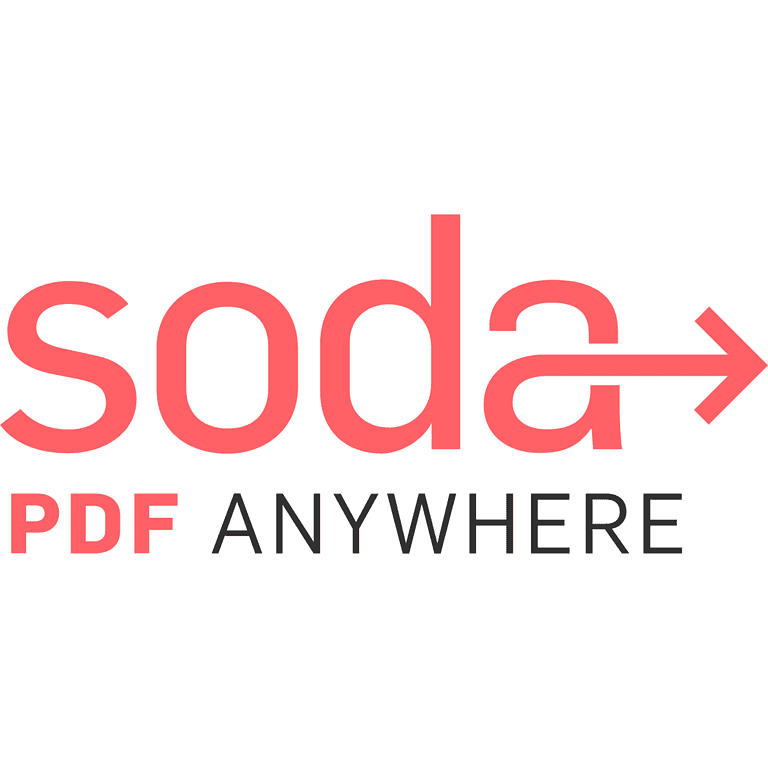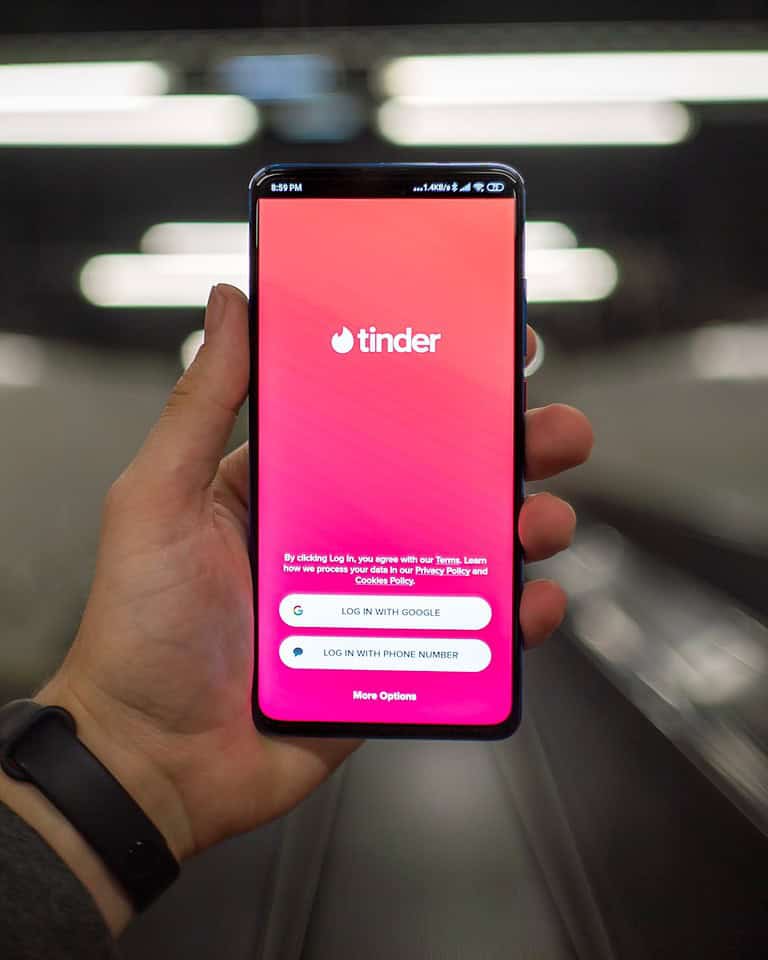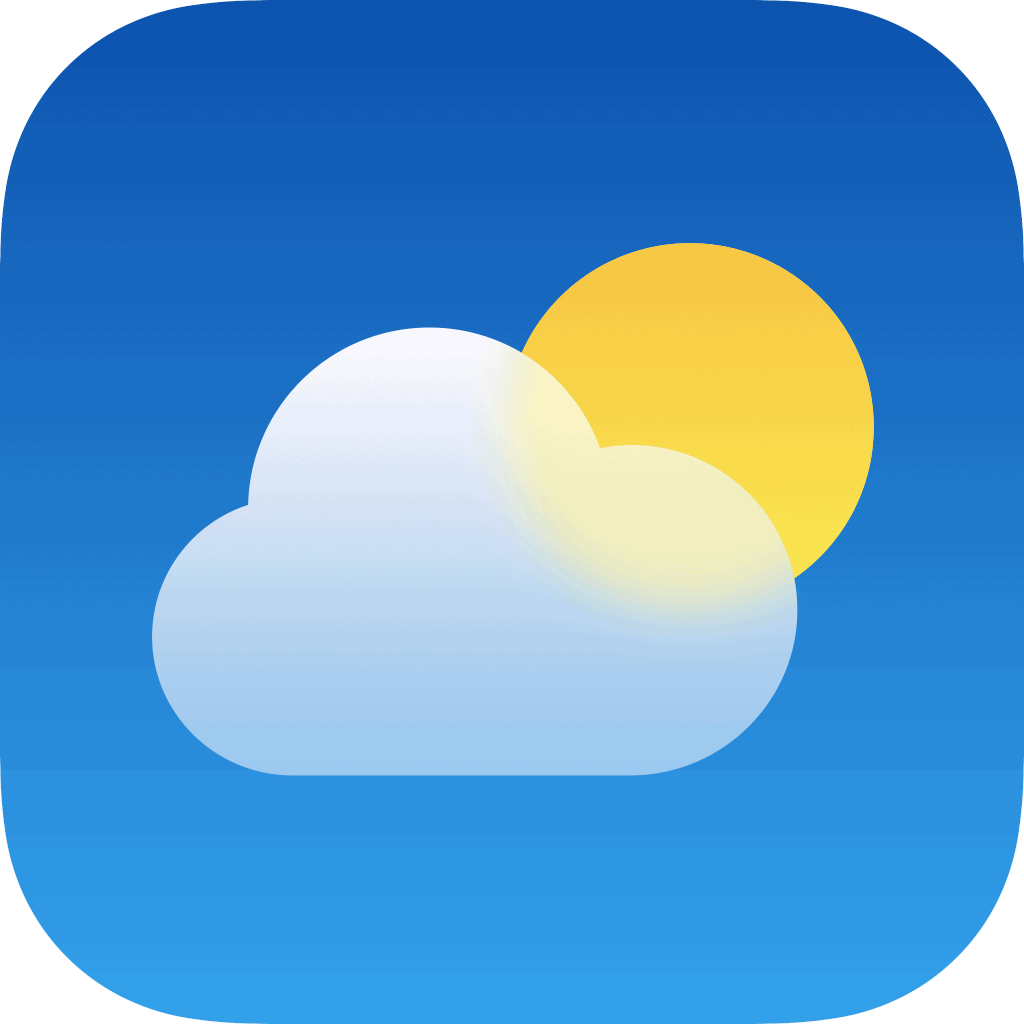
Weather apps provide valuable information about current conditions and forecasts. Users rely on these apps to plan their daily activities. But sometimes, the app displays a frustrating message: “Location not available.”
This error can occur due to various reasons. The most common causes include disabled location services, outdated app versions, or network connectivity issues. Understanding these factors helps users troubleshoot the problem effectively.
Fixing the “Location not available” error often involves simple steps. Users can check their device settings, update the app, or restart their phone. These solutions usually resolve the issue and restore access to accurate weather information.
Weather App Not Showing Location
It sounds frustrating that your weather app isn’t showing your location! Here’s a breakdown of the most common reasons and how to fix them:
1. Location Services are Off
- How to check (iPhone): Go to Settings > Privacy & Security > Location Services. Make sure the main toggle for Location Services is ON. Then, scroll down to find your weather app and ensure it’s set to “While Using the App” or “Always”.
- How to check (Android): Go to Settings > Location. Make sure Location is ON. You might also have a setting like “App location permissions” where you can check the weather app’s access.
2. App Permissions are Denied
- Even if Location Services are on, the app itself needs permission. Follow the steps above to specifically check the weather app’s location permission.
3. Date and Time Settings
- Believe it or not, incorrect date and time can mess with location services.
- How to check: Go to your device’s Settings > General > Date & Time (iPhone) or Settings > System > Date & time (Android). Ensure it’s set to “Set Automatically” or manually correct it.
4. Internet Connection Problems
- The weather app needs an internet connection to get location and weather data.
- How to check: Make sure you have a stable Wi-Fi or cellular connection. Try turning Wi-Fi off and on again, or toggling Airplane Mode.
5. App Glitches
- Sometimes the app itself has a problem.
- Try these:
- Restart your phone: This often fixes minor software issues.
- Force stop the app: This completely closes the app. (Check your phone’s instructions for how to do this).
- Clear app cache/data: This can remove corrupted files (be aware this might delete your app settings).
- Reinstall the app: This gives you a fresh copy of the app.
- Try these:
6. Software Updates
- Make sure your phone’s operating system and the weather app are up to date. Updates often include bug fixes.
If you’ve tried all of these and it’s still not working:
- Check for known issues: Search online to see if others are reporting similar problems with the app.
- Contact the app developer: They might have specific troubleshooting steps.
Key Takeaways
- Location errors in weather apps stem from multiple potential causes
- Checking device settings and app permissions can often resolve the issue
- Regular app updates and proper network connectivity maintain reliable location services
Understanding Location Services
Location Services play a crucial role in weather apps, enabling accurate forecasts and real-time updates. These services can sometimes encounter issues, leading to the “Location Not Available” message.
The Role of Location Services in Weather Apps
Location Services use GPS, Wi-Fi, and cellular data to pinpoint a device’s position. Weather apps rely on this information to provide localized forecasts. When enabled, Location Services allow apps to access geographical data, enhancing user experience with tailored weather information.
Weather apps use this data to:
- Display current conditions
- Provide hourly and daily forecasts
- Send severe weather alerts
- Show radar maps
Location accuracy is essential for precise weather predictions. Apps may update location data periodically to ensure forecast relevance.
Common Issues Leading to ‘Location Not Available’
Several factors can cause the “Location Not Available” error in weather apps:
Disabled Location Services: Users may have turned off location access in device settings or for the specific app.
Weak GPS signal: Interference from buildings or natural obstacles can disrupt GPS reception.
Software bugs: Outdated apps or operating systems may have glitches affecting location detection.
Network issues: Poor internet connectivity can prevent location data transmission.
Privacy settings: Restrictive privacy configurations may block location sharing.
To resolve these issues, users can try:
- Checking Location Services settings
- Updating the app and operating system
- Restarting the device
- Ensuring a stable internet connection
Troubleshooting Steps
When encountering “Location Not Available” on a weather app, several common fixes can resolve the issue. These steps focus on key iPhone settings and system processes that affect location services.
Enabling Location Services on iPhone
To enable Location Services on an iPhone, go to Settings > Privacy & Security > Location Services. Toggle the switch to turn on Location Services. Scroll down to find the weather app and tap it. Select “Always” or “While Using the App” to allow location access.
If Location Services are already on, turn them off and back on. This can reset the system and fix glitches. For specific apps, ensure they have permission to use your location. Some apps may need to be set to “Always” for background updates.
Checking Airplane Mode Settings
Airplane Mode can interfere with location services. To check Airplane Mode, swipe down from the top right corner of the screen to open Control Center. Look for the airplane icon. If it’s orange, tap it to turn off Airplane Mode.
Alternatively, go to Settings and look for the Airplane Mode toggle. Make sure it’s turned off. If it’s already off, try turning it on and off again. This can reset network connections and potentially fix location issues.
Restarting the Device to Reset Location Tracking
A device restart can often resolve location tracking problems. To restart an iPhone, press and hold the side button and either volume button until the power off slider appears. Drag the slider to turn off the device. Wait 30 seconds, then press and hold the side button to turn it back on.
For older iPhone models with a Home button, press and hold the side button until the slider appears. After the device turns off, press the side button again to restart.
If issues persist after a restart, try a force restart. The method varies by iPhone model, but typically involves quickly pressing volume buttons and then holding the side button.
Contacting Support
When users encounter persistent “Location Not Available” errors in their weather app, reaching out to support can provide solutions. Apple Support offers various channels for assistance.
Users can visit the Apple Support website to access troubleshooting guides and FAQs. These resources often contain step-by-step instructions for resolving common location issues.
For personalized help, customers can contact Apple Support directly:
- Phone: Call Apple’s support line for real-time assistance
- Chat: Engage in live text conversations with support representatives
- Email: Submit detailed inquiries for non-urgent matters
- Social media: Reach out via Twitter or Facebook for quick responses
Apple Stores and authorized service providers offer in-person support. Technicians can diagnose hardware-related location problems and perform necessary repairs.
Before contacting support, users should gather relevant information:
- iPhone model and iOS version
- Steps already taken to troubleshoot
- Specific error messages encountered
- App version (if using a third-party weather app)
This information helps support teams provide faster, more accurate solutions. They may suggest additional troubleshooting steps or escalate the issue if needed.
Frequently Asked Questions
Weather app location issues can be frustrating. These common questions address key troubleshooting steps for both iOS and Android devices.
Why might a weather app indicate that location services are off?
A weather app may show “location services off” if the device’s GPS is disabled. This can happen if location permissions were denied or if the phone’s location settings are turned off. Privacy settings can also block apps from accessing location data.
What steps should be taken to enable location services for weather apps on iOS devices?
To enable location services on iOS:
- Open Settings
- Tap Privacy & Security
- Select Location Services
- Toggle Location Services on
- Find the weather app and set it to “While Using”
Restarting the app after changing these settings often resolves location issues.
How can you add a specific location to a weather app on an iPhone?
Most weather apps let users add custom locations:
- Open the weather app
- Look for a “+” icon or “Add City” option
- Type the city name or zip code
- Select the correct location from search results
This allows checking weather for multiple places without using GPS.
What could be the reason a weather app fails to update the current location?
Several factors can prevent location updates:
- Weak GPS signal
- Outdated app version
- Phone software needs updating
- Poor internet connection
- App cache issues
Updating the app and phone software often fixes this problem.
How do you troubleshoot location availability issues on Android weather applications?
For Android location problems:
- Check app permissions in Settings
- Enable high accuracy mode in Location settings
- Clear the app’s cache and data
- Update Google Play Services
- Restart the device
These steps resolve most Android weather app location issues.
Is there a distinction between ‘location not found’ and ‘location not available’ errors in weather apps?
“Location not found” typically means the app cannot pinpoint the exact location. “Location not available” often indicates a broader issue with location services or permissions. The former may resolve with better GPS signal, while the latter usually requires settings changes.