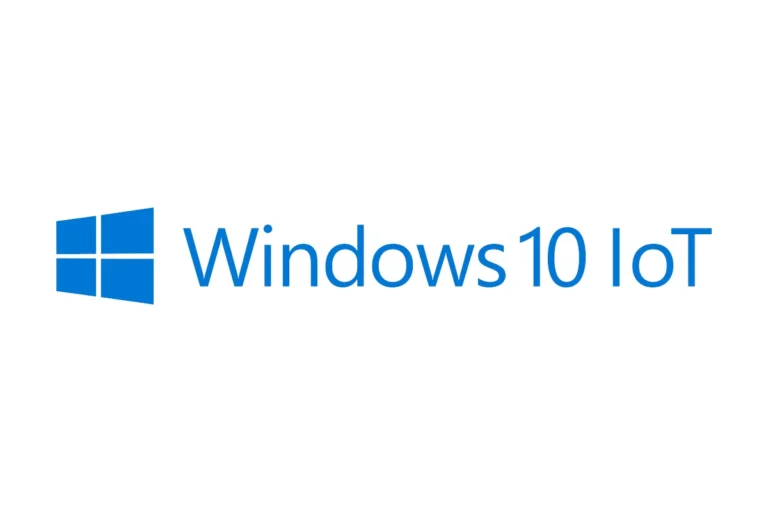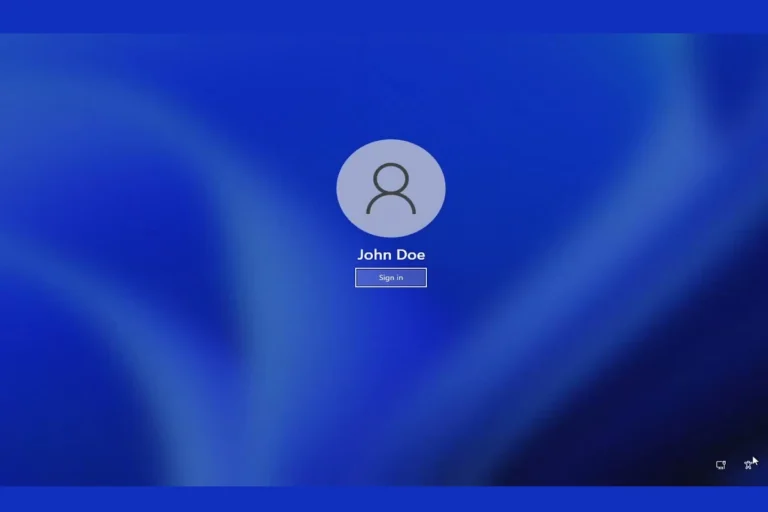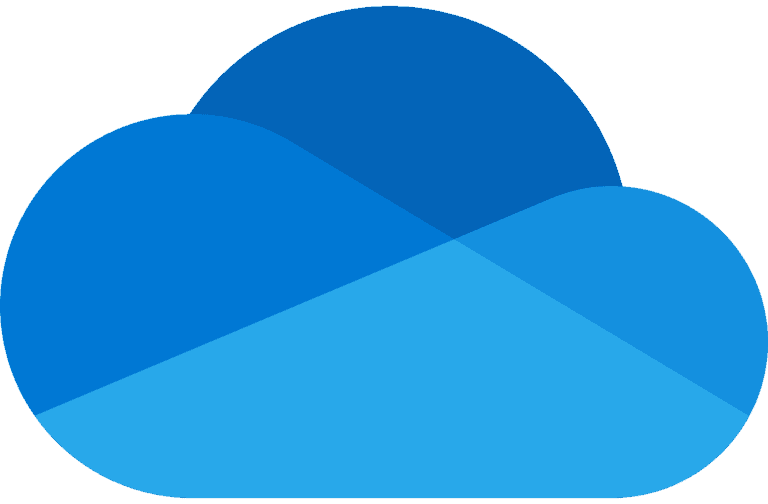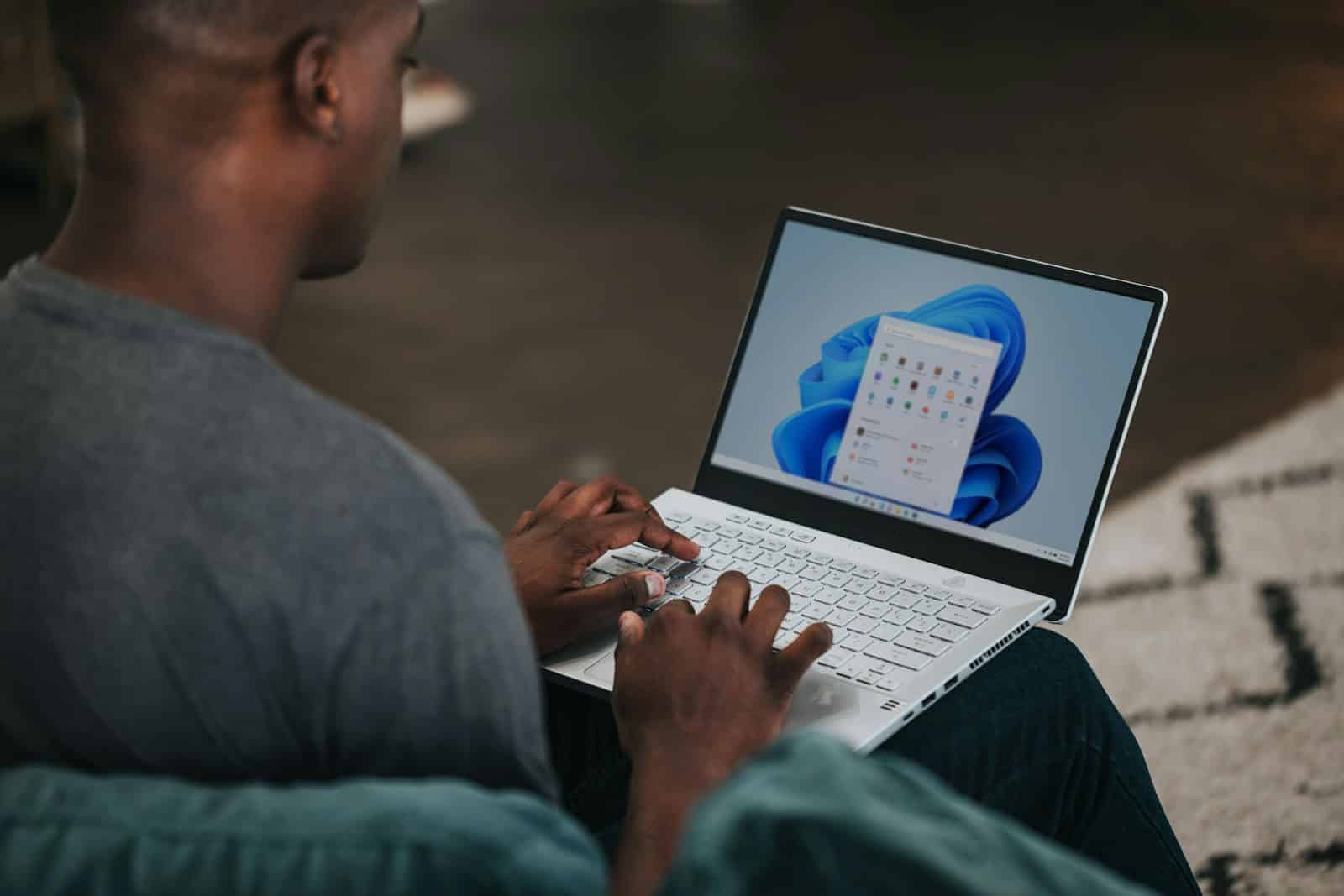
Windows 11 has refreshed File Explorer with some key changes, including how Quick Access works. This feature lets you quickly reach your most-used files and folders without digging through multiple directories. After the recent Windows 11 updates, many users have noticed that Quick Access appears to be missing or has moved from its familiar location at the top of the navigation pane.
If you’re struggling to find Quick Access in Windows 11, don’t worry – it hasn’t been removed completely. Microsoft has simply reorganized File Explorer to improve user experience. You can still add files to Quick Access, and your pinned folders remain accessible, but the interface has changed. Some users have reported that Windows moved Quick Access from its prominent position, replacing it with a new “Home” or “Recommended” section.
To get the most from Quick Access in Windows 11, you may need to restore or customize its appearance in File Explorer. You can still expand folders by clicking the arrow icon next to them, and pin your frequently used locations for faster navigation in future sessions.
Windows 11 Quick Access Guide
Windows 11 brings a fresh look and streamlined experience to file management, and one of its standout features is Quick Access. This feature helps you get to your most-used files and folders faster by pinning them for easy navigation inside File Explorer. Whether you’re new to Windows 11 or just want to get more organized, this guide will show you how to make the most of Quick Access.
What Is Quick Access in Windows 11?
Quick Access is a section at the top of File Explorer’s navigation pane. It provides shortcuts to folders you frequently use or pin manually. It also shows recent files, giving you one-click access to documents you’ve opened or edited recently.
Key benefits:
- Faster access to frequently used folders and files.
- Less time spent navigating through directories.
- A customizable workspace within File Explorer.
How to Open Quick Access
- Open File Explorer
PressWindows + Eor click the File Explorer icon from the taskbar. - By default, File Explorer opens to Home, which includes Quick Access at the top.
How to Pin Folders to Quick Access
If you often visit certain folders, pinning them to Quick Access can save time.
- Locate the folder you want to pin in File Explorer.
- Right-click the folder and select Pin to Quick Access.
- It will now appear under Quick Access in the navigation pane on the left.
Tip:
You can drag and drop folders directly into the Quick Access section to pin them.
How to Remove Items from Quick Access
Sometimes you may want to tidy things up.
- Right-click the pinned folder under Quick Access.
- Select Unpin from Quick Access.
To remove recent files:
- Go to File Explorer.
- Right-click the file listed under Recent files.
- Select Remove from Quick Access.
(Note: This removes the shortcut, not the actual file.)
How to Clear Recent Files and Folders from Quick Access
For privacy or decluttering purposes, you may want to clear Quick Access history.
- Open File Explorer.
- Click the three dots in the toolbar and select Options.
- In the General tab:
- Under Privacy, click Clear to remove your recent files and folder history.
- If you want to stop showing recent files and folders:
- Uncheck:
- Show recently used files in Quick access
- Show frequently used folders in Quick access
How to Customize Quick Access Settings
Fine-tune Quick Access to match your workflow:
- Open File Explorer Options:
- Click Options in File Explorer’s View menu (the three dots).
- Under the General tab:
- Change Open File Explorer to:
- Home (default with Quick Access and Recent Files)
- This PC (shows drives and major system folders)
- Customize Privacy settings for recent files and folders.
Quick Access vs. Favorites (OneDrive & Cloud Storage)
While Quick Access is local to your device, Favorites in OneDrive lets you sync frequently used files across devices and the cloud.
- Files and folders pinned in Quick Access don’t sync across devices.
- Favorites in OneDrive (found in your Home view) let you bookmark files and folders you want to access anywhere.
Tip:
You can combine Quick Access with cloud services like OneDrive, Dropbox, or Google Drive by pinning their sync folders for even faster access.
Keyboard Shortcuts to Speed Up Navigation
Use these shortcuts to get around Quick Access and File Explorer faster:
| Shortcut | Action |
|---|---|
Windows + E | Open File Explorer |
Alt + D | Jump to the address bar |
Ctrl + Shift + N | Create a new folder |
Alt + Left Arrow | Go back to the previous folder |
Alt + Right Arrow | Go forward |
Alt + Up Arrow | Go up one folder level |
Ctrl + L | Select the address bar |
Ctrl + F | Search within the current folder |
How to Reset Quick Access
If Quick Access isn’t working correctly, or if it’s displaying old shortcuts you don’t need anymore, you can reset it.
Steps:
- Open File Explorer Options.
- Under Privacy, click Clear.
- Additionally, delete Quick Access history:
- Open Run (
Windows + R), type%AppData%\Microsoft\Windows\Recent\AutomaticDestinations, and press Enter. - Delete all files in this folder. These files hold Quick Access and Jump List data.
- Restart your PC to complete the reset.
Common Quick Access Issues & Fixes
Quick Access Not Responding or Slow
- Clear history as explained above.
- Run SFC /scannow in Command Prompt to repair system files.
Quick Access Not Showing Recent Files or Folders
- Make sure the Privacy options for showing recent files/folders are checked in File Explorer Options.
- Restart Windows Explorer from Task Manager.
Final Thoughts
Quick Access is a small feature with a big impact, helping you stay productive and organized in Windows 11. By pinning frequently used folders, clearing clutter, and customizing preferences, you can streamline your workflow and make File Explorer work for you.
Take a few minutes to personalize Quick Access, and you’ll notice how much smoother your navigation becomes.
Key Takeaways
- Quick Access in Windows 11 has been repositioned in File Explorer but still provides fast access to your frequent and pinned folders.
- You can restore or customize Quick Access if you prefer the traditional layout over the new Recommended section.
- File Explorer in Windows 11 allows you to expand folders and pin important locations for more efficient file navigation.
Understanding Quick Access in Windows 11
Quick Access in Windows 11 serves as a central hub for your frequently used files and folders, though Microsoft has made significant changes to its location and functionality compared to Windows 10.
Evolution from Windows 10
In Windows 10, Quick Access appeared prominently at the top of File Explorer’s navigation pane. You could easily see your pinned and frequently accessed locations. Windows 11, however, has reorganized this feature. The most notable change is that Quick Access is now found under the Home option in the navigation pane.
This shift reflects Microsoft’s design philosophy for Windows 11, focusing on cleaner interfaces with fewer immediate options. If you’re transitioning from Windows 10, this change might feel disorienting at first.
You can still use Quick Access for the same core functions as before. The functionality remains similar, but accessing it requires adjusting to the new navigation structure.
Components of Quick Access
Quick Access in Windows 11 consists of two main components:
- Pinned items – Folders you’ve manually added for quick retrieval
- Recent files – Documents and other files you’ve recently opened
The system automatically tracks your activity to populate the Recent files section. You can clear and reset this list if needed.
Quick Access also introduces a “Recommended” section that displays suggested files based on your usage patterns. This feature uses AI to predict which files you might need, making file management more efficient.
You can customize Quick Access by:
- Right-clicking folders to pin/unpin them
- Adjusting privacy settings to control file tracking
- Rearranging pinned items through drag-and-drop operations
Quick Access Toolbar
The Quick Access Toolbar provides one-click access to common file operations. This toolbar sits at the top of File Explorer and can be customized to your workflow needs.
Default buttons typically include:
- Cut, Copy, and Paste operations
- Undo and Redo functions
- New folder creation
- Properties for viewing file details
You can enable and customize the Quick Access Toolbar by right-clicking in the toolbar area and selecting “Customize Quick Access Toolbar.” This opens a menu where you can add or remove buttons.
The toolbar adapts to your context, showing relevant options based on the current folder or selection. For instance, image-specific options appear when viewing a pictures folder.
Windows 11 enhances the toolbar with improved touch support and visual design that matches the overall system aesthetic.
Navigating Quick Access Features
The Quick Access features in Windows 11 help you find and organize your important files without digging through multiple folders. The location and appearance of Quick Access has changed since previous Windows versions, but its core functionality remains valuable for efficient file management.
Customizing the Navigation Pane
In Windows 11, Microsoft moved Quick Access from its previous prominent position. You can now find it by clicking the Home option in the navigation pane.
To customize your Quick Access section:
- Open File Explorer
- Right-click on any folder you want to keep handy
- Select Pin to Quick access from the context menu
You can also remove items by right-clicking any pinned folder and selecting Unpin from Quick access.
For frequently visited folders, Windows automatically adds them to your Quick Access list. If you prefer to hide these suggestions, right-click the Quick Access section and select Options. Uncheck “Show frequently used folders” to disable this feature.
Managing Recent and Frequently Used Files
Quick Access automatically displays your recently used files and folders for easy retrieval. This saves you time when working on ongoing projects.
To clear your recent history:
- Open File Explorer and click on Home
- Right-click on Quick Access
- Select Options
- Under Privacy, click Clear to remove all recent files and folders
You can also prevent Windows from tracking your file history by unchecking “Show recently used files” in the same Options dialog.
For a fresh start, you can reset Quick Access back to its default settings if it becomes cluttered with too many items.
Accessing the Quick Access Menu
The Quick Access menu provides multiple ways to interact with your important files and folders in Windows 11.
To quickly share a file directly from Quick Access:
- Select the file in your Quick Access section
- Click the Share button in the command bar
- Choose your preferred sharing method
Right-clicking on items in Quick Access reveals additional options like:
- Open in new tab
- Open in new window
- Copy path
- Properties
You can also drag files onto pinned folders in Quick Access to move or copy them without navigating through multiple folder levels. This makes organizing documents much faster than traditional file management methods.
File Explorer Integration
Quick Access in Windows 11 is tightly integrated with File Explorer to help you navigate faster to frequently used folders and recently opened files. This integration allows for customized views and quick navigation options that save you time when working with files.
Jump List and Recent Folders
The Jump List feature works hand-in-hand with Quick Access to enhance your file navigation experience. When you right-click the File Explorer icon on the taskbar, a Jump List appears showing your pinned folders and recently accessed locations.
You can pin important folders to this list for even faster access. This keeps your most-used folders just a couple of clicks away at all times.
Recent folders automatically populate in Quick Access based on your activity. Windows tracks which folders you use most frequently and adds them to Quick Access for convenient retrieval.
If you prefer to start fresh, you can clear this history:
- Open File Explorer
- Right-click on Quick Access
- Select “Options”
- Under Privacy, click “Clear”
Folder Options and Views
You can customize how Quick Access behaves through Folder Options. To access these settings, click on the three-dot menu in File Explorer and select “Options” or go through the View menu.
Under the General tab, you can control whether File Explorer:
- Opens to: Quick Access or This PC
- Shows: Recent files and frequent folders
The Quick Access section can be expanded or collapsed in the navigation pane. In Windows 11, look for the small arrow (>) next to Quick Access to expand the view.
If Quick Access is missing after an update, you can restore it through File Explorer settings. Microsoft occasionally changes these locations during updates, but the functionality remains available.
Customizing and Managing Quick Access
Windows 11’s Quick Access feature provides convenient navigation to your frequently used folders. You can tailor this tool to match your workflow and preferences through several customization options.
Pinning and Unpinning Folders
Quick Access becomes more useful when you pin your essential folders. To pin a folder, simply right-click on any folder and select “Pin to Quick access.” Your pinned folders will appear at the top of the Quick Access section in File Explorer.
Need to remove a folder? Right-click on any folder in Quick Access and select “Unpin from Quick access.” This removes it from the pinned section but doesn’t delete the actual folder.
You can also drag and drop to rearrange pinned folders in your preferred order. This organization helps you create a personalized navigation system tailored to your workflow.
If you want to start fresh, you can clear and reset all Quick Access folders to default settings through the File Explorer Options dialog.
Folder Options Configuration
Folder Options gives you control over how Quick Access behaves. To access these settings, open File Explorer and click on the three-dot menu, then select “Options.”
Under the General tab, you’ll find Quick Access-related settings:
- Privacy options: Toggle “Show recently used files” and “Show frequently used folders” to control what appears automatically
- Default open location: Choose whether File Explorer opens to Quick Access or This PC
If you prefer not to see certain locations in your Quick Access history, you can prevent Windows from tracking specific folders by adjusting privacy settings.
These configurations help you balance between convenience and privacy, letting you customize how Windows monitors your folder usage patterns.
File Explorer Options Adjustments
For more advanced Quick Access management, you can modify additional File Explorer settings. In Windows 11, the traditional Quick Access Toolbar is replaced with a new command bar, but you can still customize your experience.
To completely hide Quick Access from the navigation pane:
- Open File Explorer Options (from the three-dot menu)
- Select the “View” tab
- Find “Navigation pane” options
- Uncheck “Show favorites” (which includes Quick Access)
You can also modify how files display within Quick Access by adjusting view settings. Right-click in an empty area of Quick Access and select “View” to choose between different layouts like details, tiles, or list.
These adjustments give you fine-grained control over how you interact with Quick Access, letting you optimize File Explorer for your specific needs.
Advanced Quick Access Management
Windows 11 offers power users several behind-the-scenes methods to customize Quick Access beyond the standard interface options. These techniques can help you manage pinned folders more efficiently and troubleshoot Quick Access when standard methods don’t work.
Using Command Prompt for Customization
The Command Prompt provides a way to manage Quick Access when the graphical interface isn’t cooperating. You can use it to reset or modify Quick Access settings.
To reset Quick Access completely, open Command Prompt as administrator and type:
del /f /s /q %AppData%\Microsoft\Windows\Recent\AutomaticDestinations\*
This command deletes all automatically pinned items from your Quick Access list. After running it, you’ll need to restart File Explorer for changes to take effect.
You can also use Command Prompt to clear specific Quick Access entries by targeting their folder IDs. Each folder in Windows has a unique GUID that identifies it in the system.
Modifying the AutomaticDestinations Path
The AutomaticDestinations folder contains files that control what appears in your Quick Access view. You can find these files in C:\Users\[username]\AppData\Roaming\Microsoft\Windows\Recent\AutomaticDestinations.
Each file in this location has an extension of .automaticdestinations-ms and corresponds to different applications and folders that appear in Quick Access. For example, the file f01b4d95cf55d32a.automaticdestinations-ms might contain File Explorer’s Quick Access data.
You can back up these files before making changes to customize the Quick Access Toolbar. If you experience issues with Quick Access, you can delete specific files to reset just those entries.
Be careful when modifying these files directly. It’s recommended to make a backup copy of the entire AutomaticDestinations folder before making any changes.
Quick Access and User Data
Quick Access in Windows 11 connects with your personal data across Microsoft services while providing options to protect and recover that information if problems occur.
Integrating with Microsoft Office and Account
Your Windows 11 Quick Access feature works seamlessly with your Microsoft Account to show documents and files that matter most. When signed in with your Microsoft Account, Quick Access can display recently opened Office documents from multiple devices. This integration helps you find important files faster.
To maximize this feature:
- Pin frequently used Office documents directly to Quick Access
- Access OneDrive files through the same interface
- Share documents directly from Quick Access with colleagues
Your account preferences determine what appears in Quick Access. You can customize these settings by right-clicking on Quick Access and selecting “Options” to control which files appear based on your usage patterns.
Data Recovery Options
If you’ve lost access to important files in your Quick Access view, several recovery options exist. The recent Windows 11 updates that changed Quick Access to Home might have affected how you see your pinned folders.
To restore missing Quick Access items:
- Check if your pinned folders moved to the “Home” section
- Right-click on File Explorer and select “Options”
- Navigate to the “View” tab
- Click “Restore Defaults” under the Folder Views section
For accidentally deleted files that appeared in Quick Access, check your Recycle Bin first. Windows also maintains a Quick Access database that can be reset if it becomes corrupted. This requires clearing the Quick Access history through the File Explorer options menu.
Optimizing Windows 11 for Quick Access Usage
Streamlining your Quick Access in Windows 11 can significantly improve your daily workflow and file management efficiency. Proper optimization ensures faster loading times and a more responsive experience.
Best Practices for File Organization
When using Quick Access, focus first on organizing your most important folders. Right-click on frequently used folders and select “Pin to Quick Access” to keep them always visible at the top of your File Explorer.
Consider creating a logical folder hierarchy for your projects. This makes finding files easier and helps Windows 11 index them more efficiently.
You can optimize File Explorer options by going to “File Explorer Options” > “View” and unchecking unnecessary preview options that might slow down performance.
If your Quick Access becomes cluttered, right-click on items you no longer need frequent access to and select “Unpin from Quick Access.” This keeps your navigation pane clean and focused.
Pro tip: Use the “Sort by” feature to organize your Quick Access items by name, date, or type for improved visibility.
Regularly Updating Windows 11
Windows 11 updates often include performance improvements specifically for File Explorer and Quick Access functionality. Enable automatic updates through Settings > Windows Update to receive these optimizations.
If you notice your Quick Access becoming unresponsive after an update, try clearing the Quick Access history. Go to File Explorer Options > General tab > Clear button under Privacy.
Running the System File Checker can help fix corrupted files that might affect Quick Access performance. Open Command Prompt as administrator and type: sfc /scannow.
You can also try resetting File Explorer by restarting the Windows Explorer process through Task Manager when Quick Access is lagging. This often resolves slow loading issues with pinned locations.
Troubleshooting and Support
Quick Access problems in Windows 11 can be frustrating but are usually fixable with the right approach. From pinning issues to missing folders, these common problems have specific solutions that can get your file navigation back on track.
Dealing with Common Quick Access Issues
If you can’t pin folders to Quick Access, check your File Explorer settings first. Open File Explorer, click the three dots at the top, and select Options. Verify that the Privacy section options are properly enabled.
When Quick Access is missing completely, try restarting File Explorer. Press Ctrl+Shift+Esc to open Task Manager, find File Explorer in the processes list, right-click it, and select Restart.
For issues with the dropdown menu, look for the arrow next to “Home” in the navigation section. This might be hiding your Quick Access locations.
To completely remove Quick Access and start fresh, you can use Registry Editor, but be careful with this approach as it modifies system settings.
Seeking Help from Verified Experts
When troubleshooting steps don’t solve your Quick Access problems, professional tech support can help. Microsoft’s official support forums offer guidance from qualified technicians who understand Windows 11’s file system architecture.
JustAnswer and similar platforms connect you with Verified Experts who have passed rigorous screening through their Expert Quality Process. These professionals can provide customized solutions for complex Quick Access issues.
Before reaching out, prepare by:
- Taking screenshots of error messages
- Noting when the problem started
- Listing troubleshooting steps you’ve already tried
- Recording any recent software changes or updates
Microsoft’s official documentation and community forums often contain solutions from experienced users who have encountered and solved similar issues. The [Microsoft Learn platform](https://learn.microsoft.com/en-us/answers/questions/1340525/quick-access-missing-after-update-stack-package-(v) provides detailed guidance for many Quick Access problems.
Frequently Asked Questions
Quick Access is a helpful Windows 11 feature that sometimes needs troubleshooting. Users often encounter issues with missing folders, customization options, and restoring functionality after updates.
How can I restore Quick Access in Windows 11 if it’s not working?
If Quick Access isn’t working properly, you can restore it by resetting File Explorer settings. Open File Explorer Options by pressing Win+E, then clicking the three dots menu and selecting “Options.”
Go to the “View” tab and click “Reset Folders.” For a more thorough fix, you can also click “Restore Defaults” which restores missing Quick Access functionality in many cases.
If that doesn’t work, you might need to clear your File Explorer history by going to the same Options window and clicking “Clear” under Privacy settings.
What steps should I follow to pin items to Quick Access in Windows 11?
Pinning items to Quick Access is straightforward. Navigate to the folder you want to pin in File Explorer. Right-click on the folder and select “Pin to Quick Access” from the context menu.
Alternatively, you can drag and drop folders directly to the Quick Access section in the navigation pane. Windows 11 allows you to pin multiple folders this way, making your most important locations easily accessible.
You can also pin items directly from the Quick Access view by right-clicking on recently used folders and selecting the pin option.
Why are my recent folders not appearing in Quick Access on Windows 11?
Recent folders might not appear if you’ve disabled this feature in settings. To check, open File Explorer, click the three-dot menu, and select “Options.”
Under the “Privacy” section, make sure “Show recently used files in Quick access” and “Show frequently used folders in Quick access” are both checked. These settings control what appears automatically in your Quick Access view.
Sometimes Windows updates can reset these preferences, so it’s worth checking after major system updates. If the problem persists, try clearing your Quick Access history and letting it rebuild.
Can I customize the settings of Quick Access in Windows 11?
Yes, Windows 11 allows several Quick Access customizations. Open File Explorer, click the three-dot menu, and select “Options” to access these settings.
Under the “Privacy” section, you can toggle options to show or hide recently used files and frequently used folders. You can also clear your Quick Access history by clicking the “Clear” button if you want to start fresh.
For more advanced organization, you can rearrange pinned folders by dragging them up or down in the Quick Access section, helping you prioritize your most important locations.
What should I do if the Quick Access feature is missing from File Explorer in Windows 11?
If Quick Access is completely missing, first check if you’re using the latest File Explorer. Some users reported Quick Access missing after updates.
Try resetting File Explorer by opening Task Manager (Ctrl+Shift+Esc), finding “Windows Explorer” under Processes, right-clicking it, and selecting “Restart.” This often resolves navigation pane issues without losing data.
If that doesn’t work, you might need to modify the registry, but this should only be done carefully following proper backup procedures. In most cases, the simpler solutions above will restore the feature.
How can Quick Access be re-enabled if it has been removed after a Windows 11 update?
Windows updates sometimes affect Quick Access functionality. If an update removed Quick Access, first check if Windows needs to complete its update process by restarting your computer.
Open File Explorer from the taskbar and look for Quick Access in the navigation pane. If it’s still missing, reset File Explorer options by going to Options > View > Reset Folders.
For persistent issues, you might need to check for additional Windows updates, as Microsoft often releases fixes for bugs introduced in previous updates. Keeping your system up-to-date can automatically resolve many File Explorer problems.