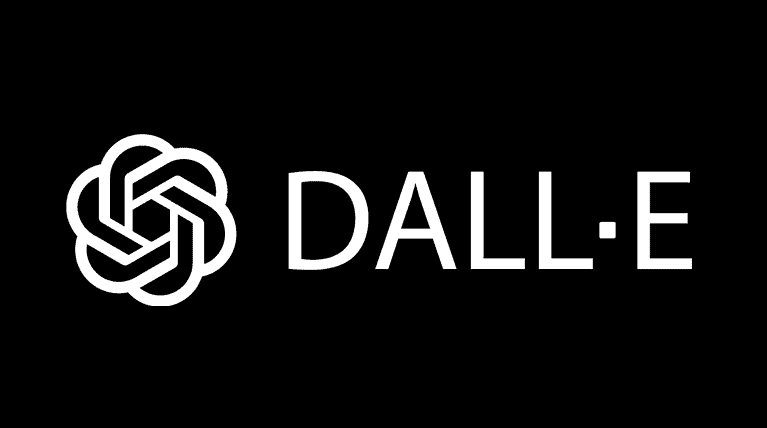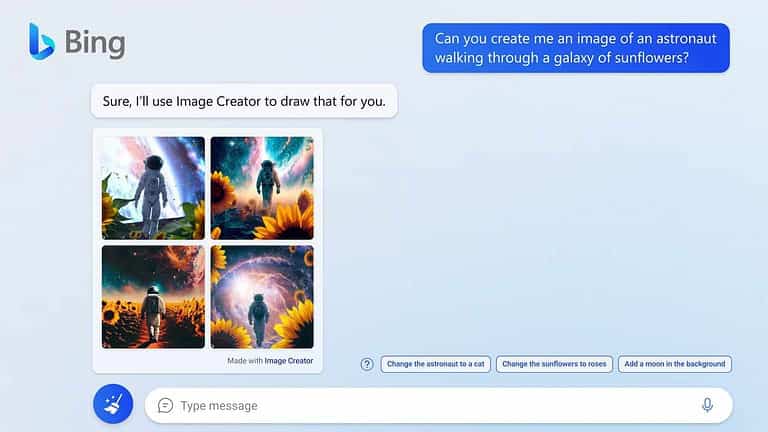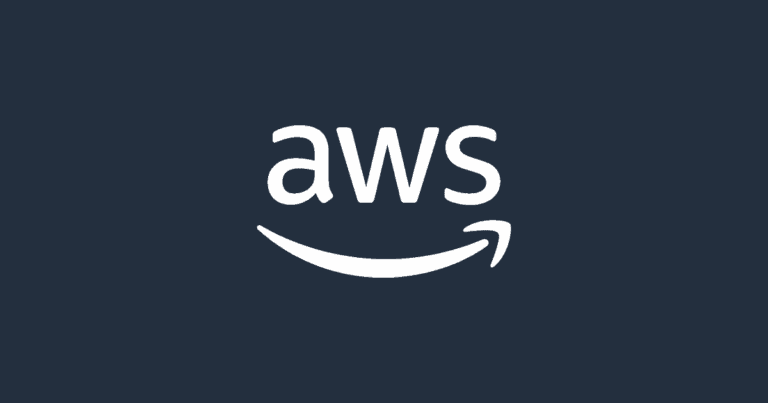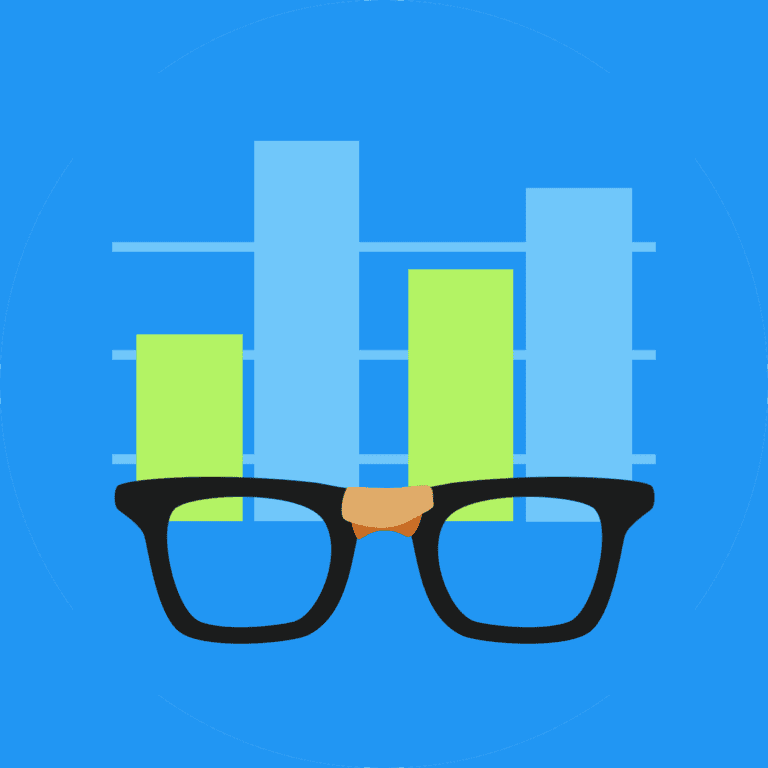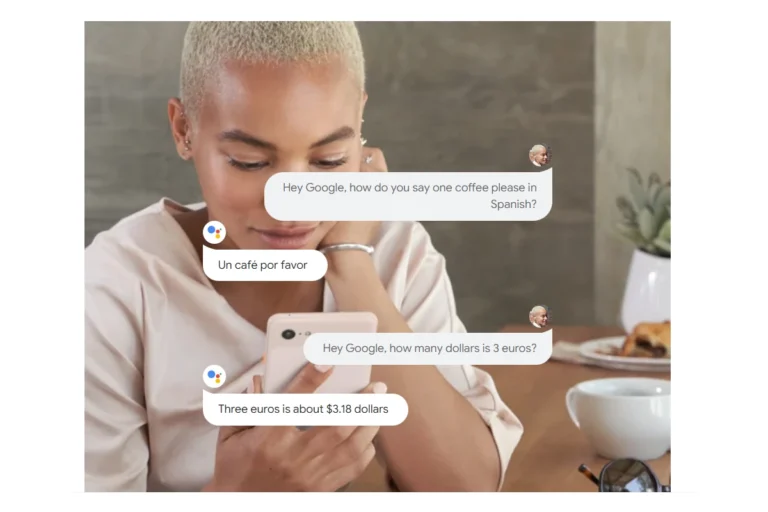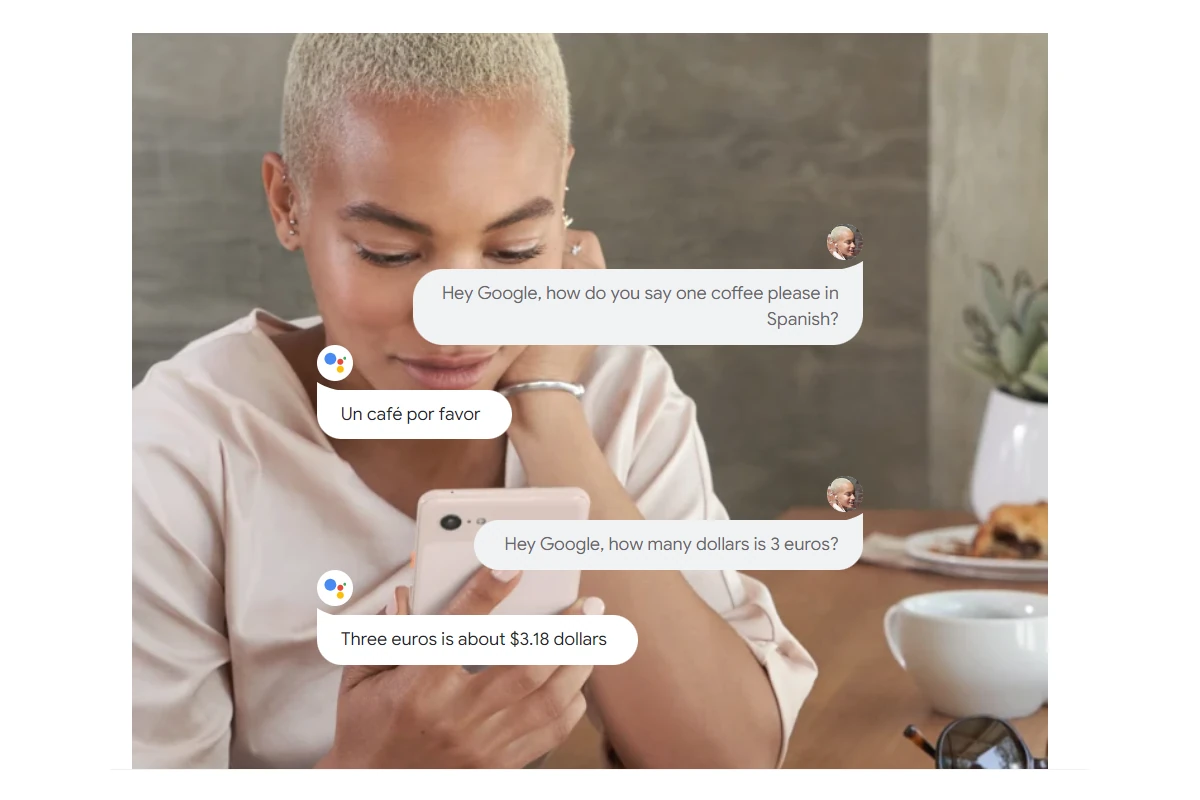
Is your Google Assistant acting strange? Having trouble understanding your commands or just not working right? You might need to reset it. Google Assistant can sometimes get stuck or confused, and a reset often solves these problems without much hassle.
To reset Google Assistant, open your phone’s Settings app, navigate to Apps & notifications, tap the Google app, and select Storage & cache to clear data, or for a more complete reset, go to Settings > Google > Settings for Google Apps > Search, Assistant & Voice > Google Assistant. This process works for most Android phones, though some device-specific variations exist for Google Nest speakers and displays, which require pressing and holding specific areas of the device.
Resetting doesn’t erase your personal information permanently but returns Google Assistant to its default state. It’s like giving your digital helper a fresh start, making it more responsive to your voice commands and better at understanding what you need.
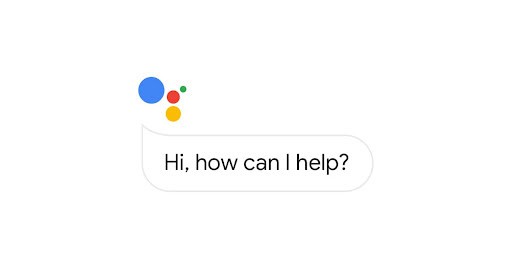
How To Reset Google Assistant
If you’re experiencing issues with Google Assistant—such as it not responding correctly, misinterpreting commands, or not activating—resetting it can help clear up glitches and restore default functionality. Here’s how to reset Google Assistant across different devices:
1. Understand What “Resetting” Means
Google Assistant doesn’t have a single “reset” button, but you can reset its settings, retrain your voice model, clear activity data, and even remove and re-add your account. Here’s how to do each of those steps depending on what you’re trying to fix.
2. Reset Google Assistant on Android Phones
A. Retrain Voice Model (“Hey Google” Detection)
- Open the Google app.
- Tap your profile icon in the top right corner.
- Go to Settings > Google Assistant.
- Tap “Hey Google & Voice Match.”
- Choose your device and tap “Voice model” > “Delete voice model.”
- Then tap “Retrain voice model” and follow the prompts to say “Hey Google” again.
B. Clear App Data for Google App (Soft Reset)
- Go to Settings > Apps > Google.
- Tap “Storage & cache.”
- Tap “Clear storage” (or Clear data).
- Confirm your choice.
This resets preferences and potentially fixes corrupted settings.
3. Clear Google Assistant Activity
- Open the Google app.
- Tap your profile icon > Search history.
- Tap “Controls” > Web & App Activity > Manage Activity.
- You’ll be taken to a page listing all your Assistant interactions.
- Tap the three-dot menu next to entries or at the top of the page to delete activity (by day, range, or all time).
This clears out any stored voice commands and can fix recurring misunderstandings.
4. Remove and Reconnect Your Google Account (Hard Reset Method)
If your Assistant is still malfunctioning:
- Go to Settings > Accounts.
- Select your Google account.
- Tap “Remove Account.”
- Restart your device.
- Add your Google account again via Settings > Accounts > Add account.
This refreshes all Assistant-related services tied to your account.
5. Resetting Google Assistant on Google Home/Nest Devices
If you’re using a smart speaker or display:
A. Factory Reset the Device (Physical Button Method)
- Nest Mini (2nd Gen): Press and hold the reset button under the power cord for ~15 seconds.
- Google Home: Press and hold the microphone mute button on the back for ~15 seconds.
- Nest Audio: Press and hold the center of the device (where the lights are) until you hear the chime.
Important: This removes all settings, including Wi-Fi, and requires a full re-setup in the Google Home app.
B. Reconfigure with Google Home App
- Open the Google Home app.
- Tap the + icon > Set up device.
- Follow the prompts to reconnect the speaker or display.
✅ Final Tips
- Make sure your device is updated to the latest version of Android or iOS.
- Ensure your language settings in Assistant match your preferred spoken language.
- If you’re using a third-party launcher, try switching back to the default launcher.
A combination of retraining your voice model, clearing your Assistant history, and checking your Google account settings usually resolves most Assistant issues.
Key Takeaways
- Resetting Google Assistant can fix issues like unresponsiveness, misunderstanding commands, or app crashes.
- Different devices have different reset methods, with phones using the Settings app and Nest devices using physical buttons.
- After resetting, users will need to set up voice match and personal preferences again to restore full functionality.
Understanding Google Assistant
Google Assistant is a powerful voice-activated virtual assistant developed by Google. It helps users complete tasks, answer questions, and control smart devices through simple voice commands or text input.
Overview of Features
Google Assistant offers many useful capabilities that make daily tasks easier. Users can ask questions, set reminders, check weather forecasts, and get news updates with simple voice commands.
The assistant can play music, make phone calls, send messages, and set alarms. It also excels at controlling smart home devices like lights, thermostats, and security systems.
For productivity, Google Assistant integrates with Google’s ecosystem, allowing users to check their calendar, create shopping lists, and get traffic updates for their commute.
One standout feature is its natural language processing, which helps it understand context and follow conversation threads. This makes interactions feel more natural and less robotic.
Device Compatibility
Google Assistant works across a wide range of devices beyond just smartphones. Most Android phones come with Google Assistant pre-installed, while iPhone users can download the Google Assistant app.
Smart speakers like Google Nest (formerly Google Home) serve as dedicated Assistant devices for homes. These speakers come in various sizes and price points to fit different needs.
Many headphones and earbuds now include Google Assistant integration, allowing for hands-free control while on the move.
For entertainment systems, Google Assistant works with:
- Smart TVs with Android TV
- Chromecast devices
- Various streaming devices
The assistant also functions on select laptops and can be accessed through the Google Chrome browser on computers. This broad compatibility creates a seamless experience across multiple devices.
Reasons to Reset Google Assistant
Sometimes Google Assistant may not work correctly or meet your needs. Resetting this digital helper can solve many common problems and improve how it responds to your commands.
Performance Issues
When Google Assistant becomes sluggish or unresponsive, a reset can often fix these problems. Many users notice their Assistant starts to respond slowly to voice commands or misunderstands simple requests.
The listening feature might stop working properly, with “Hey Google” commands being ignored or triggering at random times. This frustrating behavior often means it’s time for a reset.
Memory issues can also develop over time. Google Assistant remembers information you’ve shared, and sometimes this stored data can cause conflicts or confusion in responses. Clearing what Assistant remembers through a reset helps it function more efficiently.
Error messages or crashes when using Assistant features are clear signs that something needs fixing. A reset clears temporary files and corrupted data that might be causing these failures.
Software Updates
After system updates, Google Assistant sometimes develops compatibility issues with the new software. Resetting helps align Assistant with the updated operating system.
New versions of the Google Assistant app may not integrate properly with your saved preferences and settings. A reset ensures everything works correctly with the latest features.
Update conflicts to watch for:
- Assistant responding with outdated information
- New features not appearing or working properly
- Voice recognition becoming less accurate
- Integration with other apps failing
When Google introduces major changes to Assistant’s capabilities, older configurations might limit access to new functions. Resetting Google Assistant allows you to take full advantage of improvements and new tools.
Account Changes
When you switch between multiple Google accounts on your device, Assistant settings can become mixed up. A reset helps ensure Assistant is connected to the correct account.
If you’ve made significant changes to your Google Account settings, privacy preferences, or Voice Match setup, resetting Assistant helps it adapt to these new parameters. This ensures your personal data is handled according to your current preferences.
Changing your digital assistant and then returning to Google Assistant often requires a reset to restore proper functionality. This clears any conflicting settings from the other assistant service.
Security concerns might prompt you to reset Assistant to factory defaults. This removes personal data and preferences, giving you a fresh start with better privacy protections.
Preparing for Reset
Before resetting your Google Assistant device, it’s important to take some preparatory steps. This ensures you don’t lose important information and can get your device back up and running smoothly after the reset.
Backup Considerations
When preparing to reset Google Assistant, first consider what data might be lost. Your personalized preferences, routines, and device settings will be removed during the reset process.
Take screenshots of your custom routines in the Google Home app. This makes recreating them easier after the reset.
Make note of which smart home devices are connected and their names. After reset, you’ll need to reconnect and possibly rename these devices.
If you use Google Assistant for reminders or calendar items, verify these are synced to your Google Account rather than stored locally on the device.
Music playlists, shopping lists, and notes should be checked to ensure they’re backed up to your account rather than just on the device.
Google Account Verification
Verify you have access to the Google Account currently linked to your Assistant device. You’ll need this account to set up the device after resetting.
Make sure you know your Google Account password. Having access to your recovery email or phone number is essential in case you encounter login issues.
Check that two-factor authentication is properly set up on your account for added security during the re-setup process.
The Google Home app should be updated to the latest version before proceeding with the reset. This ensures compatibility with your device when reconnecting.
Confirm you have a stable internet connection for the reset and subsequent setup process. Poor connectivity can complicate the restoration process.
Reset Methods for Google Assistant
When Google Assistant isn’t working properly, there are several ways to reset it. These methods range from simple software tweaks to complete factory resets, each appropriate for different situations.
Via Software Settings
The easiest way to reset Google Assistant is through your device’s software settings. To begin, go to your device’s system settings, then navigate to “Apps” or “Applications” and find the Google app. Tap on it, then select “Storage” and clear both cache and storage. This removes temporary files and settings that might be causing problems.
After clearing the data, open the Google app again. The system will prompt you to set up Google Assistant from scratch. This method helps resolve many common issues without affecting other apps or data on your device.
For Pixel phones or other Android devices, users can also access Assistant settings directly by saying “Hey Google, open Assistant settings” and navigating to the appropriate reset options.
Using Physical Buttons
Some Google Assistant devices can be reset using their physical buttons. For Google Home speakers and displays, this typically involves pressing and holding specific buttons.
On the original Google Home, press and hold the microphone mute button for about 15 seconds until the device confirms it’s resetting. For Google Home Mini devices, find the factory reset button on the bottom of the device and hold it for approximately 15 seconds.
Google Nest devices usually require holding the volume buttons simultaneously for about 10 seconds. While resetting, the device will typically show lights or play a sound to indicate the process has begun.
This method completely erases all personal data and returns the device to its factory state, making it useful for persistent problems or when preparing to sell the device.
Through the Google Home App
The Google Home app provides a software method to reset Assistant-enabled devices remotely. Open the Google Home app on your smartphone and select the device you want to reset.
Tap on the device settings (gear icon), then scroll down to find “Remove Device” or “Factory Reset” option. Confirm your choice when prompted. This will erase all personal information and settings from the device.
For newer Google Assistant variations, such as Gemini, users might need to adjust settings within specific apps. Open the relevant app, tap on your profile picture, select “Settings,” and look for options related to digital assistants.
This method is particularly useful for devices without easily accessible physical buttons or when you cannot physically access the device.
Device-Specific Reset Instructions
Resetting Google Assistant varies significantly depending on the hardware you’re using. Different devices have specific reset procedures designed for their unique configurations and operating systems.
For Google Home Devices
Google Home and Nest devices require physical interaction to perform factory resets. The process differs slightly between models:
Google Home Mini/Nest Mini:
- Look for the factory reset button on the bottom of the device
- Press and hold this button for about 5 seconds
- The device will begin the reset process with audio confirmation
Google Nest Hub/Display:
- Press and hold both volume buttons simultaneously for about 10 seconds
- Wait for the reset confirmation message to appear
- The device will restart automatically after resetting
Standard Google Home:
- Press and hold the microphone mute button
- After about 15 seconds, the device will announce it’s resetting
- Wait for the process to complete before setting up again
Always unplug and reconnect your device after reset for best results.
For Android Devices
Android devices store Google Assistant data within the Google app, making the reset process app-focused rather than device-focused.
To reset Google Assistant on Android:
- Open Settings on your device
- Navigate to Apps or Applications
- Find and select the Google app
- Tap on Storage
- Tap “Clear Cache” and “Clear Storage/Data”
- Reopen the Google app to reconfigure Assistant
This process removes personalized settings but preserves your Google account information. Voice match and device-specific preferences will need reconfiguration.
Some Android versions might require you to force stop the app before clearing data for a complete reset.
For Smartphones and Tablets
Smartphones and tablets often integrate Google Assistant at the system level, requiring specific approaches for effective resets.
iPhone/iPad:
- Delete the Google Assistant app completely
- Reinstall from the App Store
- Sign in with your Google account
- Reconfigure permissions and preferences
General troubleshooting steps for all mobile devices:
- Update the Google app to the latest version
- Restart your device completely
- Check your internet connection
- Verify microphone permissions are enabled
- Check language settings match your speaking language
Sometimes Assistant issues stem from account problems rather than device issues. Signing out of your Google account and signing back in can resolve persistent problems without a full reset.
For Headphones and Speakers
Smart headphones and speakers with Google Assistant integration have unique reset requirements.
Wireless headphones with Assistant:
- Look for a specific reset button combination (often power + volume)
- Hold for 10-15 seconds until indicator lights flash
- Reconnect to your device after reset
- Reconfigure Assistant in the Google Home app
Third-party smart speakers:
- Most follow similar procedures to Google’s own devices
- Long-press on touch surfaces or buttons until reset confirmation
- Typically requires 10-15 seconds of holding buttons
- Remove and re-add the device in Google Home app after reset
Some audio devices may require companion app assistance to fully reset Assistant functionality.
For Smart TVs and Home Cinema
Google Assistant integration in entertainment systems often requires multi-step processes for proper resets.
Android TV:
- Navigate to Settings → Apps → Google
- Clear data and cache for both Google and Assistant apps
- Restart your TV
- Reconfigure Assistant when prompted
Chromecast with Google TV:
- Press and hold the button on the back of the device
- Wait until the LED changes color (usually about 10 seconds)
- The device will reboot automatically
- Complete the setup process again using the Google Home app
Home cinema systems:
- Access system settings through manufacturer menus
- Find Google/Assistant integration settings
- Select “Reset” or “Disconnect account”
- Re-link accounts after system restart
Entertainment systems often have manufacturer-specific steps beyond these general guidelines. Check your device manual for exact procedures.
Third-Party Devices and Services
Google Assistant can work with various third-party devices and services, but sometimes these connections need to be reset or reconfigured. Many users face issues with third-party service connections that require troubleshooting.
Integrating with Amazon Alexa
While Google Assistant and Amazon Alexa are competitors, users can integrate aspects of both ecosystems. This cross-platform approach requires specific setup steps.
To reset Google Assistant connections with Alexa-enabled devices, users should first remove the Google skill from their Alexa app. This prevents conflicting commands between the two voice assistants.
After clearing the connection, users can re-establish integration by adding the Google skill again in the Alexa app. Some features require signing into a Google account during this process.
When troubleshooting connection issues, clearing the Google Assistant cache can resolve many problems. This ensures that outdated data doesn’t interfere with the connection between the two platforms.
Setting Up with Microsoft Cortana
Microsoft’s Cortana can work alongside Google Assistant with proper configuration. Users may need to reset these connections occasionally.
The setup process begins in the Microsoft Cortana app settings, where users can link their Google account. If experiencing issues, unlinking and relinking the accounts often resolves connection problems.
For Windows users, Google Assistant integrations might stop working after Microsoft updates. Resetting permissions in Windows settings can fix this.
When troubleshooting, users should check Google Assistant activity to identify any stalled Microsoft service connections. Deleting these specific activities can clear up persistent issues without requiring a complete reset.
Microsoft account synchronization problems often manifest as partial functionality. A full device restart after clearing cache data typically resolves these integration challenges.
Compatibility with Apple Devices
Google Assistant works on Apple devices through dedicated apps, though these connections sometimes need resetting.
For iPhone and iPad users, resetting Google Assistant requires reinstalling the app or clearing its cache through iOS settings. Unlike Android, iOS offers fewer direct cache management options.
Mac users can reset Google Assistant connections through the Google Chrome browser settings. This process involves clearing browser data related to Google services.
When Google Assistant stops responding on Apple devices, users should verify their Apple ID hasn’t triggered security blocks on Google services. This happens when Apple’s systems detect unusual login activity.
Apple’s restrictions on background processes can sometimes interrupt Google Assistant functionality. Adjusting battery optimization and background app refresh settings helps maintain reliable connections.
Connecting to Sonos and Bose Devices
Sonos and Bose speakers represent popular third-party connections for Google Assistant that sometimes require reset procedures.
For Sonos speakers, resetting the Google Assistant connection involves removing the speaker from the Google Home app and reconfiguring. Users should clear Google Assistant data before attempting reconnection.
Bose Account connections may stop working after firmware updates. The reset process involves unlinking the Bose account from Google Assistant and reestablishing the connection through the Bose Music app.
Both speaker systems benefit from the voice match retraining process when voice commands become unreliable. This ensures the system recognizes user commands properly.
Network-related issues often cause disconnections between Google Assistant and these speaker systems. Resetting the network connection on both the Google device and the speakers resolves many seemingly complex problems.
Troubleshooting Post-Reset
After resetting Google Assistant, users might encounter several issues that need addressing before the assistant functions properly again. These problems typically involve settings restoration, device reconnection, and resolving persistent issues that may remain after the reset process.
Restoring Previous Settings
Once Google Assistant has been reset, users need to reconfigure their preferences and personalized settings. Start by opening the Google Assistant app and navigating to the settings menu. Tap on the profile icon in the top right corner to access your Assistant settings.
Voice Match will need to be set up again for personalized responses. This feature helps Google Assistant recognize your specific voice. Users should speak the required phrases when prompted to retrain the system.
Routine configurations are typically lost after a reset. Rebuild these custom commands by going to the Routines section in the settings. This is also the perfect time to review and optimize routines that weren’t working well before.
Language preferences and default accounts for music, calendars, and reminders must be reselected. These settings determine how Assistant interacts with various services and applications.
Re-establishing Device Connections
Reconnecting smart home devices is often necessary after a factory reset. Open the Google Home app and tap the “+” icon to add devices back to your network. The app will scan for available devices to reconnect.
For Google Nest speakers and displays, verify they appear in your device list. If they don’t show up automatically, you may need to factory reset the hardware and then attempt setup again.
Check that all smart home integrations are properly linked. Go to the Home app settings and look under “Works with Google” to reconnect third-party services like Philips Hue, Nest, or SmartThings.
Test each connected device individually with basic commands. This verifies the connections and identifies any specific devices that might need additional troubleshooting.
Addressing Remaining Issues
If Google Assistant still doesn’t respond to “Hey Google,” ensure that both Google Assistant and Voice Match are properly enabled. Check these settings in the Google app under Settings > Google Assistant > Hey Google & Voice Match.
Performance issues can often be resolved by updating the Google app. Open the Play Store, search for the Google app, and tap “Update” if available. For wearable devices, update the Google Assistant app directly on the device through its own app store.
Try a soft reset if problems persist. Simply unplug your Google device for one minute and then plug it back in. This often resolves minor software glitches without requiring another full reset.
Clear the Google app cache on Android devices by going to Settings > Apps > Google > Storage > Clear Cache. This removes temporary data that might be causing conflicts with Assistant functionality.
Frequently Asked Questions
Resetting Google Assistant can solve many common problems users encounter. These questions address specific reset procedures for different devices and troubleshooting methods.
How do you perform a factory reset on a Google Nest Hub?
To factory reset a Google Nest Hub, press and hold both volume buttons on the back of the device for about 10 seconds. The device will begin the reset process automatically.
For an alternative method, open the Google Home app, select the Nest Hub device, tap Settings, and then select “Factory reset” from the device settings menu.
The reset process takes approximately 2-3 minutes to complete. After resetting, you’ll need to set up the device again as if it were new.
What steps are involved in resetting a Google Home Mini device?
To reset a Google Home Mini, locate the factory reset button on the bottom of the device. Press and hold this button for about 15 seconds.
The device will confirm it’s starting the reset process with an audio notification. The reset typically takes 1-2 minutes to complete.
After the reset finishes, the Google Home Mini will need to be set up again through the Google Home app.
What is the process to reset Google Assistant on an Android phone?
To reset Google Assistant on an Android phone, users can clear the cache and storage of the Google app. This process removes temporary files and settings.
Go to Settings > Apps > All apps > Google app. Tap Storage, then select “Clear cache” and “Clear storage” options.
After clearing, open the Google app again. The system will prompt you to set up Google Assistant with fresh preferences.
How can one restore Google Assistant functionality on an iPhone?
To restore Google Assistant on an iPhone, first delete the Google Assistant app completely. Then reinstall it from the App Store.
After reinstallation, open the app and sign in with your Google account. Follow the on-screen prompts to complete the setup process.
If issues persist, check if microphone permissions are enabled for the app in iPhone Settings > Privacy > Microphone.
What are the instructions to clear Google Assistant’s cache on a device?
To clear Google Assistant’s cache on Android, go to system settings, then Apps, find the Google app, tap Storage, and select “Clear cache”.
For iPhone users, cache clearing involves deleting and reinstalling the app. There is no direct cache clearing option in iOS.
Regular cache clearing helps maintain Google Assistant’s performance and can resolve many common issues without a full reset.
How can issues with Google Assistant be resolved after a reset?
After resetting, check that “Hey Google” detection is properly enabled in Google Assistant settings. This ensures voice commands will work.
If Assistant isn’t responding correctly, verify that your Google account is properly connected and that language settings match your region.
Sometimes, simply restarting your device after completing the reset process can resolve lingering issues with Google Assistant functioning.