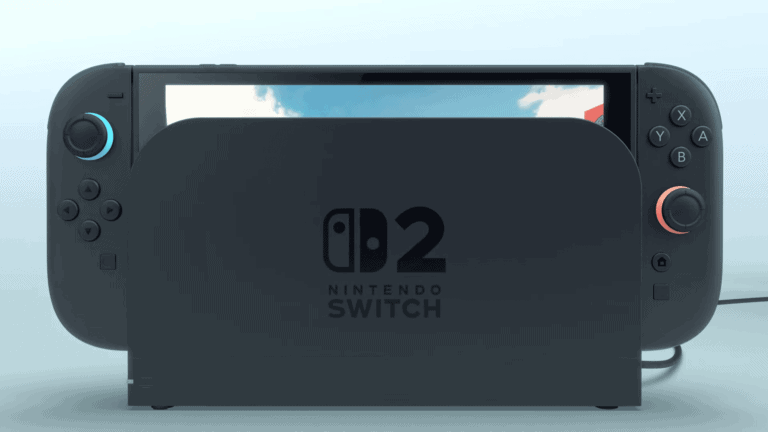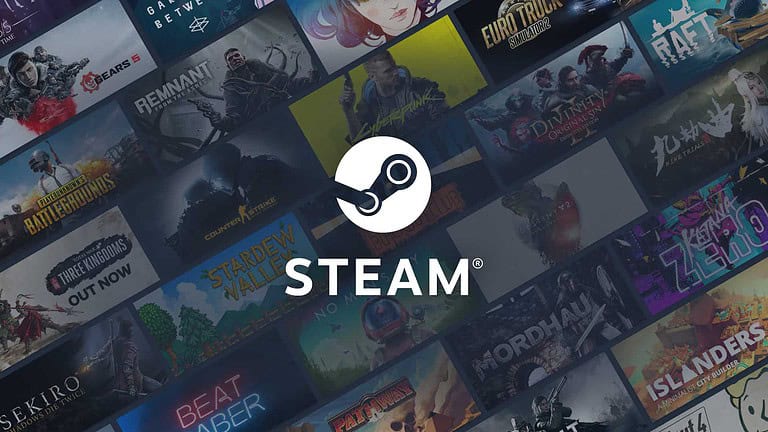Gamers often seek ways to enhance their Xbox experience, but unfortunately, Microsoft did not equip Xbox consoles with built-in Bluetooth support for audio devices. There are workaround solutions to connect Bluetooth speakers to certain Xbox models, however, but they aren’t perfect and getting around the limitation requires additional equipment to get it setup.
A Bluetooth adapter is the key to connecting wireless speakers to an Xbox. These small devices plug into the console’s USB port or audio jack. They create a bridge between the Xbox and Bluetooth audio devices, enabling wireless sound output.
Connecting a Bluetooth speaker to an Xbox can improve audio quality and flexibility. It allows gamers to place speakers anywhere in the room for optimal sound. This setup can enhance immersion in games and provide better audio for streaming media on the console.
Connecting Bluetooth Speakers to Xbox
Xbox consoles, unfortunately, do not natively support Bluetooth audio. This means you can’t directly connect your Bluetooth speaker to your Xbox Series X, Series S, or One.
Why is this the case? Xbox uses a proprietary wireless technology for its controllers and headsets, optimized for low-latency gaming. This differs from standard Bluetooth, which can sometimes have lag.
Workarounds for Using Bluetooth Speakers with Xbox
While direct Bluetooth connections aren’t possible, there are a few ways to use your Bluetooth speaker with your Xbox:
- Bluetooth Transmitter: You can purchase a Bluetooth transmitter that plugs into the 3.5mm headphone jack on your Xbox controller or the optical audio output on your console. This allows you to send audio wirelessly to your Bluetooth speaker.
- Pros: Relatively inexpensive solution, wide compatibility with Bluetooth speakers.
- Cons: May introduce slight audio lag, adds extra wires and a device to manage.
- TV Connection: If your TV has Bluetooth functionality, you can connect your speaker to your TV and have the Xbox audio routed through it.
- Pros: Simple setup if your TV already has Bluetooth, no extra devices needed.
- Cons: Not all TVs have Bluetooth, potential for audio lag depending on the TV.
- Xbox Wireless Headset with Bluetooth: Some Xbox Wireless Headsets have Bluetooth built-in, allowing you to connect them to your phone and Xbox simultaneously. You can then use the headset’s speakers to play Xbox audio.
- Pros: Convenient for taking calls while gaming, high-quality audio.
- Cons: More expensive than a simple Bluetooth transmitter, requires a specific type of headset.
Which Option Is Best?
The best option depends on your needs and budget:
- For the most affordable solution: A Bluetooth transmitter is a good choice.
- For the simplest setup: Using your TV’s Bluetooth (if available) is the easiest.
- For the best audio quality and multi-functionality: An Xbox Wireless Headset with Bluetooth offers the most features.
Troubleshooting Bluetooth Connections on Xbox
If you’re having trouble connecting your Bluetooth speaker using one of the workarounds, here are some things to check:
- Battery Life: Make sure your Bluetooth speaker and transmitter (if used) are adequately charged.
- Pairing Mode: Ensure your Bluetooth speaker is in pairing mode before trying to connect it.
- Distance: Keep your Bluetooth speaker within range of the transmitter or TV.
- Interference: Other wireless devices can interfere with Bluetooth signals. Try moving other devices away or turning them off.
- Xbox Settings: Double-check your Xbox audio settings to ensure they are configured correctly.
By following these tips, you can enjoy your favorite games with the added convenience and sound quality of your Bluetooth speaker.
Key Takeaways
- Xbox consoles need a Bluetooth adapter to connect with wireless speakers
- Proper setup can enhance gaming audio and media streaming experiences
- Bluetooth connectivity offers flexible speaker placement options for Xbox users
Understanding Bluetooth Capability on Xbox Consoles
Xbox consoles have varying levels of Bluetooth support. The availability and functionality of Bluetooth features depend on the specific Xbox model.
Bluetooth Support in Xbox Series X and Xbox One
The Xbox Series X and Xbox One do not have native Bluetooth support for audio devices. These consoles use a proprietary wireless technology for their controllers and accessories.
Xbox consoles cannot directly connect to Bluetooth speakers or headphones. This limitation applies to both newer and older Xbox models.
To use Bluetooth audio devices with an Xbox, users need a Bluetooth transmitter. These adapters plug into the console’s USB port or the controller’s 3.5mm jack.
Some third-party controllers offer Bluetooth connectivity. These controllers can connect to Bluetooth headphones, but not to the Xbox console itself.
Microsoft focuses on its own wireless protocol for better performance and lower latency in gaming scenarios. This choice ensures a seamless gaming experience but limits Bluetooth compatibility.
Connecting Bluetooth Speakers to Xbox
Xbox consoles don’t have built-in Bluetooth support. This limitation requires users to employ alternative methods for connecting Bluetooth speakers. Two main approaches exist: using Bluetooth adapters and following a specific pairing process.
Using Bluetooth Adapters for Connection
Bluetooth adapters bridge the gap between Xbox consoles and Bluetooth speakers. These small devices plug into the console’s USB port or the controller’s 3.5mm audio jack. USB adapters offer a more stable connection and don’t require batteries. Audio jack adapters are portable but may need periodic charging.
To use a Bluetooth adapter:
- Plug the adapter into the Xbox
- Put the adapter in pairing mode
- Turn on the Bluetooth speaker
- Set the speaker to pairing mode
- Wait for the devices to connect
Some adapters have companion apps for easier setup and management. Check the adapter’s instructions for specific steps.
Step-by-Step Pairing Process
Once you have a Bluetooth adapter, follow these steps to pair your speaker:
- Power on your Xbox console
- Navigate to Settings > Devices & connections
- Select “Bluetooth”
- Put your Bluetooth speaker in pairing mode
- Look for your speaker in the list of available devices
- Select your speaker to initiate pairing
- Wait for the “Connected” status to appear
Test the connection by playing audio through the Xbox. Adjust volume levels on both the console and speaker for optimal sound. If you experience issues, try moving the speaker closer to the console or restarting both devices.
Remember to check your Xbox model’s compatibility with different Bluetooth adapters. Some adapters work better with specific Xbox versions.
Optimizing Audio Experience
Connecting a Bluetooth speaker to Xbox enhances gaming audio. Proper settings and latency management are key to achieving the best sound quality.
Adjusting Xbox Audio Output Settings
Xbox offers various audio output settings to optimize Bluetooth speaker performance. Access these settings through the Xbox menu under “Audio.” Select “Stereo Uncompressed” for the best audio quality with most Bluetooth speakers. Adjust the volume mixer to balance game audio, chat, and system sounds.
Consider enabling audio enhancements like Windows Sonic for Headphones or Dolby Atmos if your speaker supports spatial audio. These features can create a more immersive soundstage, enhancing directional audio cues in games.
Fine-tune bass and treble levels to match your speaker’s capabilities and personal preferences. Some games allow custom audio profiles, so experiment with in-game settings for the best results.
Dealing with Latency Issues
Bluetooth audio can sometimes experience latency, causing a delay between on-screen action and sound. To minimize this, ensure your Xbox and Bluetooth speaker are running the latest firmware updates.
Place the speaker close to the Xbox to maintain a strong connection. Reduce interference by keeping other wireless devices away from the setup.
Some Bluetooth speakers have a “Gaming Mode” that prioritizes low latency. Enable this feature if available. If latency persists, consider using a wired connection or optical audio output for the lowest possible delay.
Test different audio settings and speaker positions to find the optimal setup for your gaming environment. This process may require some trial and error to achieve the best balance of sound quality and responsiveness.
Troubleshooting Common Issues
Connecting Bluetooth speakers to an Xbox can sometimes present challenges. Users may encounter compatibility issues or experience connection interruptions during gameplay.
Ensuring Speaker Compatibility
Not all Bluetooth speakers work with Xbox consoles. Check the speaker’s specifications to confirm Xbox compatibility. Some speakers require special adapters or software updates to function properly.
Look for speakers that support the A2DP Bluetooth profile. This profile is essential for audio streaming on Xbox. If your speaker lacks A2DP support, it won’t connect to the console.
Update your Xbox’s system software to the latest version. Microsoft often releases updates that improve Bluetooth connectivity and expand device compatibility.
Resolving Connection Interruptions
Connection drops can disrupt gaming sessions. To minimize this issue, keep the Bluetooth speaker close to the Xbox console. Walls and other electronic devices can interfere with the signal.
Reduce wireless interference by moving other devices away from the Xbox and speaker. Wi-Fi routers, cordless phones, and microwaves can all cause disruptions.
Check the speaker’s battery level. Low battery can lead to unstable connections. Keep the speaker charged or plugged in during use.
If problems persist, try resetting the Bluetooth connection. Unpair the speaker from the Xbox, restart both devices, and pair them again. This often resolves stubborn connection issues.
Frequently Asked Questions
Connecting Bluetooth speakers to Xbox consoles can be tricky. Here are some common questions and answers to help users navigate the process.
What are the steps to connect a Bluetooth speaker to an Xbox Series X?
Xbox Series X doesn’t have built-in Bluetooth support for audio devices. Users need a Bluetooth transmitter. Plug the transmitter into the controller’s 3.5mm jack or console’s USB port. Put the speaker in pairing mode. The transmitter will detect and connect to the speaker.
Is it possible to connect a Bluetooth speaker to an Xbox Series S without using any adapters?
No, it’s not possible to connect a Bluetooth speaker directly to an Xbox Series S. The console lacks native Bluetooth audio support. A Bluetooth transmitter is necessary to bridge the connection between the Xbox and the speaker.
How can I connect Bluetooth headphones to an Xbox One if I don’t have an adapter?
Xbox One doesn’t support direct Bluetooth audio connections. Without an adapter, Bluetooth headphones can’t be used. Users must either get a compatible adapter or use officially supported wireless headsets designed for Xbox.
What should I do to use a JBL Bluetooth speaker with my Xbox console?
To use a JBL Bluetooth speaker with an Xbox, purchase a Bluetooth transmitter. Connect the transmitter to the Xbox via the controller’s headphone jack or a USB port. Put the JBL speaker in pairing mode and follow the transmitter’s instructions to establish a connection.
Are there any compatible speakers for Xbox Series S, and how do I connect them?
Xbox Series S supports USB speakers and those that connect via optical audio. For USB speakers, simply plug them into the console’s USB port. For optical audio, connect the speaker to the Xbox using an optical cable. The console will detect the device automatically.
Does Xbox support Bluetooth for audio devices, and how can this be utilized?
Xbox consoles don’t natively support Bluetooth for audio devices. Users can’t directly connect Bluetooth speakers or headphones. To use Bluetooth audio, a separate Bluetooth transmitter must be connected to the Xbox. This transmitter then pairs with the Bluetooth audio device.