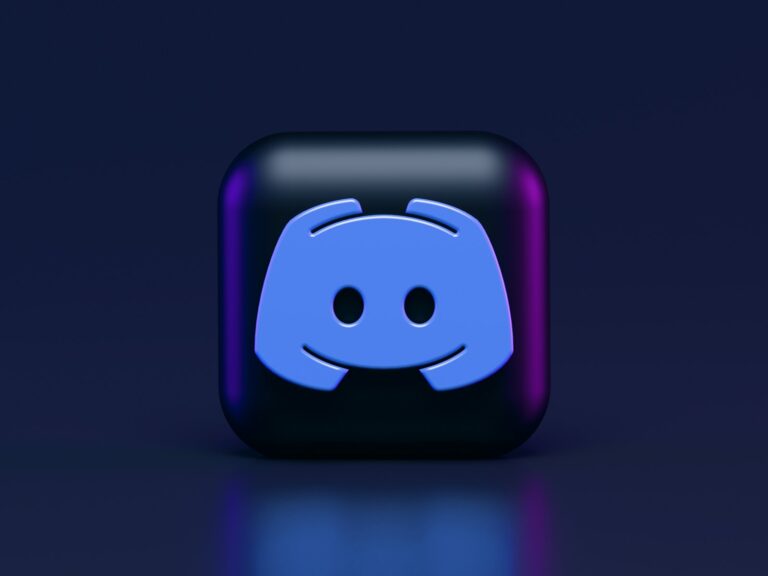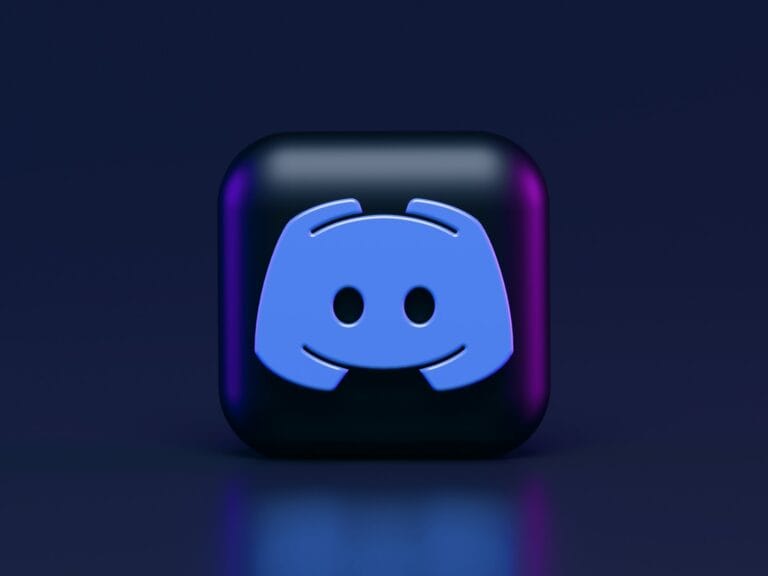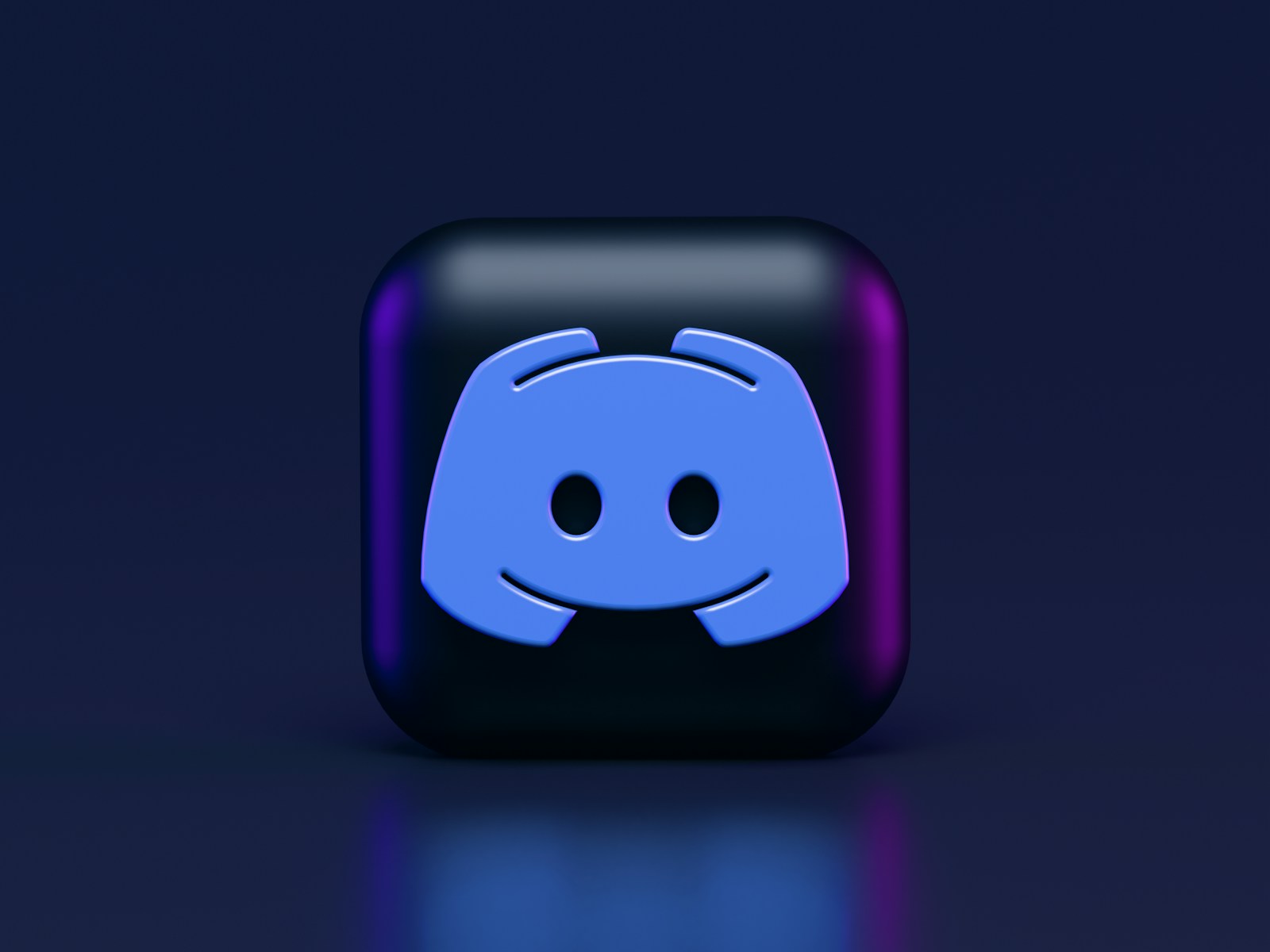
Discord’s “Now Playing” status is a feature that shows your friends what games or activities you’re enjoying. It automatically detects when you’re playing games, but you can also customize it to display whatever you want. You can change your Discord “Now Playing” status through registered games in your user settings or create a custom status to display any text you choose.
Many users don’t realize how versatile this feature can be. You can set a custom game playing text that doesn’t necessarily need to be a real game. This allows for creative expression or sharing what you’re currently doing, even if it isn’t gaming-related. Some people use this to display jokes, current projects, or even promote their content.
If you’re having trouble getting your gaming status to display correctly, check your privacy settings. For console players, PSN privacy settings might need adjustment to show your gaming activity properly on Discord. Xbox users can also display their gaming activity through Discord integration.
How To Customize Your “Now Playing” Status On Discord
Discord automatically updates your “Now Playing” status when it detects certain apps, games, or music running on your computer. But what if you want to change it manually, show a custom message, or control exactly what your friends see? Here’s how you can fully manage and personalize your Now Playing status.
1. Enable Activity Status on Discord
Before you can customize anything, you need to make sure that Discord is allowed to display your activity:
- Open Discord and click on the gear icon (User Settings) next to your username.
- Scroll down to the Activity Settings section.
- Click Activity Status.
- Make sure “Display current activity as a status message” is toggled ON.
This allows Discord to automatically detect games, apps, and other activities you might want to display.
2. Manually Add a Custom Now Playing Status
If Discord isn’t detecting the app you want or you simply want a custom message, you can manually add an activity:
- In the Activity Status menu, click on “Add it!” next to “Not seeing your game?”
- A dropdown list will appear. Select the running application or type in a custom name if it’s not listed.
- After adding, you can rename the activity to anything you want — such as “Listening to Lo-Fi Beats” or “Playing an Unreleased Game”.
This gives you complete freedom to display any Now Playing message you like, not just what Discord detects.
3. Use Custom Status for More Flexibility
Another easy way to simulate a Now Playing message is by setting a Custom Status:
- Click your profile picture at the bottom-left of the app.
- Select Set a Custom Status.
- Type whatever you want — for example, “Now Playing: Hollow Knight” or “Mixing Tracks 🎵”.
- Optionally, set an emoji and a timer for how long you want the status to stay visible.
While this doesn’t replace the official Activity Status, it gives you another way to control what your friends see at a glance.
4. Integrate Music Apps for Automatic Now Playing Updates
If you want your Discord status to automatically show what you’re listening to without manual updates, you can connect apps like Spotify:
- Open User Settings > Connections.
- Link your Spotify account (or other supported apps).
- Once linked, your profile will display your current Spotify track in real time, complete with album art and a clickable link.
This creates a dynamic Now Playing experience without needing to manage it manually.
5. Adjust Privacy Settings for Who Can See Your Status
Sometimes you might want to show a Now Playing status only to certain people. Here’s how you can manage visibility:
- Go to User Settings > Privacy & Safety.
- Scroll down to “Who can see you’re online” and “Who can see your activity status”.
- Customize your settings to allow only friends, server members, or no one to see your Now Playing messages.
This helps you maintain control over what’s visible, especially if you’re multitasking between work and play.
Common Problems With Now Playing Status — And How To Fix Them
Even if you follow all the steps, you might occasionally hit a snag. Here are quick fixes:
- Activity not showing? Make sure Discord is running as an administrator, especially on Windows. Some apps need elevated permissions to be detected.
- Custom app not appearing? Restart Discord after opening the app or game you want it to detect.
- Spotify status not updating? Make sure your Spotify account is actively playing music, not paused.
Keeping Discord updated also helps eliminate random bugs that might interfere with status updates.
Final Tips for Mastering Your Discord Now Playing Status
- Experiment with witty or creative custom messages to stand out in servers.
- Keep privacy in mind if you’re using sensitive applications.
- Use integrations like Spotify, YouTube, and other bots if you want an even richer presence.
With these tools, you can personalize your Discord Now Playing status exactly the way you want — whether you’re gaming, coding, streaming music, or just vibing. It’s a simple way to share your current mood, activities, or inside jokes with your community.
Key Takeaways
- Discord’s “Now Playing” status can be customized through registered games settings without any coding knowledge.
- Custom statuses can display any text, not just official games you’re playing.
- Console players need to check their platform’s privacy settings to ensure game activity displays properly on Discord.
Understanding Discord’s ‘Now Playing’ Feature
Discord’s ‘Now Playing’ feature is built to show friends what media you’re currently enjoying. This automatic status update can display your gaming activities or music selections to create more connection points with your community.
What Is ‘Now Playing’ Status?
The ‘Now Playing’ status on Discord is an automatic status indicator that appears beneath your username when you’re actively playing a game or listening to music. This feature works as a real-time activity tracker that lets your friends and server members see what you’re currently engaged with.
When active, a small icon appears below your name showing the game’s logo or music service, along with text identifying the specific title. Discord users can see this information in the member list sidebar and when clicking on your profile.
The status updates automatically when:
- You launch a game on your computer
- You connect a music app like Spotify
- You use compatible streaming platforms
This visibility creates natural conversation starters and helps users find others enjoying similar content.
How Discord Integrates with Games and Music Apps
Discord seamlessly connects with various platforms to detect and display your current activities. For games, Discord scans running applications on your device and identifies supported titles automatically. When it detects a recognized game, the “Now Playing!” indicator appears below your username with the game’s title.
For PlayStation players, Discord offers special integration. Users can connect their PlayStation account to show console gaming activity, though privacy settings must be adjusted properly. The PSN “Online Status” and “Now Playing” visibility settings need to be set to “Anyone” for this feature to work.
Music services like Spotify also integrate through Discord connections. Once linked, your currently playing tracks appear in your status.
Some applications aren’t automatically recognized by Discord. In these cases, Discord won’t display the game in your status unless you manually add it in your settings.
Setting Up Your ‘Now Playing’ Status
Customizing your Discord status allows others to see what you’re playing or listening to. This feature helps friends know what you’re up to and can spark conversations about shared interests.
Accessing User Settings
To begin customizing your “Now Playing” status, users need to access their Discord settings. They can click on the gear icon located at the bottom left corner of the Discord application next to their username and avatar.
In the settings menu, they should scroll down to find the “Registered Games” section under “Activity Settings.” This area controls what appears in the “Now Playing” section of their profile.
Discord automatically detects most games running on the computer. Users can toggle the display of these games on or off using the switch next to each detected game. This gives them control over which activities others can see.
Adding a Game or Application Manually
Sometimes Discord doesn’t automatically detect an application. Users can add custom games or applications manually to their “Now Playing” status.
To add a custom game, they should:
- Navigate to User Settings > Registered Games
- Click the “Add it!” button
- Select the application from the dropdown list or browse to find it
- Rename it if desired
- Click “Add Game”
This method works for any application, not just games. Users can display productivity tools, art programs, or even custom text by changing the game status to whatever they prefer.
Connecting Spotify and Other Music Services
Discord integrates with music services to display what users are listening to. The most popular integration is with Spotify, which shows the current song, artist, and remaining time.
To connect Spotify:
- Go to User Settings > Connections
- Look for the Spotify icon and click it
- Log in to Spotify when prompted
- Toggle “Display Spotify as your status” to ON
Once connected, friends will see what songs are playing. This feature creates opportunities for music discovery and shared experiences among friends.
Other music services can be connected through the same Connections menu. The process varies slightly depending on the service, but generally follows the same pattern of authorization and display settings.
Customizing ‘Now Playing’ Options
Discord offers several ways to personalize your “Now Playing” status. These customization options let you control what others see about your activities and how your account integrates with games and apps.
Changing Displayed Information
Users can easily modify what appears in their “Now Playing” status. To change this, go to User Settings and look for the “Registered Games” section. This area shows all games Discord has detected on your system.
You can add custom games to your status even if Discord doesn’t automatically detect them. Simply click the “Add it” button when prompted or add them manually through settings.
For a fully custom status, users can rename games or add non-game applications. This allows for creative status messages like “Watching Netflix” or “Studying for Exams” instead of just game titles.
Discord also displays elapsed time with your activity. This feature gives friends a better idea of how long you’ve been engaged with a particular game or application.
Controlling Privacy Settings
Privacy management is crucial when customizing your “Now Playing” status. Discord provides several options to control who sees your activity information.
In User Settings under “Privacy & Safety,” users can toggle display settings for current activities. This allows for complete control over whether others can see what you’re playing.
For those who prefer more privacy, Discord offers these options:
- Hide all game activity completely
- Show game activity to friends only
- Display activity to everyone in shared servers
Some users may want to hide specific games while showing others. Discord makes this possible by letting you toggle visibility for individual games in the Registered Games section.
Game activity privacy settings work in conjunction with Online Status settings, giving users comprehensive control over their visible presence.
Managing Connected Services
Discord allows integration with various gaming platforms and services to enhance the “Now Playing” experience. These connections enable automatic status updates based on external activity.
Users can link accounts from platforms like Steam, Xbox, and Spotify. When connected, Discord will automatically update your status based on activity on those platforms.
To manage these connections:
- Go to User Settings
- Select “Connections”
- Add or remove desired services
Connected services can be individually configured. For example, users might want to display Spotify songs but hide Steam games. Each integration offers specific privacy toggles.
For streaming platforms, Discord can display not just that you’re streaming, but also what content and on which platform. This feature is particularly useful for content creators who want to notify friends when they go live.
Troubleshooting Common Issues
When Discord’s Now Playing feature doesn’t work properly, it can be frustrating. The most common problems involve status updates not appearing, connection issues with gaming platforms, or privacy settings preventing others from seeing your activity.
Now Playing Not Updating
Discord sometimes fails to detect or display what you’re currently playing. This often happens when games are launched after Discord or when using non-Steam applications.
To fix this issue:
- Restart Discord completely (not just minimizing to tray)
- Make sure Game Activity is enabled in your settings
- Manually add games that aren’t being detected automatically
If Discord still doesn’t recognize your game, try adding it manually through User Settings > Activity Status > Add it.
For desktop apps, you might need to run both Discord and the game as administrator. Some users find that closing and reopening Discord after launching a game triggers proper detection.
Services Not Connecting Properly
External gaming services like PlayStation Network or Spotify may disconnect from Discord, preventing status updates.
Common solutions include:
- Re-authorize the connection in User Settings > Connections
- Check if the service is experiencing outages
- Ensure your accounts are properly linked
For PlayStation users, PSN privacy settings must allow visibility of “PSN Online Status” and “Now Playing” information. These should be set to “Anyone” or at minimum “Friends Only” for Discord integration to work.
Connection issues may also occur after Discord updates. In these cases, removing the connection and setting it up again often resolves the problem.
Now Playing Status Invisible to Others
Sometimes your Now Playing status works for you but remains invisible to other Discord users. This typically relates to privacy settings or display preferences.
To ensure others can see your activity:
- Check your Privacy Settings in Discord (User Settings > Privacy & Safety)
- Verify “Activity Status” is enabled
- Confirm you haven’t individually disabled status sharing for specific servers
Some games require manual activation in the Discord overlay. Navigate to User Settings > Activity Status and make sure the game appears under the “Now Playing” section.
Discord sometimes experiences server-side issues that affect status displays. If friends report they can’t see your status despite correct settings, the problem might resolve on its own after a Discord server update.
Enhancing Experience with Bots and Extensions
Discord offers powerful ways to customize your “Now Playing” status beyond the basic options. Bots and extensions can display detailed information about your activities and create unique gaming statuses.
Using Bots to Display Music Information
Music bots can enhance your Discord experience by displaying what you’re currently listening to in real time. Popular Discord bot frameworks like Discord.py integrate seamlessly with music services to show detailed “Now Playing” information.
Music bots typically use Lavalink as their audio player backend, which provides reliable music streaming capabilities. For developers, Wavelink is a powerful Python library that works with Lavalink to create custom music bots with advanced features.
To set up music status display:
- Install a music bot that supports status sharing
- Configure the bot with proper permissions
- Connect your music service accounts
- Use commands like
!npor/nowplayingto display current tracks
These bots can show song titles, artists, album art, and even progress bars directly in your server.
Custom Extensions for Gamers
Gamers can take advantage of specialized extensions to display detailed game information in their Discord status. These extensions go beyond the standard game detection that Discord offers.
Popular gaming extensions allow you to:
- Show custom game progress including level information, character names, or achievements
- Display party or team information so friends know who you’re playing with
- Share game statistics like kill counts or win streaks
Some extensions even let you create entirely custom game statuses when you’re not playing recognized games. This helps maintain a gaming presence even when using applications Discord doesn’t automatically detect.
Gaming status extensions work by either monitoring game processes or accepting manual input. Many integrate with popular game APIs to pull real-time statistics directly from game servers.
For the best results, look for extensions that are regularly updated to support new games and Discord features.
Best Practices for ‘Now Playing’ Status
Setting up your “Now Playing” status on Discord requires thoughtful consideration to make the most of this social feature while maintaining appropriate privacy boundaries.
Effective Use of the Feature
Users can leverage the “Now Playing” status to connect with friends who share similar gaming interests. When playing popular games, this feature can help initiate conversations and find potential teammates who are playing the same title.
For streamers and content creators, maintaining an accurate status helps followers know when they’re active in specific games. This creates opportunities for community engagement.
Discord users should regularly update their status to reflect their current activity. Outdated statuses can confuse friends who might be looking to join a gaming session.
Using the custom status option allows players to display what they’re playing even when using platforms that don’t automatically integrate with Discord, such as mobile games or retro consoles.
Balancing Information and Privacy
Discord offers multiple privacy settings that control who can see a user’s “Now Playing” status. Players should review these settings in the Privacy & Safety section of their user settings.
Options include:
- Displaying status to everyone
- Limiting visibility to friends
- Hiding activity completely
For those concerned about privacy, Discord allows users to disable game activity tracking entirely. This prevents the automatic detection and display of games being played.
Many gamers choose to disable the feature when playing games they prefer to keep private or when focusing on work using applications that might display as activities.
Xbox players can now connect their accounts to show their gaming activity on Discord, enhancing cross-platform visibility for console gamers who want to share their gameplay status.
Technical Aspects for Developers
Developers looking to implement custom playing statuses in Discord bots need to understand several key components. These technical underpinnings work together to create responsive and accurate “Now Playing” displays.
Utilizing Discord APIs
Discord provides robust APIs that enable developers to customize user presence information including the “Now Playing” status. To begin, developers need to obtain an API token from the Discord Developer Portal. This token serves as the authentication key for all interactions with Discord’s systems.
Working with Discord.py, the popular Python library for Discord bot development, developers can modify presence information with simple commands:
@bot.event
async def on_ready():
await bot.change_presence(activity=discord.Game(name="Custom Game Status"))
For more dynamic statuses, developers can choose from several activity types:
- discord.Game() – Standard game activity
- discord.Streaming() – For streaming links
- discord.Activity() – For custom activities with detailed parameters
The Discord presence API also supports rich presence features including thumbnails, timestamps, and party size information.
Handling Events with Wavelink
Wavelink serves as a bridge between Discord bots and music players, providing clean event handling for “Now Playing” updates. This Python library manages events that occur during audio playback.
The core of Wavelink implementation involves setting up event listeners:
@wavelink.WavelinkMixin.listener()
async def on_track_start(self, node, payload):
player = payload.player
current = player.current
await player.ctx.send(f"Now playing: {current.title}")
# Update bot status with song title
await self.bot.change_presence(activity=discord.Activity(
type=discord.ActivityType.listening,
name=current.title
))
Wavelink events provide detailed track information including title, artist, duration, and position. This data can be used to update embeds showing current playback progress or to modify the bot’s presence.
Managing Lavalink in Discord Bots
Lavalink serves as the audio sending node that powers high-quality music playback in Discord bots. It handles the heavy lifting of audio processing, leaving Discord.py and Wavelink to manage the user interface.
Setting up Lavalink requires:
- A Java runtime environment (JRE 13 or newer)
- The Lavalink server JAR file
- A properly configured application.yml file
# Connecting to Lavalink in Discord.py
async def connect_nodes(self):
await self.bot.wait_until_ready()
await wavelink.NodePool.create_node(
bot=self.bot,
host='127.0.0.1',
port=2333,
password='youshallnotpass'
)
Track objects from Lavalink contain detailed metadata that can be leveraged to create rich “Now Playing” displays. Developers can access this information through Wavelink’s track objects to build dynamic embeds that update as songs progress.
Frequently Asked Questions
Discord offers several options for managing the “Now Playing” status across different devices and platforms. Users often have specific questions about customizing this feature to better reflect their activities.
How can I modify the ‘Now Playing’ status on Discord for iOS devices?
On Discord for iOS, tap your profile picture in the bottom right corner to access your user settings. Look for “Set Status” and select it to view your status options.
You can choose from preset statuses or create a custom one. To stop Discord from showing what game you’re playing, turn off the “Display current activity as status message” toggle in the Activity Status settings.
What steps are required to set up a custom status message on Discord while using a mobile device?
Open Discord on your mobile device and tap your profile picture in the bottom navigation bar. Select “Set Status” from the menu that appears.
Tap “Custom Status” and enter the text you want to display. You can also select an emoji to appear alongside your message and set a duration for how long the status should remain active.
Is there a way to display the game I am currently playing on Discord when using a mobile platform?
Discord can detect games automatically on desktop but has limitations on mobile. Mobile Discord cannot automatically detect and display games running on your device.
For PlayStation games, users need to connect their PSN account to Discord. They must also ensure their PSN Online Status and Now Playing privacy settings are set to “Anyone” for the status to appear.
Are there any browser extensions available to customize the ‘Now Playing’ status on Discord?
Several browser extensions like “PreMiD” and “Discord Rich Presence” allow users to customize their “Now Playing” status when using Discord in a browser.
These extensions can display various activities beyond games, such as YouTube videos or Spotify tracks. Users should exercise caution when installing third-party extensions and verify their security.
Can I change the game status icon to a custom one on Discord?
Discord doesn’t allow users to directly change the game icon that appears with the “Now Playing” status. Game icons are determined by Discord’s database.
For custom applications, developers can set up Rich Presence integration with custom assets. This requires creating an application in the Discord Developer Portal and using the Discord API.
What is the process for updating my activity status on Discord using a mobile application?
In the Discord mobile app, tap on your profile picture at the bottom of the screen. Select “Set Status” from the menu options.
Choose between Online, Idle, Do Not Disturb, or Invisible status options. To set a custom activity message, select “Custom Status” and enter your preferred text and emoji.