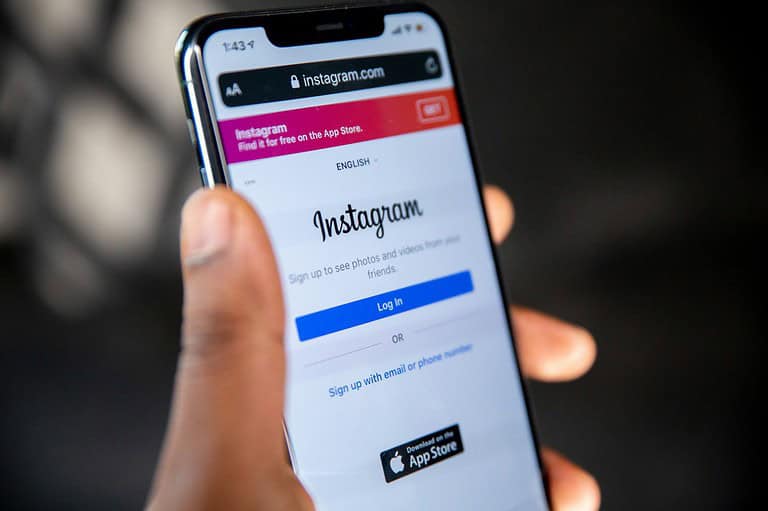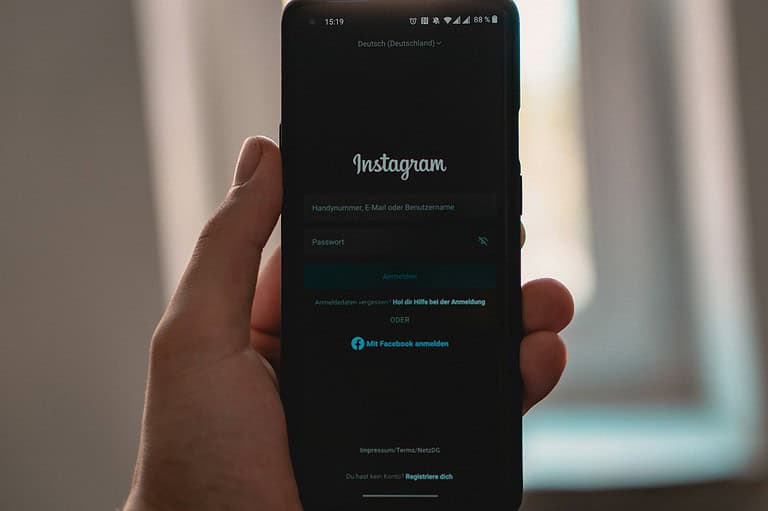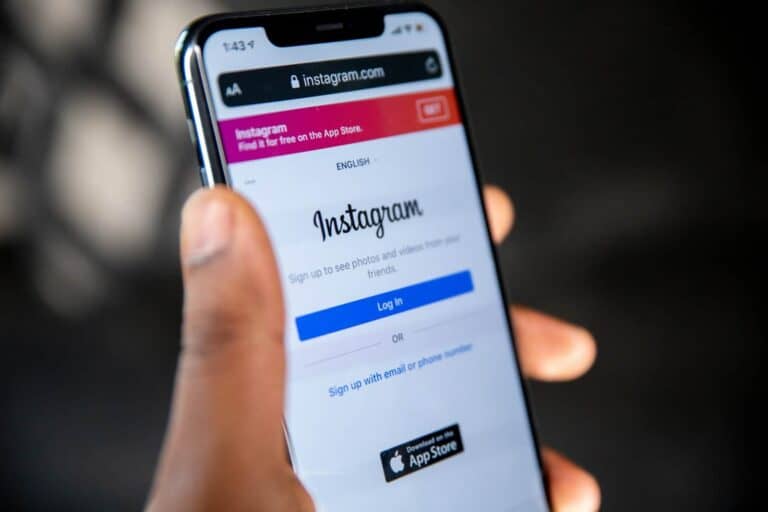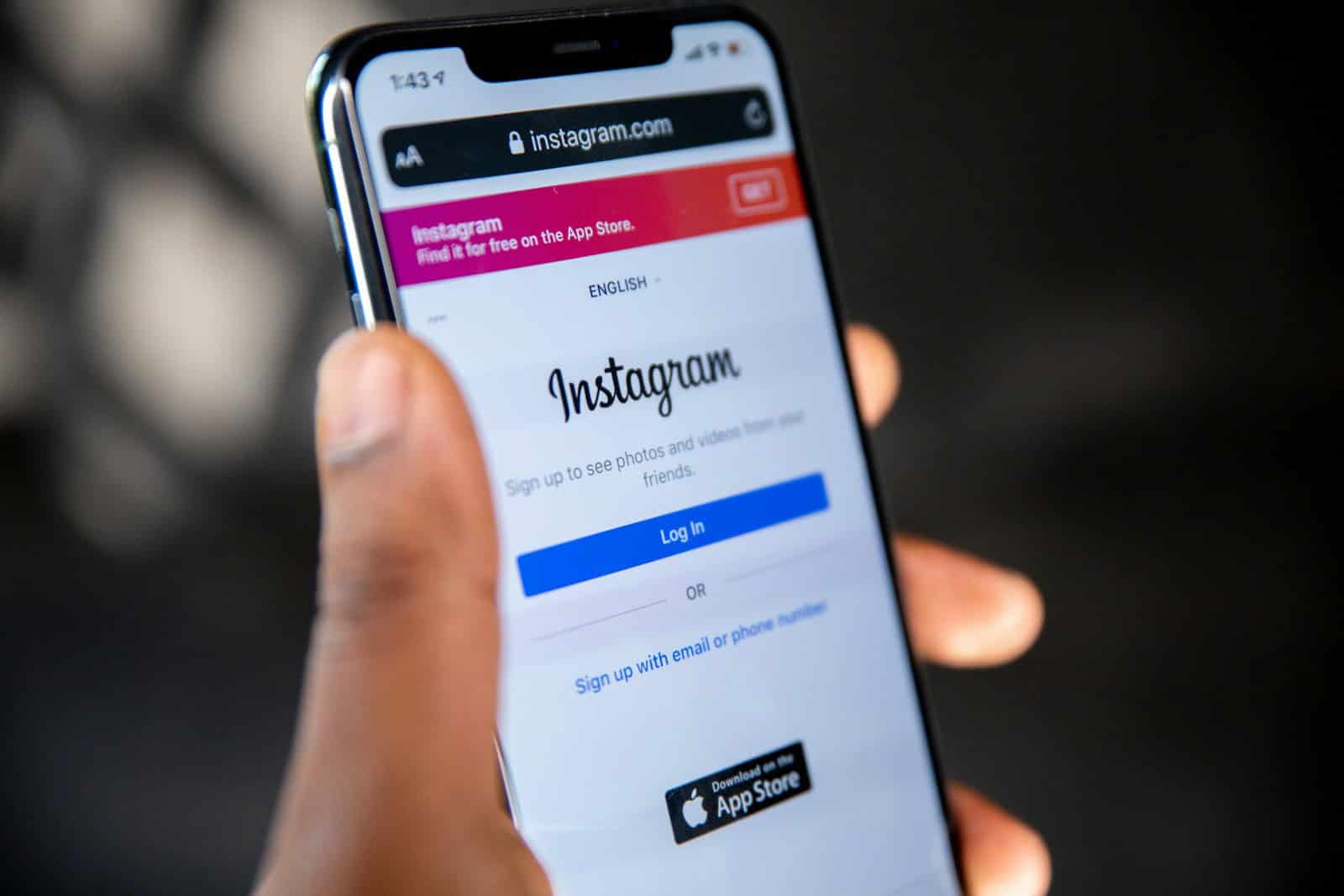
Sharing photos on Instagram is a key part of the platform’s appeal, but many users encounter issues with giving the app access to their photo libraries. To allow Instagram access to photos, users need to adjust their device settings, which differ slightly between iOS and Android devices. Whether you’re setting up a new account or troubleshooting permission problems on an existing one, understanding how to properly configure these settings is essential for a smooth Instagram experience.
For iPhone users, the process might require extra steps, especially after recent updates. Some people find that Instagram doesn’t show the “Allow access” option when trying to post. In these cases, logging out of all accounts, deleting the app, and reinstalling it often solves the problem. Android users might need to tap “Turn on permissions” followed by “Continue” and “OK” to properly set up access.
How To Allow Instagram Access To Photos
If Instagram can’t access your photos, you won’t be able to post images or videos from your device’s gallery. This issue usually comes down to a simple permissions setting that can be fixed in seconds. Whether you’re using an iPhone or Android device, here’s how to give Instagram the access it needs.
On iPhone (iOS)
- Open the Settings app on your iPhone.
- Scroll down and tap on Instagram from the list of apps.
- Tap Photos.
- Choose one of the following options:
- Selected Photos – Lets you pick specific photos to allow Instagram access to.
- All Photos – Grants Instagram access to your full photo library.
- None – Blocks access completely (not recommended if you want to upload).
- Exit settings. Your changes will be saved automatically.
Tip: If you choose Selected Photos, you can go back later and add more by tapping Edit Selected Photos in the same menu.
On Android
- Open Settings on your Android device.
- Tap Apps or Apps & Notifications, depending on your phone model.
- Scroll to find Instagram and tap it.
- Tap Permissions.
- Select Photos and Videos (or just Files and Media on some devices).
- Choose Allow.
Depending on your Android version, you might also see options like:
- Allow access to media only
- Allow access to all files
Choose the one that gives Instagram access to your photos.
If the Option Isn’t Showing
- Make sure Instagram is installed and updated to the latest version.
- If Instagram still can’t access photos, try deleting and reinstalling the app. This resets its permissions and prompts you to allow access when you first try to upload a photo.
Allow Access When Uploading
If you haven’t allowed access yet, Instagram will usually prompt you the first time you try to upload a photo. When this happens:
- Tap Allow Access or OK when prompted.
- Choose All Photos or Selected Photos (on iPhone).
- On Android, tap Allow when the permission popup appears.
Granting Instagram the right permissions makes it easier to post, create Reels, and use Stories. Once it’s set, you won’t need to worry about it again—unless you change permissions manually later.
Key Takeaways
- Instagram requires specific photo permissions that must be granted through your device’s settings menu to fully use the app’s features.
- iOS users experiencing permission issues should try logging out, deleting the app, and reinstalling it to refresh access options.
- Managing your Instagram permissions properly balances convenient posting capabilities with control over your personal data.
Understanding Instagram’s Access Requirements
Instagram needs specific permissions to function properly on your device. These permissions allow the app to access photos and other content, which is essential for posting and interacting with the platform’s features.
Permissions Explained
Instagram requires access to your device’s photos and media library to function as intended. When you first install the app, it will ask for permission to access your photos. This allows Instagram to display your photo gallery when you want to upload content.
On iPhone, these permissions are managed in Settings. Users can give Instagram either “Selected Photos” access or “All Photos” access. The limited option lets you choose specific images to share with the app.
For Android devices, the process is similar but may appear differently. Users can find these settings under Apps > Instagram > Permissions in their device settings. Turning on permissions requires tapping “Continue” and then “OK” when prompted.
Some users might encounter issues where Instagram doesn’t show the permission dialog. This sometimes happens because of system restrictions or app glitches.
Importance of Access for Features
Photo access is critical for using Instagram’s core features. Without proper permissions, users cannot:
- Post photos to their feed
- Upload Stories
- Create Reels
- Send images in direct messages
- Add profile pictures
The app needs different levels of access for different features. For basic posting, limited photo access might be sufficient. However, for spontaneous Stories or Reels, full access to your camera roll provides a better experience.
Some users report that Instagram access is linked to Facebook permissions. In some cases, giving full access to the Facebook app may help resolve Instagram permission issues.
Instagram also uses these permissions to suggest content based on your photo library when allowed. This feature helps personalize your experience but can be managed in your settings.
Granting Access on Android Devices
Enabling Instagram’s access to photos on Android involves navigating through your device settings and adjusting specific permissions. This process might vary slightly depending on your Android version and device manufacturer.
Step-by-Step Access Enablement
To give Instagram access to your photos on Android, start by opening your device’s Settings app. Scroll down and tap on Apps or Application Manager depending on your phone model.
Find and select Instagram from the list of installed applications. Look for the Permissions option within the Instagram app settings. This section controls what parts of your phone Instagram can access.
Tap on Permissions and locate Storage or Photos and Media. Toggle the switch to the ON position to allow Instagram access to your photos. Some newer versions may also have a separate Camera permission that needs to be enabled.
For Android 11 and above, you might need to choose between options like Allow all the time, Allow only while using the app, or Ask every time.
Troubleshooting Common Issues
If Instagram still cannot access your photos after enabling permissions, try restarting the Instagram app. Force close the application by swiping it away from your recent apps list, then reopen it.
Another effective solution is to clear Instagram’s cache. Go to Settings > Apps > Instagram > Storage and tap Clear Cache.
If problems persist, uninstall and reinstall Instagram. This refreshes all permissions and often resolves persistent access issues. After reinstalling, open Instagram and follow the prompts to allow photo access when requested.
Some Android devices have additional security settings that might restrict app permissions. Check your device’s security settings for any app restrictions that might be affecting Instagram’s functionality.
Granting Access on iOS Devices
Getting Instagram to access your photos on iPhone requires navigating through specific settings. This process may require updating your device or app depending on recent iOS changes.
Step-by-Step Access Enablement
To allow Instagram to access your photos on your iPhone, start by opening your device’s Settings app. Scroll down until you find “Instagram” in the list of applications.
Tap on Instagram, then look for “Photos” in the permissions list. You’ll see several options including “None,” “Add Photos Only,” or “All Photos.” Select the appropriate access level based on your preferences.
If you’re using a newer iOS version, you might need to select “Add Photos” and then manually choose which photos to share. This gives you more control over your privacy.
When opening Instagram for the first time, you might also receive a prompt asking for photo access. Select “Allow Access” to grant permissions immediately without going through Settings.
Troubleshooting Common Issues
If Instagram still can’t access your photos after granting permissions, try restarting both the app and your device. Recent updates sometimes cause permission settings to malfunction.
Another common issue occurs when the “Allow camera access” option doesn’t appear. In this case, you should check if your Instagram app is updated to the latest version through the App Store.
Clearing Instagram’s cache can also help resolve permission problems. Go to Settings > General > iPhone Storage > Instagram > Offload App, then reinstall.
If you’ve tried everything and still face issues, try deleting and reinstalling the Instagram app. This refreshes all permissions and often fixes access problems related to photos.
Resolving Access Denials
When Instagram can’t access your photos, it can prevent you from posting content or using certain features. These permission issues often have simple solutions that don’t require technical expertise.
Understanding Denial Messages
Instagram typically displays specific messages when it lacks permission to access your photos. These alerts may appear as “Allow Instagram access to photos” or similar notifications. The wording varies between iOS and Android devices, but the meaning remains the same – the app needs permission to view your photo library.
If you’ve previously denied access, Instagram will remind you when you try to upload content. These reminders aren’t errors but safety features ensuring apps only access what you’ve approved.
Some users report seeing the message repeatedly even after granting permissions. This persistent problem might indicate a system conflict or app glitch rather than a permissions issue.
Reviewing App Permissions
To fix Instagram’s photo access, you’ll need to check your device settings. The process differs slightly between operating systems:
For iOS devices:
- Open Settings
- Scroll down and tap Instagram
- Look for “Photos” permission
- Select “All Photos” or “Selected Photos” instead of “None”
For Android devices:
- Open Settings
- Tap Apps or Application Manager
- Find and select Instagram
- Tap Permissions
- Enable Storage or Photos permission
If permissions appear correct but problems persist, try these additional fixes: restart your device, update Instagram to the latest version, or reinstall the app completely. Sometimes the camera permissions may also need attention if you’re having related issues.
Maintaining Account Security
While giving Instagram access to your photos, it’s crucial to maintain strong security measures for your account. Proper security settings help protect your personal information and prevent unauthorized access.
Implementing Security Measures
Instagram offers several important security features that users should enable. Two-factor authentication is the single most effective security measure for protecting accounts. This feature requires a special code when someone tries to log in from an unrecognized device.
To enable two-factor authentication:
- Go to your profile
- Tap the menu icon (≡)
- Select Settings and privacy
- Tap Security
- Select Two-factor authentication
- Choose your preferred method (authentication app or text message)
The NJCCIC recommends setting accounts to private, especially for users concerned about privacy. This ensures only approved followers can see posts and stories.
Users should also regularly review connected devices and log out from unfamiliar sessions. Periodic password updates using strong, unique combinations further strengthen account security.
Recovering Access to a Hacked Account
If unusual activity suggests a compromised account, quick action is essential. Instagram provides specific recovery options when users suspect their account has been hacked.
Signs of a hacked account include:
- Unexpected posts or messages
- Changed profile information
- Emails about unrecognized logins
- Inability to access the account
To recover a hacked Instagram account, users should immediately request a login link. This can be done by tapping “Forgot password” on the login screen and following the prompts to receive a password reset link via email or SMS.
If standard recovery fails, Instagram offers a specialized verification process for hacked accounts. Users may need to provide information about their original email address, phone number, or device used to create the account.
After regaining access, changing passwords for both Instagram and email accounts is crucial to prevent future security breaches.
Effective Use of Instagram Features
Once you’ve granted Instagram access to your photos, you can fully utilize the platform’s key features for sharing content and connecting with others. These capabilities enhance your Instagram experience and allow you to express yourself creatively.
Sharing Stories and Posts
Instagram Stories provide a quick way to share moments without adding them permanently to your profile. After allowing Instagram access to your photos, users can easily select images from their camera roll.
Stories disappear after 24 hours, making them perfect for casual updates or time-sensitive content. Users can enhance their Stories with text, stickers, GIFs, and interactive elements like polls or questions.
For permanent content, the standard posting feature allows users to share photos and videos that remain on their profile. These posts can include:
- Multiple photos in one post (carousel)
- Filters to enhance image quality
- Location tags and person tags
- Detailed captions with hashtags
Consistent posting helps build an engaged audience. Many users find that mixing Stories and permanent posts creates a well-rounded Instagram presence.
Direct Messaging on Instagram
Instagram’s Direct Message (DM) feature enables private conversations between users. This tool has evolved into a robust communication system that supports both casual chats and business interactions.
Users can share photos directly from their camera roll in DMs after granting proper access permissions. The platform allows sending:
- Photos and videos from your device
- Disappearing content that vanishes after viewing
- Voice messages for quick communication
- Post shares from the main Instagram feed
Group messaging supports conversations with multiple people simultaneously. This proves useful for planning events or maintaining contact with friends and family.
Business accounts often use DMs to handle customer inquiries and provide personalized service. Instagram has enhanced these capabilities with quick-reply options and message filtering for efficient communication.
Frequently Asked Questions
Instagram’s photo access permissions can sometimes be confusing to navigate, especially after updating your device or when the app isn’t functioning as expected. These common questions address the most frequent issues users encounter.
What steps are required to grant Instagram permission to access photos on an iPhone?
To allow Instagram access to photos on an iPhone, users need to adjust their privacy settings. First, they should open the Settings app and scroll down to find Instagram.
After tapping on Instagram, they can look for “Photos” in the permissions list and select either “All Photos” or “Selected Photos” depending on their preference. If the app hasn’t requested photo access yet, they might need to open Instagram first and attempt to upload a photo.
This process ensures Instagram can access the photo library when users want to share images.
How can you troubleshoot Instagram’s lack of access to photos on iOS 17?
When Instagram can’t access photos on iOS 17, several troubleshooting steps can help. First, users should verify that permissions are correctly set in the iPhone Settings app under Instagram > Photos.
If permissions appear correct but the problem persists, resetting privacy settings can often resolve the issue. This can be done by going to Settings > General > Transfer or Reset iPhone > Reset > Reset Location & Privacy.
Another effective solution is to reinstall the Instagram app, which refreshes all permission requests when the app is launched again.
Why is there no option for allowing Instagram to access photos on my device, and how can I resolve this?
Sometimes the option to allow Instagram access to photos might be missing from settings. This often happens due to iOS updates or Instagram app glitches. The most common fix is to update both iOS and the Instagram app to their latest versions.
If updates don’t help, users can try resetting all privacy settings on their device. This will prompt all apps, including Instagram, to request permissions again.
In some cases, signing out of Instagram and signing back in can trigger the permission request to appear again.
What is the process for enabling photo access permissions for Instagram on iOS 18?
On iOS 18, enabling photo access for Instagram follows a slightly enhanced process. Users should go to Settings > Privacy & Security > Photos, then locate Instagram in the app list.
They can then choose between “No Access,” “Selected Photos,” or “All Photos” permissions. The granular control in iOS 18 allows users to grant access to specific albums rather than their entire library.
Instagram may also prompt for permission the first time a user attempts to share a photo. Accepting this prompt automatically adjusts the settings accordingly.
How can I correct issues with Instagram’s photo access permissions after updating my iPhone?
After an iPhone update, Instagram’s photo permissions sometimes need to be reconfigured. First, users should check if the permissions are still enabled by going to Settings > Instagram > Photos.
If permissions appear correct but Instagram still can’t access photos, resetting location and privacy settings often resolves the issue. This can be done through Settings > General > Transfer or Reset iPhone.
Restarting both the device and the Instagram app can also help refresh system permissions and resolve access issues.
What are the privacy settings adjustments needed to allow Instagram access to my photos and microphone?
To enable comprehensive Instagram functionality, users need to grant access to both photos and microphone. For photos, they should go to Settings > Instagram > Photos and select their preferred access level.
For microphone access, which is needed for video stories and reels with audio, users should navigate to Settings > Instagram > Microphone and toggle the permission on. Instagram requires separate permissions for each hardware feature.
These permissions can be adjusted at any time if users change their mind about the access level they wish to provide.