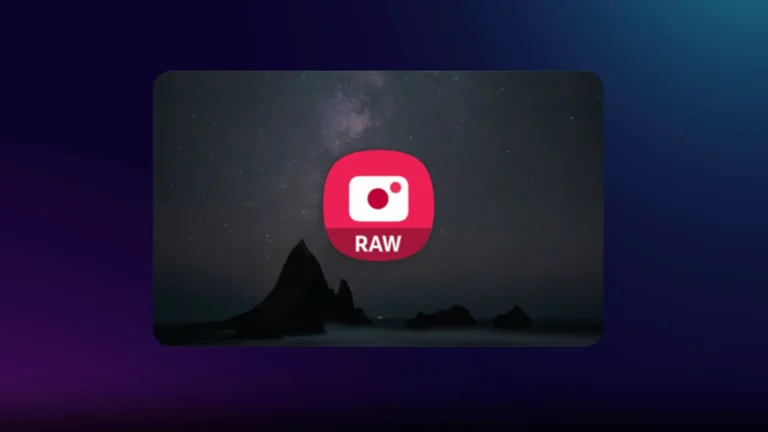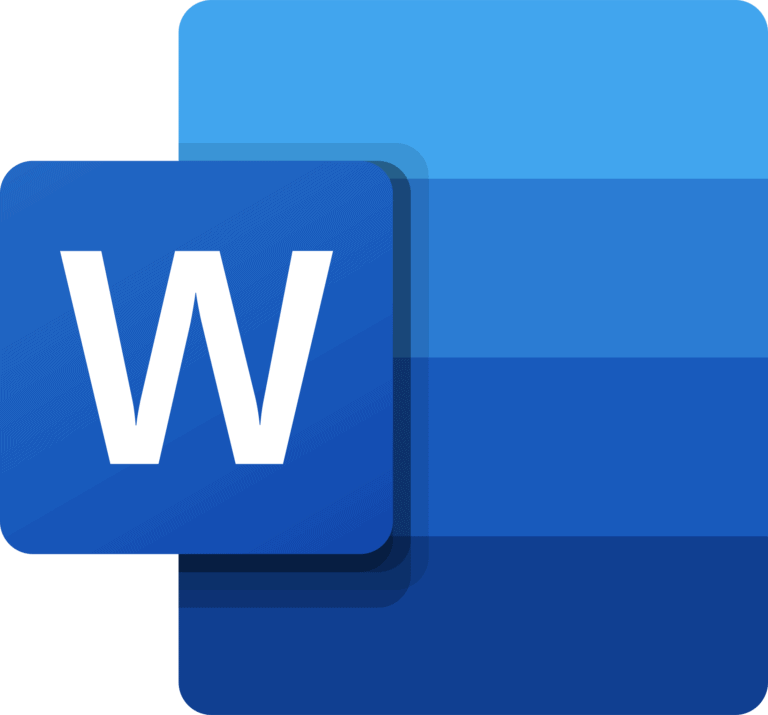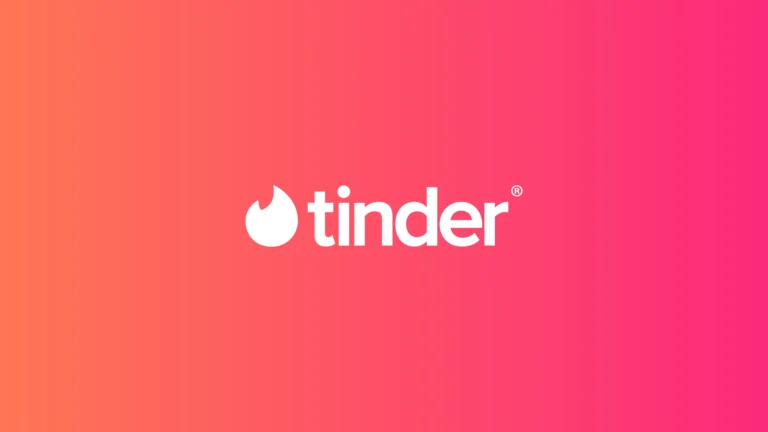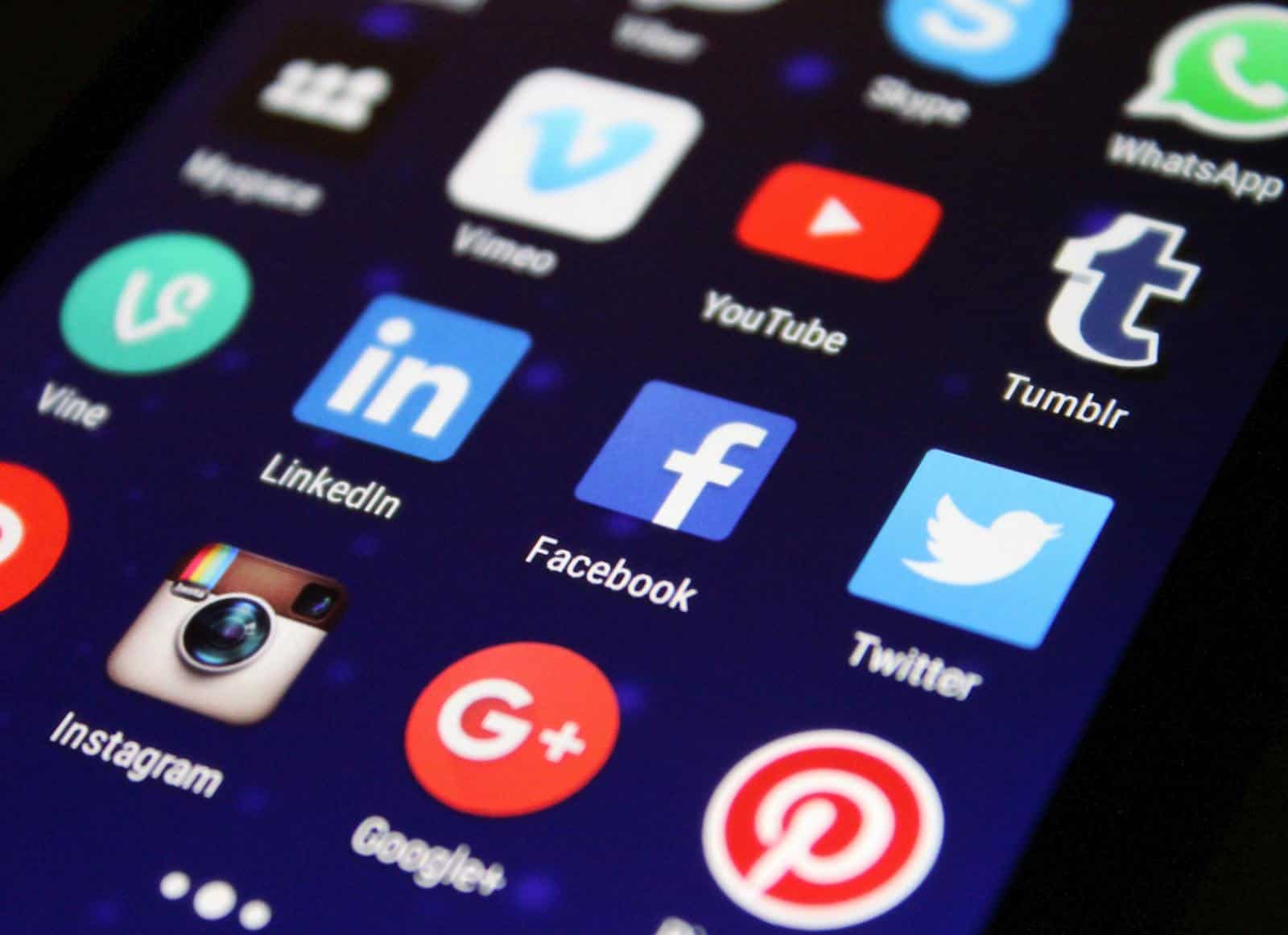
Having trouble removing apps from your iPhone can be frustrating when you want to free up space or organize your home screen. Many iPhone users encounter this issue but aren’t sure why it happens or how to fix it. If you can’t delete apps on your iPhone, the most common solution is to check your Screen Time settings by going to Settings > Screen Time > Content & Privacy Restrictions > iTunes & App Store Purchases > Deleting Apps and ensuring it’s set to “Allow.”
This problem often occurs due to restrictions that were previously enabled or because you’re trying to remove built-in Apple apps that can’t be deleted. Sometimes, the issue might also be related to simple software glitches that prevent the deletion process from working correctly. Whatever the cause, there are several straightforward fixes that can help you regain control of your app management.
Understanding why your iPhone won’t let you delete apps is the first step toward solving the problem. Whether it’s related to Screen Time restrictions, accessibility settings, or apps that are essential to your iPhone’s functionality, knowing the root cause helps you apply the right solution without frustration.
Why You Can’t Delete Apps on iPhone (And How to Fix It)
If you’re pressing and holding an app icon expecting the familiar “X” or “Remove App” option and nothing’s happening, don’t worry—this is usually caused by a setting, restriction, or glitch. Here’s a breakdown of all the common reasons you might not be able to delete apps from your iPhone, along with simple fixes to get things working again.
1. Check Screen Time Restrictions
Apple allows you to block app deletion through Screen Time settings, which is often the issue—especially on devices used by kids or in family sharing setups.
To remove this restriction:
- Open the Settings app.
- Tap Screen Time.
- Choose Content & Privacy Restrictions.
- Tap iTunes & App Store Purchases.
- Select Deleting Apps and make sure it’s set to Allow.
If this was previously set to Don’t Allow, you won’t see the delete option at all.
2. Are You Trying to Delete a Built-in App?
Some pre-installed Apple apps can now be removed, but not all. Apps like Safari, Messages, or the App Store itself are deeply integrated into iOS and can’t be deleted. If you’re tapping on a built-in app and there’s no delete option, that’s probably why.
Here are examples of Apple apps you can’t delete:
- Phone
- Messages
- Settings
- App Store
- Camera
If the app is one of these, you won’t be able to remove it, though you can still move it into a folder or off the Home Screen to declutter.
3. Try Deleting from Settings Instead
If long-pressing the icon doesn’t show the option to remove the app, you can go through Settings:
- Open Settings.
- Tap General, then iPhone Storage.
- Scroll to find the app you want to remove.
- Tap on it, then choose Delete App.
This method works even when the app is hidden or if the Home Screen is acting glitchy.
4. Check for Mobile Device Management (MDM)
If your iPhone is issued by your job, school, or part of an MDM profile, the administrator might block you from deleting apps. You can check for this by going to:
- Settings > General > VPN & Device Management (or Profiles & Device Management on older iOS versions)
If there’s a management profile installed, some restrictions might be enforced remotely—including disabling app deletion.
5. Restart or Update Your iPhone
Sometimes it’s just a temporary glitch. If everything seems to be in place and you still can’t remove apps:
- Restart your iPhone.
- Make sure your iOS is up to date by going to Settings > General > Software Update.
Small bugs can sometimes interfere with basic functions like app management, and a simple reboot or update often clears things up.
6. App Is Still Downloading or Stuck
If you’re trying to delete an app that’s stuck in “Waiting” or “Loading,” you might need to cancel the download first:
- Tap and hold the app icon.
- Tap Cancel Download or Remove App once it becomes available.
You can also try toggling Airplane Mode on and off to reset the download process if it’s stuck.
Understanding the root cause is the first step to fixing it. Whether it’s Screen Time restrictions, a corporate lock, or just a stubborn app, these solutions should help you regain control over your iPhone’s app layout. Once fixed, you’ll be able to clean up your screen and delete apps just like before.
Key Takeaways
- Check Screen Time restrictions in your iPhone settings as they commonly prevent app deletion.
- Some built-in Apple apps cannot be deleted because they’re essential to your device’s core functionality.
- Try alternative deletion methods like using the App Library or restarting your device if standard deletion doesn’t work.
Understanding Your iPhone’s Home Screen
The iPhone’s Home Screen is designed to give users quick access to their apps. When you have trouble deleting apps, understanding how the Home Screen works is the first step toward solving the problem.
Navigating App Icons
App icons are the visual representations of applications on your iPhone. They appear as small squares arranged in a grid pattern across your Home Screen. You can have multiple Home Screen pages, which you can navigate by swiping left or right.
To rearrange app icons, press and hold any icon until they all start wiggling. This is called “jiggle mode.” When in jiggle mode, you can:
- Drag icons to new positions
- Move icons between Home Screen pages
- Create app folders by dragging one app onto another
Some app icons may appear with a small “x” in the corner when in jiggle mode. This indicates they can be deleted. However, system apps like Settings or Photos cannot be fully deleted.
Remove from Home Screen
When you press and hold an app icon and it starts to wiggle, you may notice two options appear: “Delete App” or “Remove from Home Screen.” The “Remove from Home Screen” option does not actually delete the app from your device.
When you choose “Remove from Home Screen,” the app icon disappears from your Home Screen but the app remains installed on your iPhone. You can still find it in:
- The App Library (swipe all the way to the right of your last Home Screen page)
- By using the iPhone’s search function (swipe down from the middle of the Home Screen)
This feature is useful for decluttering your Home Screen without losing access to apps. If you’re trying to free up storage space, removing apps from the Home Screen won’t help, as the apps are still installed on your device.
Exploring iPhone Settings Related to App Management
iPhone settings offer specific tools to manage apps and control what can be deleted from your device. These settings can often solve app deletion problems through simple adjustments.
iPhone Storage Settings
When users can’t delete apps, checking iPhone Storage settings should be the first step. To access this area, users need to go to Settings > General > iPhone Storage. This section displays all installed apps organized by size.
The iPhone Storage screen provides detailed information about each app’s size and the last time it was used. To remove an app from this menu, users can tap on the app and select “Delete App.” This method often works even when traditional deletion methods fail.
This section also offers “Offload Unused Apps” which removes apps but keeps their documents and data. This differs from deletion but can help free up space temporarily.
Restrictions and Permissions Settings
Many deletion problems occur because of restrictions in Screen Time settings. These settings might prevent apps from being removed, especially on family-shared devices.
To check these settings, users should navigate to Settings > Screen Time > Content & Privacy Restrictions. If restrictions are enabled, they should tap on iTunes & App Store Purchases and check the “Deleting Apps” option.
If “Deleting Apps” is set to “Don’t Allow,” users will be unable to remove apps. Changing this to “Allow” typically resolves deletion issues immediately.
For business or education devices, managed device restrictions might prevent app deletion. In these cases, users may need to contact their IT administrator as these limitations are controlled by Mobile Device Management profiles.
Common Reasons Why You Can’t Delete iPhone Apps
Many iPhone users struggle to delete apps at some point. This frustration often stems from system settings or restrictions that aren’t immediately obvious, but can usually be fixed with a few simple steps.
Apps Not Deleting Due to iOS Version
Outdated iOS versions sometimes cause problems with app deletion. If your iPhone won’t let you delete apps, checking your iOS version should be your first step.
To check your current iOS version, go to Settings > General > About and look for the iOS version number. Apple regularly fixes bugs through updates, so an older version might have known issues with app management.
Some older iOS versions had a glitch where the deletion animation would play, but the app would remain on the screen. This was particularly common in iOS 13 and early versions of iOS 14.
If you’re experiencing this issue, updating your iPhone to the latest iOS version often resolves it. Simply go to Settings > General > Software Update to check for available updates.
Profile Restrictions and Apple Apps
Screen Time restrictions are a common reason apps can’t be deleted. These settings might be activated without you realizing it.
To check Screen Time restrictions:
- Go to Settings > Screen Time
- Tap Content & Privacy Restrictions
- Select iTunes & App Store Purchases
- Look for “Deleting Apps” and ensure it’s set to “Allow”
Many users don’t realize that some default Apple apps cannot be fully deleted from their devices. Apps like App Store, Settings, Camera, and Phone are essential to your iPhone’s functionality and therefore cannot be removed.
Some pre-installed apps can only be removed from the Home Screen but will remain in the App Library. Try deleting stubborn apps through the App Library if the traditional method isn’t working.
Step-by-Step Solutions
If you’re struggling to delete apps from your iPhone, there are several effective methods to solve this problem. These range from adjusting settings to using specialized tools, and each addresses different causes of the issue.
How to Reset All Settings on iPhone
When basic troubleshooting fails, resetting your iPhone settings can often fix app deletion problems. This doesn’t erase your data but returns all settings to factory defaults.
- Open the Settings app on your iPhone
- Tap General
- Scroll down and select Transfer or Reset iPhone
- Tap Reset
- Choose Reset All Settings
- Enter your passcode when prompted
- Confirm your choice
Your iPhone will restart after the reset. After it boots up, try deleting the problematic apps again. This method often works because it clears any Screen Time restrictions or content restrictions that might prevent app deletion.
Deleting ‘Waiting’ Apps
Sometimes apps get stuck in a “waiting” state during installation or updates, making them impossible to delete normally.
To remove waiting apps:
- Tap the app once to try resuming the download
- If that fails, restart your iPhone by powering it off and on
- Try the jiggle mode method: press and hold any app until all apps jiggle, then tap the “X” or “-” on the stuck app
For stubborn cases, check if Screen Time restrictions are enabled. Go to:
- Settings > Screen Time > Content & Privacy Restrictions
- Tap iTunes & App Store Purchases
- Select Deleting Apps and set it to “Allow”
This often resolves issues where apps can’t be deleted despite seemingly having the option.
Using Tenorshare iCareFone for Advanced Solutions
When standard methods fail, third-party tools like Tenorshare iCareFone can help manage stubborn apps.
This software offers several advantages:
- Deep system access to remove problematic app files
- Batch deletion capabilities for multiple apps
- Recovery options if deletion causes issues
- Ability to remove some system apps that can’t be deleted normally
To use Tenorshare iCareFone:
- Download and install the software on your computer
- Connect your iPhone via USB cable
- Select the “Manage” function
- Choose “Apps” from the categories
- Select problematic apps and click “Uninstall”
This approach is particularly helpful for heavily customized devices or when dealing with system restrictions that prevent normal app deletion.
Managing iPhone and iCloud Storage
Understanding how to properly manage storage on your iPhone and in iCloud is essential for maintaining your device’s performance. Effective storage management helps prevent the frustrating situation where you can’t delete apps.
How to Optimize iPhone Storage
iPhone users can check their current storage situation by going to Settings > General > iPhone Storage. This screen displays which apps are using the most space and offers recommendations for optimization.
The built-in storage tools can automatically offload unused apps when space is low. This keeps the app data but removes the app itself until needed again. To enable this feature, toggle on “Offload Unused Apps” in the iPhone Storage menu.
Users can manually review large apps and delete them if necessary. Photos and videos often consume significant space. Consider enabling “Optimize iPhone Storage” in the Photos settings to store full-resolution images in iCloud while keeping smaller versions on the device.
When an iPhone reaches critical storage levels, it may become unable to manage its own storage, preventing users from deleting apps normally. In extreme cases, a factory reset might be necessary.
Dealing with iCloud Storage Limits
Apple provides 5GB of free iCloud storage, which fills quickly with photos, backups, and app data. Users can check their current usage in Settings > Apple ID > iCloud > Manage Storage.
To free up iCloud space, review and delete old device backups that are no longer needed. Users can also turn off backups for specific apps that store large amounts of data.
iCloud Photos can be a major storage consumer. Consider removing large videos or screenshots that aren’t needed anymore.
For those who regularly exceed the free 5GB limit, upgrading to a paid iCloud+ plan is often the most practical solution. Plans start at $0.99/month for 50GB and increase based on storage needs.
Be cautious when deleting items from iCloud as this removal is often permanent across all devices sharing the same Apple ID.
Troubleshooting With Professional Tech Support
When basic methods to delete apps fail, reaching out to Apple’s professional tech support can help solve persistent issues. Their trained experts can guide users through advanced troubleshooting steps.
Apple offers several ways to connect with their tech support team. Users can contact Apple Support through their website, phone, or the Apple Support app.
Before calling tech support, users should prepare by:
- Having their Apple ID and password ready
- Knowing their device model and iOS version
- Making a list of apps they can’t delete
- Taking screenshots of any error messages
Tech support may recommend solutions not mentioned in standard guides. They might check for system-wide restrictions or identify hardware issues affecting app management.
In some cases, tech support can remotely diagnose the issue. They may look for hidden screen time restrictions or content limitations that prevent app deletion.
For persistent problems, tech support might recommend backing up data and resetting the device. This option helps when software glitches prevent normal app deletion.
Genius Bar appointments at Apple Stores provide hands-on assistance. Technicians can physically examine the device and perform more complex diagnostics than what’s possible remotely.
Most iPhone app deletion issues can be resolved with professional guidance. Tech support specialists have access to internal resources and advanced troubleshooting tools not available to regular users.
Performing a Factory Reset on iPhone
A factory reset can solve persistent app deletion problems by completely wiping your device and starting fresh. This process removes all content and settings, effectively solving software glitches that prevent app deletion.
How to Factory Reset
To perform a factory reset on your iPhone, first back up your data to iCloud or your computer. This ensures you won’t lose important information during the reset process.
- Open the Settings app on your iPhone
- Tap General and scroll down
- Select Transfer or Reset iPhone (or Reset on older iOS versions)
- Choose Erase All Content and Settings
- Enter your passcode when prompted
- Confirm your decision to erase the device
Your iPhone will restart and begin the reset process. This typically takes several minutes to complete. The device will remove all apps and data during this time, including those that were previously stuck.
The reset addresses most software issues that might be preventing you from deleting apps normally.
Precautions before Resetting iPhone
Taking proper precautions before resetting your iPhone is crucial to prevent data loss. Factory resets are permanent and can’t be undone once started.
Backup checklist:
- iCloud backup (Settings > [your name] > iCloud > iCloud Backup)
- Computer backup via iTunes or Finder
- Photos and videos saved to iCloud or computer
- Important documents copied to another location
- App-specific data backed up (some apps require separate backups)
Make sure your iPhone has sufficient battery (at least 50%) or is connected to a power source. The reset process shouldn’t be interrupted.
Also, note your Apple ID and password as you’ll need them to set up your device again. Many users forget this critical information and face difficulties reactivating their phones after the reset.
How to Restore iPhone After Factory Reset
After completing the factory reset, your iPhone will restart and display the “Hello” screen, just like a new device. Follow these steps to restore your phone:
- Select your language and region
- Connect to Wi-Fi
- Set up Face ID or Touch ID
- Choose Restore from iCloud Backup or Restore from Computer Backup
- Sign in with your Apple ID
- Select the most recent backup
- Wait for the restoration process to complete
Your apps will download again automatically from the App Store. Once restored, you should be able to delete apps normally by pressing and holding the app icon until the menu appears, then selecting “Remove App” and “Delete App.”
If you still experience issues with deleting apps after restoration, check your Screen Time settings to ensure app deletions are allowed.
Frequently Asked Questions
iPhone users often encounter difficulties when trying to delete apps. Here are answers to common questions about removing unwanted applications from your device.
What are the steps to uninstall an app from the iPhone through settings?
You can remove apps through the Settings app if the normal method isn’t working. Go to Settings > General > iPhone Storage and scroll to find the app you want to delete.
Tap on the app name, and you’ll see a “Delete App” option. Tap this button to remove the app from your device.
This method works well when apps can’t be deleted using the traditional home screen method.
How can one remove apps from the iPhone if they are not visible on the home screen?
Apps that aren’t visible on your home screen can still be found in the App Library. Swipe left on your home screen until you reach the App Library.
Find the app you want to delete, then press and hold the app icon. Select “Delete App” from the menu that appears.
The App Library contains all installed apps, making it easier to find and delete hidden applications.
What could be preventing the deletion of apps from my iPhone, and how can I resolve this?
Screen Time restrictions are a common reason why users can’t delete apps. Check your Screen Time settings by going to Settings > Screen Time > Content & Privacy Restrictions > iTunes & App Store Purchases.
Make sure “Deleting Apps” is set to “Allow.” If it’s set to “Don’t Allow,” change it and try deleting apps again.
Sometimes simply restarting your iPhone can fix this issue too.
What is the process for permanently removing applications from the iPhone’s App Store?
To permanently remove apps from your purchase history, you can’t actually delete them from your App Store account. However, you can hide them.
Open the App Store, tap your profile picture, then tap “Purchased.” Swipe left on the app you want to hide and tap “Hide.”
Hidden apps won’t appear in your purchase history but can be unhidden later if needed.
How can one troubleshoot an iPhone that won’t allow the uninstallation of applications?
First, try restarting your iPhone as this often resolves many software glitches. Press and hold the power button until the slider appears.
Check if your iOS is up to date by going to Settings > General > Software Update. Outdated software can cause various issues including problems with deleting apps.
Ensure no restrictions are enabled in Screen Time settings that might prevent app deletion.
What methods are available to delete apps on an iPhone that won’t delete through the usual touch and hold method?
If the standard method isn’t working, try deleting apps through the iPhone Storage menu in Settings. This bypasses potential home screen issues.
Another option is using the App Library. Swipe to the right-most screen, find the app, long-press it, and select “Delete App.”
For stubborn apps, you can also try offloading them first (Settings > General > iPhone Storage > select app > Offload App) and then delete them later.