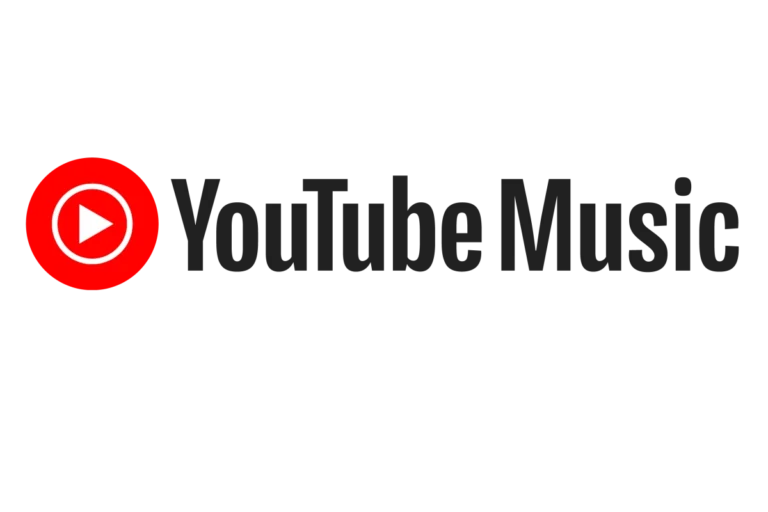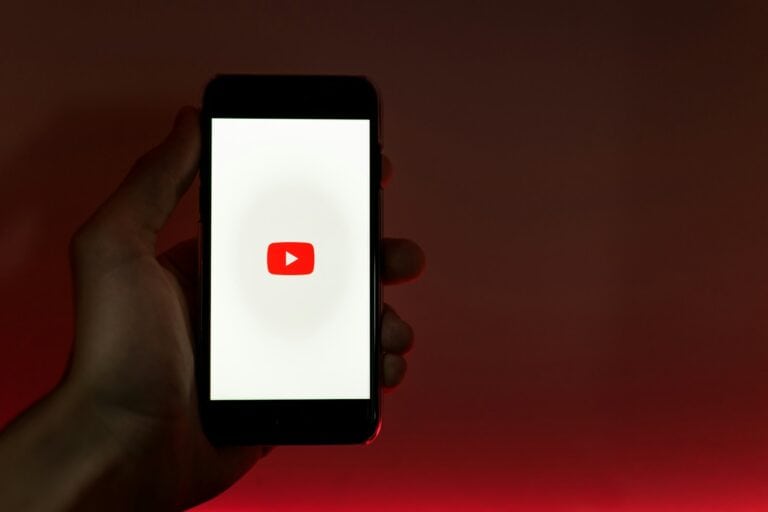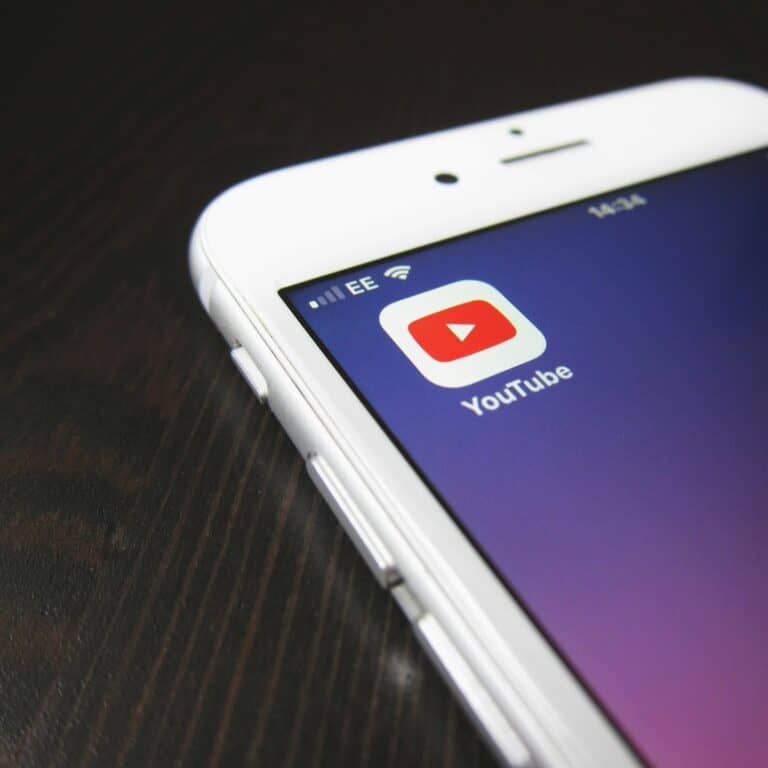YouTube has become a major part of kids’ entertainment, but many parents worry about what their children might see. With millions of videos uploaded daily, it’s no surprise that not all content is appropriate for young viewers. Parents can make YouTube safer by using built-in controls, creating supervised accounts, or switching to the specialized YouTube Kids app designed specifically with children’s safety in mind.
Many families don’t realize how many options exist to create boundaries around their children’s viewing habits. From setting up customizable parental controls to limiting screen time, parents have several tools at their disposal. The right approach often depends on a child’s age, interests, and how much independence parents want to give them online.
Creating a safe viewing environment doesn’t have to mean constant supervision. Smart setup choices like enabling Safe Mode or monitoring content through linked accounts can help establish boundaries while teaching kids about responsible internet use. With thoughtful preparation, YouTube can become a valuable resource rather than a source of worry.
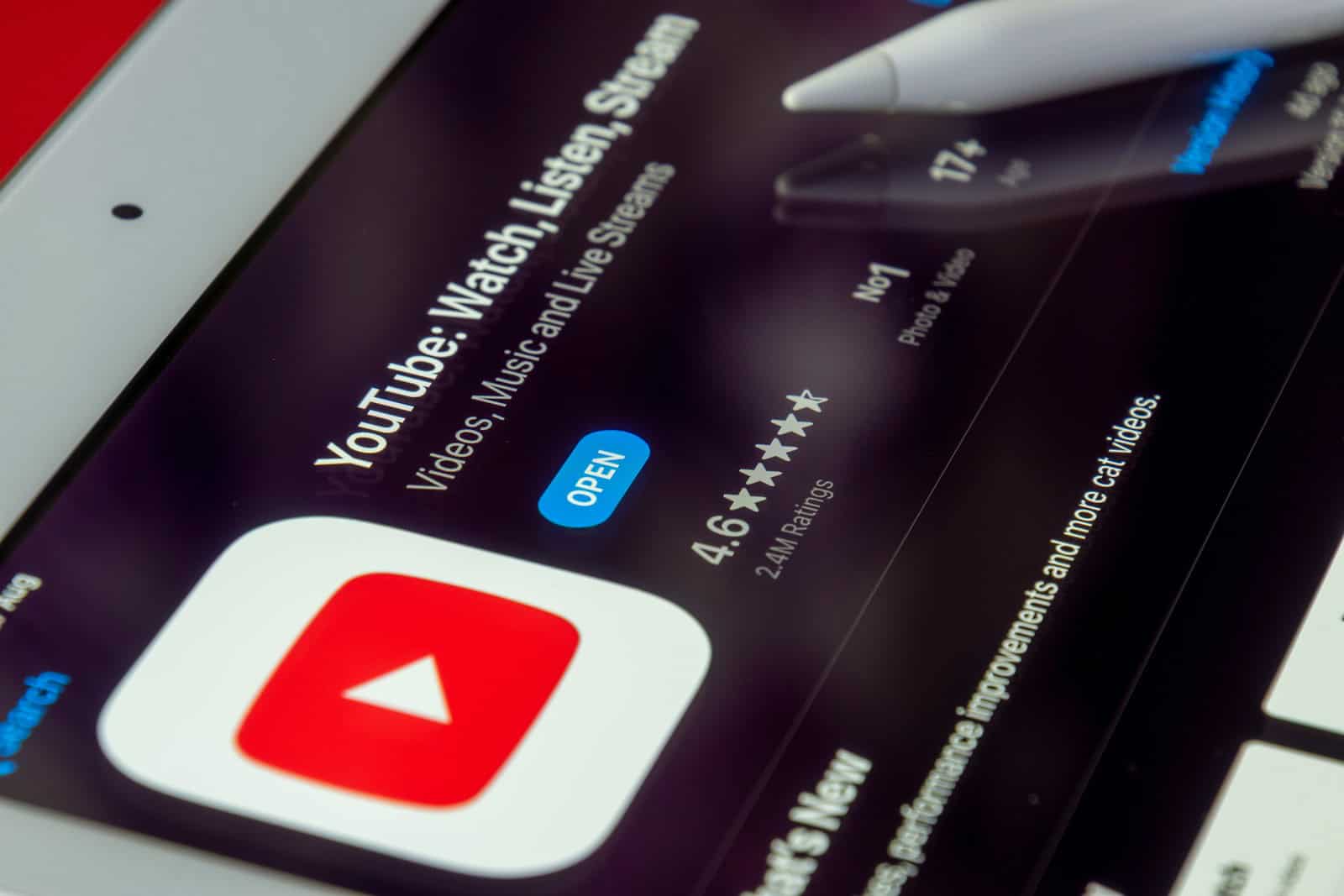
Ways Parents Can Make YouTube Kid-Friendly
YouTube can be a fantastic place for kids to learn, laugh, and explore—but without the right settings in place, it can also expose them to content they’re not ready for. If you’re a parent, navigating YouTube’s vast world can feel overwhelming. The good news? There are plenty of practical ways to make YouTube safer and more kid-friendly.
Here’s a comprehensive guide to help you create a safer YouTube experience for your children, whether they’re toddlers watching cartoons or tweens exploring DIY videos.
1. Use YouTube Kids Instead of Regular YouTube
YouTube Kids is a dedicated app designed specifically for children. It offers curated, age-appropriate content and robust parental controls.
Why It’s Better:
- Content Filtering: YouTube Kids screens videos to ensure they’re appropriate for young audiences.
- Age-Based Profiles: Set different profiles based on your child’s age group (Preschool, Younger, Older).
- Screen Time Limits: Built-in timer controls how long your child can watch.
- No Comment Section: Unlike the main YouTube app, kids aren’t exposed to potentially harmful comments.
How to Get Started:
- Download YouTube Kids from the App Store or Google Play.
- Set up your child’s profile and age range.
- Choose “Approved Content Only” mode if you want to hand-pick what your child watches.
2. Set Up Parental Controls on Regular YouTube
If your child insists on using regular YouTube, you can still manage what they see.
Key Parental Controls:
- Restricted Mode: This filters out potentially mature content. It’s not 100% foolproof, but it’s a start.
- On desktop, scroll to the bottom of the YouTube homepage, toggle Restricted Mode on.
- On mobile, go to Settings > General > Restricted Mode.
- Supervised Accounts: Google offers Supervised Experiences, allowing you to monitor your child’s regular YouTube account.
- Choose content settings (Explore, Explore More, Most of YouTube).
- Set up activity monitoring via the Family Link app.
3. Use Google Family Link
Google Family Link gives parents control over their child’s entire Google account, including YouTube activity.
What You Can Do with Family Link:
- Set Content Restrictions: Choose what’s appropriate based on your child’s age.
- Monitor Watch History: See what your child is watching in real-time.
- Set Time Limits: Control how long your child can use YouTube each day.
- Lock Devices Remotely: You can pause YouTube or other apps when it’s time for a break.
4. Curate Playlists and Subscriptions
Take charge of what your child watches by creating safe playlists and subscribing to channels you’ve vetted.
Tips for Curating Content:
- Stick to educational channels like National Geographic Kids or SciShow Kids.
- Look for channels with comments turned off or heavily moderated.
- Create a custom playlist of videos you’ve already previewed. This reduces the risk of inappropriate autoplay content.
5. Turn Off Autoplay
Autoplay is one of YouTube’s riskiest features because it can lead kids from one video to something completely unrelated or inappropriate.
How to Disable Autoplay:
- On mobile, tap the Autoplay toggle below the video player.
- On desktop, toggle off Autoplay at the top of the video suggestions list.
6. Watch Together
Sometimes the simplest way to make YouTube safer is to watch it together.
Why It Works:
- You can actively monitor what your child is watching.
- It’s a chance to talk about the content, help them understand what’s appropriate, and encourage critical thinking.
- You’ll discover new interests to nurture together—whether it’s science experiments or animated storytelling.
7. Teach Kids How to Report and Block Content
Educating your child on how to report inappropriate videos or comments empowers them to make smarter choices.
How to Report:
- Tap the three dots next to a video title or comment.
- Select Report and choose the reason.
- You can also block specific channels by selecting Block User from the same menu.
8. Set Time Limits for YouTube Usage
Even kid-friendly content can be overwhelming when kids binge-watch for hours.
Ways to Set Limits:
- Use the YouTube Kids timer.
- On regular YouTube, use Family Link to restrict screen time.
- Establish household rules like “no YouTube after dinner” or “only 30 minutes a day.”
9. Consider Third-Party Apps and Extensions
There are apps and browser extensions designed to add extra layers of protection.
Options to Explore:
- Safe Vision: Filters inappropriate videos and offers parental controls.
- Net Nanny: Blocks YouTube completely or monitors activity.
- Bark: Monitors YouTube comments and video uploads for potential dangers.
10. Have Ongoing Conversations About Online Safety
Tools and settings are helpful, but open communication is the most powerful safeguard.
What to Talk About:
- Why certain videos or comments are inappropriate
- How algorithms suggest videos (and why they’re not always right)
- How to recognize ads disguised as content
- Encouraging your child to come to you if they see something upsetting
Key Takeaways
- The YouTube Kids app offers age-appropriate content filters and specialized parental controls for younger viewers.
- Parents can monitor content, set screen time limits, and review watch history through linked accounts.
- Creating playlists of approved videos helps ensure children only access content parents have already vetted.
Understanding YouTube and YouTube Kids
YouTube can be a great resource for kids when used wisely. With the right tools and a little oversight, you can create a safe and positive viewing experience. Whether you rely on YouTube Kids, Family Link, or good old-fashioned co-viewing, the key is staying involved and aware of what your child is watching.
Parents often struggle with navigating online platforms for their children. YouTube offers different options that can help create safer viewing experiences with varying levels of control.
Differences Between YouTube and YouTube Kids
Regular YouTube contains billions of videos on every topic imaginable, making it difficult to monitor what children might encounter. It does offer Restricted Mode which filters out mature content, but this feature isn’t foolproof.
In contrast, YouTube Kids was specifically built as a safer environment for children. This dedicated app includes:
- Customizable profiles for each child based on age
- Content filtering that’s more stringent than regular YouTube
- Time limits parents can set to manage screen time
- Blocking capabilities for specific videos or channels
Parents can create individual user profiles that deliver age-appropriate content tailored to each child’s development stage.
Importance of Safer Internet Day for Child Safety
Safer Internet Day highlights the critical need for digital literacy and protection measures for children online. This annual event promotes resources and education about online safety practices that families can implement year-round.
The day emphasizes teaching children to recognize inappropriate content and communicate with parents if they encounter something concerning. Many platforms, including YouTube, often release new safety features around this time.
Parents are encouraged to use this day as an opportunity to review their current settings and explore additional parental controls available on YouTube Kids. Having regular conversations about online safety helps children develop healthy digital habits that extend beyond video platforms.
Setting Up a Child’s Profile
Creating a dedicated profile for your child is the first step to ensure they have a safe experience on YouTube. The right setup helps filter content according to your child’s age and allows parents to maintain control over what they watch.
Customizing YouTube Kids App Settings
The YouTube Kids app offers several customization options for parents. To begin, download the app and create a profile for your child by selecting the “+” icon and following the setup instructions.
Access the parental controls by tapping the lock icon at the bottom of the screen and completing the math problem or entering your passcode. From the Settings menu, select “Family Center” and choose your child’s profile.
Parents can block specific videos or channels by selecting the three-dot menu next to any video and choosing “Block.” This prevents that content from appearing in your child’s feed.
The app also allows parents to set time limits and track viewing history. These features help manage screen time and monitor what content interests your child.
Adjusting Content Levels for Different Ages
YouTube provides different content settings based on your child’s age group. For younger children (preschoolers), select the “Younger” option to access videos focused on creativity, learning, and play.
For older kids, the “Older” setting includes additional content like music videos, gaming, and family vlogs. Parents of tweens and teens can use the supervised experience option on the main YouTube platform instead of the Kids app.
Content levels can be adjusted by accessing your child’s profile settings and selecting “Edit” next to “Content Settings.” Parents can also enable the search function or restrict it based on their comfort level.
Some parents prefer to limit access to only specific channels or playlists. This option provides the most control and can be set up through the app’s content settings menu.
Parental Control Features
YouTube offers several tools to help parents manage what their children can access. These features let you customize the viewing experience, filter content, and set time limits to ensure a safer digital environment.
Activating Parental Controls on YouTube
Parents can enable protections through two main platforms: the regular YouTube app and the specialized YouTube Kids app. For standard YouTube, parents should access the Settings menu, then select “General” followed by “Restricted Mode.” This setting helps filter out potentially mature content.
The YouTube Kids app offers more robust protections. To activate these controls:
- Open the YouTube Kids app
- Tap the lock icon in the bottom corner
- Complete the math problem or enter your custom passcode
- Select “Settings” or “Parent Controls”
After accessing the parent area, users can adjust content settings, manage watch history, and set screen time limits. The YouTube Kids parental controls are designed specifically with young viewers in mind.
What ‘Approved Content Only’ Means
The “Approved Content Only” feature gives parents maximum control over what their children watch. When enabled, children can only view videos or channels that parents have specifically reviewed and approved.
This feature works through a simple process:
- Parents review and select specific videos or channels
- Only this pre-approved content becomes available to children
- All other content is automatically blocked
To enable this setting in YouTube Kids, parents select “Approved Content Only” in the content settings menu. This creates a completely curated experience where parents handpick every video their child can access.
The benefit is substantial peace of mind, as children cannot stumble upon questionable content. However, it does require parents to spend time building the initial content library.
How to Block Inappropriate Videos
When children encounter inappropriate videos, parents have several options to block this content and prevent similar videos from appearing in the future.
In YouTube Kids, parents can block videos by:
- Tapping the three dots (⋮) next to any video
- Selecting “Block”
- Confirming the choice
Once blocked, that video won’t appear in the child’s feed again. Parents can also report videos they find inappropriate by selecting “Report” instead of “Block.”
For broader content filtering, parents should adjust the content level settings in YouTube Kids. There are three main levels:
- Preschool: Content for children under 4
- Younger: Content for children ages 5-8
- Older: Content for children 9-12
These customizable settings help filter content based on age appropriateness. Additionally, the search function can be disabled entirely to prevent children from finding content outside their curated experience.
Creating a Safer Viewing Experience
Parents can take several steps to make YouTube safer for their children by using built-in safety features and actively managing content. These approaches help filter out inappropriate videos while promoting educational content that aligns with family values.
Understanding Restricted Mode
YouTube’s Safety Mode (also called Restricted Mode) serves as a crucial first line of defense against inappropriate content. This feature filters out potentially mature videos that might contain violence, sexual content, or harmful language.
To activate Restricted Mode, parents should:
- Scroll to the bottom of any YouTube page
- Click the dropdown menu
- Toggle Restricted Mode to “ON”
Parents should note that while effective, Restricted Mode isn’t perfect. The system relies on various signals like video titles, descriptions, and community flagging to identify concerning content.
For younger children, the dedicated YouTube Kids app offers an even more controlled environment with simplified navigation and additional parental controls.
Curating Educational Content
Creating playlists of parent-approved educational content helps guide children toward beneficial viewing experiences. Parents can save videos from trusted educational channels to custom playlists for easy access.
Quality educational content on YouTube typically:
- Comes from established educational organizations
- Features age-appropriate explanations
- Aligns with school curriculum topics
- Avoids excessive advertising or product promotion
Many parents find success in pre-screening videos before adding them to approved playlists. This approach allows children to browse freely within boundaries while parents maintain control over content quality.
The YouTube Kids app enables parents to create profiles with customized content settings based on age ranges: Preschool (4 & under), Younger (5-8), or Older (9-12).
Avoiding Disturbing and Inappropriate Content
Despite safety measures, concerning content can sometimes slip through filters. Parents should remain vigilant about potential exposure to disturbing or inappropriate videos that might feature:
- Violence or frightening imagery
- Adult themes or language
- Negative behavioral modeling
- Content disguised as child-friendly material
One effective strategy is creating a child Google account linked to Family Link, which provides additional monitoring tools. This approach gives parents visibility into viewing history and search terms.
Parents should encourage open communication about online experiences. Children should feel comfortable reporting disturbing content they encounter accidentally.
Setting clear viewing boundaries (time limits, approved channels, supervision requirements) helps establish healthy digital habits while minimizing exposure to problematic content.
Managing Screen Time and Content Consumption
Parents can effectively guide their children’s YouTube experience by establishing healthy boundaries for both how long kids watch and what content they consume. This balanced approach helps children develop good digital habits.
Setting Screen Time Limits
The YouTube Kids app offers built-in tools to help parents control how much time children spend watching videos. Parents can set specific time limits directly in the app settings.
Using the Family Link app, parents can connect to their child’s YouTube account and set boundaries for screen time. This feature allows parents to specify daily or weekly viewing limits.
Many experts recommend establishing “tech-free zones” in the home, such as bedrooms and dining areas. These designated spaces help create healthy boundaries around device usage.
Setting a regular schedule for YouTube viewing helps children understand when screen time is appropriate. For example:
- 30 minutes after homework
- Weekend mornings only
- Special educational video time
Balancing Entertainment with Educational Videos
YouTube offers a vast library of both entertaining and educational content for children. Parents can guide their children toward a healthy mix of both types of videos.
The YouTube Kids parental controls allow parents to customize content settings based on their children’s ages and interests. These settings help filter out inappropriate content while highlighting educational videos.
Creating playlists of parent-approved videos helps direct children toward quality content. This approach saves time and ensures children watch videos that align with family values.
Educational channels covering topics like science, history, and reading skills can supplement school learning. Parents might consider a “learning before entertainment” rule to encourage educational viewing first.
Addressing Special Interests and Popular Channels
Kids often have strong interests in specific content types on YouTube. Parents can help children access age-appropriate versions of popular content while maintaining safety boundaries.
Navigating Popular Music and Gaming Channels
Popular music channels can be tricky for parents to monitor. Using YouTube’s supervised accounts allows parents to set specific content levels that match their child’s maturity.
For younger children, the YouTube Kids app provides a safer environment for enjoying music content. Parents can use the app’s settings to approve specific channels only.
Some parents create playlists of pre-screened music videos. This approach requires initial time investment but results in a curated collection children can enjoy independently.
When blocking undesirable music channels, parents should explain their decisions to children. This helps kids understand boundaries while developing critical media literacy skills.
Safe Access to Minecraft and Other Gaming Videos
Gaming videos, especially Minecraft content, remain hugely popular with children. Parents can block specific gaming channels that feature inappropriate language or behavior while allowing educational gaming content.
Many parents find success with the parent-curated mode on YouTube Kids. This feature allows parents to handpick approved gaming channels and videos.
For Minecraft specifically, parents might consider:
- Looking for family-friendly Minecraft creators
- Setting up playlists of pre-approved videos
- Using YouTube’s restricted mode to filter out mature content
Regular check-ins during viewing time help parents spot problematic content that filters might miss. Brief conversations about what makes a gaming video appropriate can help children develop better judgment.
Frequently Asked Questions
Parents have several tools and options to make YouTube safer for their children. These practical solutions range from built-in platform features to specialized apps designed with child safety in mind.
How can parents set up parental controls on the YouTube app?
Parents can enable Restricted Mode on the YouTube app by tapping their profile picture, then Settings, and selecting Restricted Mode. This feature helps filter out potentially mature content.
On a computer, scroll to the bottom of any YouTube page, click the Restricted Mode dropdown, and select “On.” Remember to do this for each browser and device your child uses.
For more comprehensive controls, parents can use YouTube’s supervised experience which offers content settings appropriate for different age groups.
What steps are required to enable Youtube Kids’ Approved Content Only feature?
To use the Approved Content Only feature in YouTube Kids, first download and open the YouTube Kids app. Create a profile for your child and select “Approve content yourself” during setup.
After setup, go to the lock icon (parent controls), enter your passcode, and select your child’s profile. Choose “Edit Settings” then “Content level” and select “Approved content only.”
With this setting active, your child can only watch videos, channels, and collections that you’ve personally approved.
What methods are available for blocking inappropriate content on YouTube for children?
The YouTube Kids app provides age-appropriate content filters that parents can customize. It offers content settings for preschoolers, younger kids, and older kids.
Parents can block specific videos or channels by selecting the block icon when it appears. Blocked content won’t appear in the child’s feed again.
The Family Link app can also help parents monitor screen time and approve app downloads, adding another layer of protection.
Can YouTube be made safer for kids without creating an account?
Yes, Restricted Mode can be enabled without an account. This built-in filter helps screen out potentially mature content that you may prefer your child not to see.
The YouTube Kids website can be accessed without creating an account and provides a simplified, more controlled environment designed specifically for children.
Remember that while these options help, no filtering system is perfect, and occasional supervision is still recommended.
How do parents set up a child-friendly YouTube channel?
When creating content for children, creators must comply with YouTube’s “made for kids” designation. This designation limits data collection and disables certain features like comments.
Parents helping children create a channel should ensure age-appropriate content and consider turning off comments to prevent exposure to inappropriate interactions.
Using a parent’s account with supervision is recommended rather than creating an account for young children, as YouTube’s terms require users to be at least 13 years old.
What are the options for implementing parental controls on YouTube on iPhone and Android devices?
On iPhones, parents can use Screen Time settings to restrict YouTube access and set content limitations. Go to Settings > Screen Time > Content & Privacy Restrictions to configure these options.
Android users can utilize Google’s Family Link app to manage what content their children can view on YouTube and set screen time limits.
Both platforms support the YouTube Kids app, which provides additional filtering and monitoring options designed specifically for younger audiences.