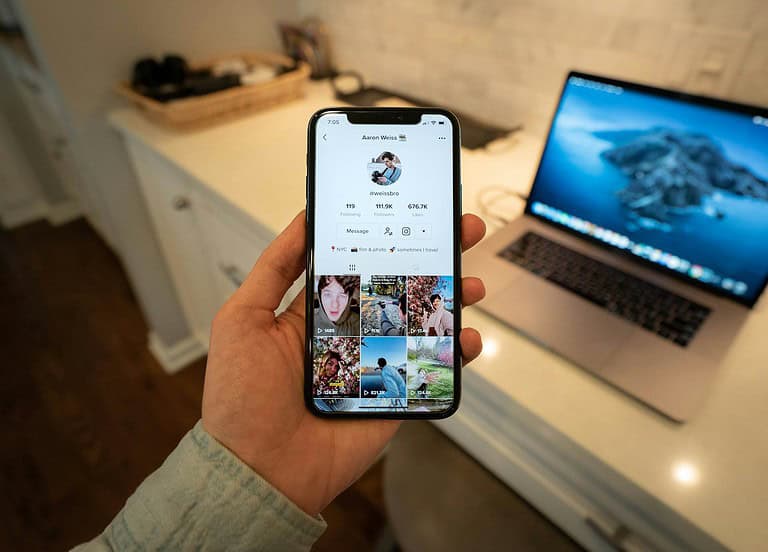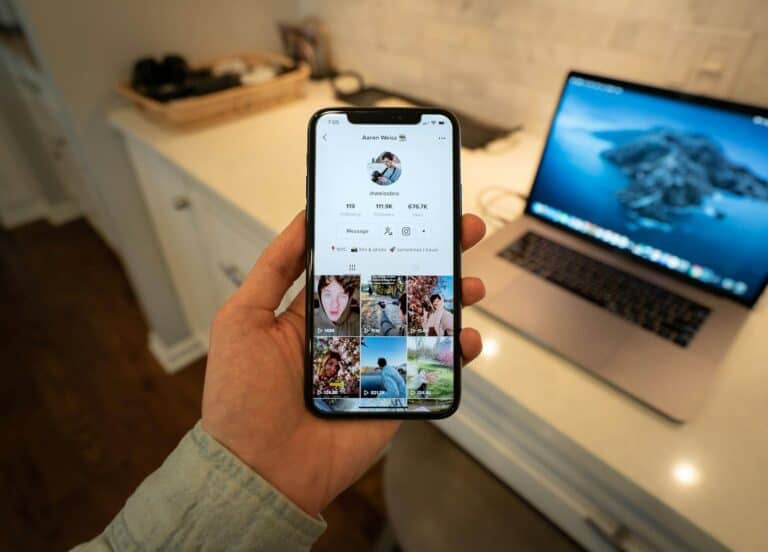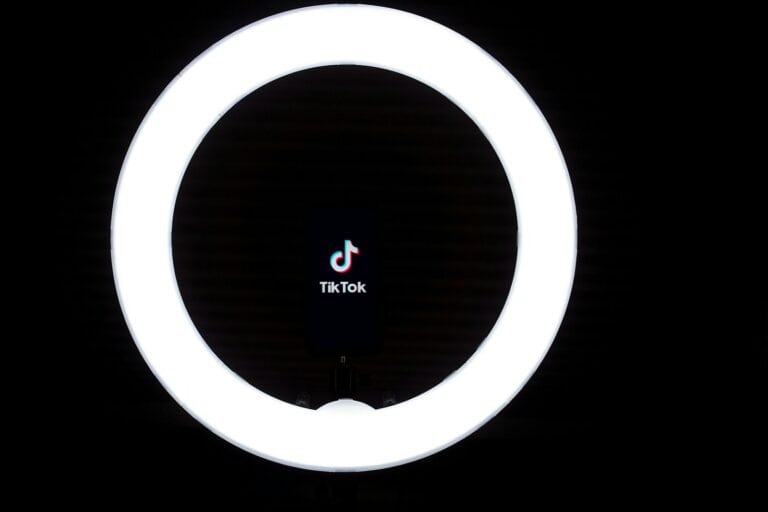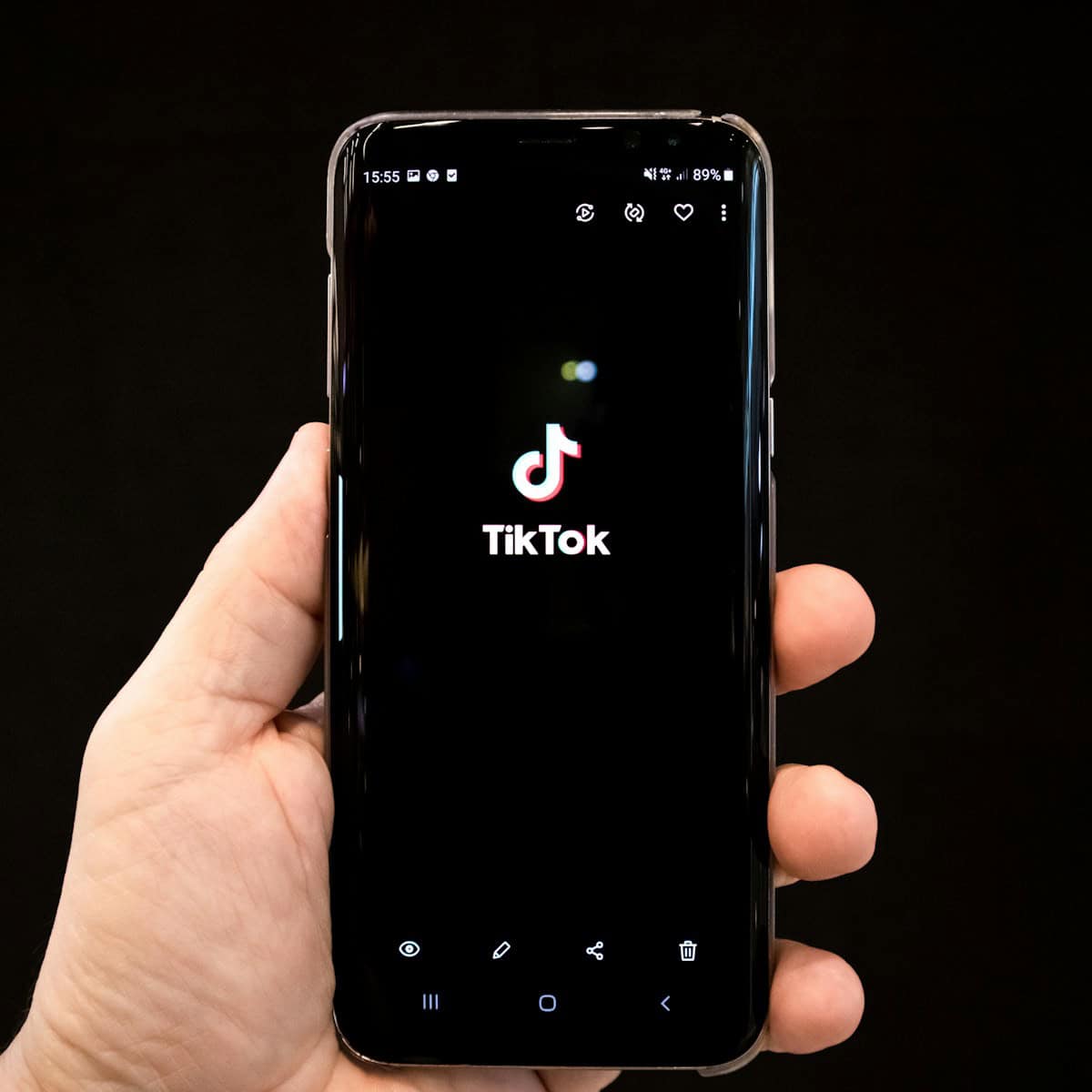
Making eye-catching TikTok slideshows often requires adjusting how long each photo appears on screen. Many users struggle to find this feature in TikTok’s ever-changing interface. To edit photo duration on TikTok, tap on the image after adding it to your slideshow, then drag the edges of the clip to extend or shorten how long it displays.
Getting the timing right can make or break your photo slideshow‘s engagement. Too quick, and viewers miss important details. Too slow, and they might get bored and scroll away. TikTok offers built-in tools for this, but they’re not always obvious to find. You can also set duration by tapping the sticker icon and using those controls for more precise timing adjustments.
How To Edit Duration Of Photos On TikTok
Editing the duration of photos in a TikTok slideshow isn’t immediately obvious, but there are a few reliable methods you can use — both within TikTok itself and through third-party apps. Here’s how to get full control over how long each photo stays on screen.
Method 1: Using TikTok’s “Adjust Clips” Feature
- Open the TikTok app and tap the “+” button to start a new video.
- Tap “Upload” and select the photos you want to include in your slideshow.
- To unlock the “Adjust Clips” option, add at least one short video clip along with your photos. This tricks TikTok into letting you access editing tools.
- Tap “Next”, then select “Adjust Clips”.
- Switch from “Sound Sync” to “Default” mode.
- Tap on each photo and drag the edges to manually adjust its duration.
- If you don’t need the video clip anymore, you can delete it before finalizing.
- Tap “Done” to save your timing edits and continue with filters, music, or captions.
Method 2: Using the Green Screen Effect
- Tap the “+” button to create a new video.
- Select “Effects”, then choose the “Green Screen” photo background.
- Pick the first photo from your gallery to set as the background.
- Hold the record button to capture the photo for as long as you want.
- Repeat the process for each photo, switching images and recording them individually.
- After recording, you can trim clips, reorder them, or add effects before posting.
Method 3: Use a Third-Party Video Editor (CapCut, MiniTool MovieMaker, etc.)
If you want more precision and creative flexibility, third-party apps give you full control over the slideshow.
CapCut:
- Import your photos into the CapCut timeline.
- Set the duration for each photo by dragging its clip length.
- Add transitions, filters, effects, or music as needed.
- Export the video and upload it directly to TikTok.
MiniTool MovieMaker:
- Open the app and upload your photos.
- Set custom durations — often from 0.1 to 30 seconds per photo.
- Add transitions or music for smoother playback.
- Export the final video file and post it on TikTok.
Tips for Better Photo Slideshows
- Keep photo durations short (1–2 seconds) for high-energy edits.
- Use audio cues from your soundtrack to sync image transitions.
- Always preview before posting to make sure the timing feels right.
By using these techniques, you can customize your TikTok slideshows exactly how you want — whether you’re telling a story, showcasing a lookbook, or creating a quick photo reel.
Key Takeaways
- Adjust photo duration by tapping the image and dragging to extend or shorten display time.
- Fine-tune timing to maintain viewer engagement and highlight important visual elements.
- Third-party editors like CapCut offer more precise control for direct TikTok uploads.
Understanding TikTok’s Interface
TikTok’s editing tools are designed to be user-friendly yet powerful. The interface allows for precise control over photo durations while providing easy access to various creative features.
Navigating the TikTok Editor
When you open TikTok’s video creation screen, you’ll find several key elements that help control photo duration. The main editing toolbar appears at the bottom of the screen with icons for various functions.
The “Effects” button provides access to visual enhancements, while the “Adjust clips” option lets you modify the timing of photos. This feature is essential for editing photo duration in your TikTok content.
To change how long a photo appears, tap on it in the timeline at the bottom of the screen. Look for the adjustment handles (small white lines) on either side of the selected photo.
Drag these handles to extend or reduce the display time. TikTok allows precise adjustments that can help your photos sync perfectly with music or create specific rhythmic patterns.
Importing Media Files Into TikTok
Before editing photo durations, you’ll need to import media into the TikTok app. Start by tapping the “+” button at the bottom of your TikTok home screen.
This opens the recording interface where you can access your device’s photo gallery. Tap the “Upload” button (sometimes shown as a square icon) to browse and select photos from your device.
TikTok supports various image formats including:
- JPEG
- PNG
- Static images
- Short GIFs
You can select multiple photos to create a slideshow effect. Once imported, these files appear in the timeline at the bottom of the editing screen.
For optimal quality, use high-resolution images that match TikTok’s preferred 9:16 vertical format. If your photos have different dimensions, TikTok will automatically adjust them but may crop important elements.
Preparing Your Photos for Upload
Before adding photos to your TikTok videos, you need to make sure they’re properly prepared for the best results. Quality images and understanding the platform’s format requirements will help your content look professional.
Selecting High-Quality Photos
When choosing photos for TikTok, image quality matters significantly. Select clear, well-lit images that will remain visually appealing even when viewed on smaller screens. Most smartphones now offer high-resolution cameras, but it’s still important to check that photos aren’t blurry or pixelated.
Consider these tips for better photos:
- Use natural lighting when possible
- Avoid overly dark or overexposed images
- Maintain consistent orientation (landscape or portrait)
- Choose photos that fit TikTok’s 9:16 vertical format
Photos with strong visual elements tend to perform better on social media platforms. Simple backgrounds often work well for highlighting your main subject. Some creators edit their photos before uploading to enhance colors or crop for better composition.
Understanding TikTok’s Video Format
TikTok is primarily a short-form video platform, and even still images appear within video frames. The platform uses a vertical 9:16 aspect ratio, which differs from traditional photo formats.
When preparing photos, keep these technical considerations in mind:
- Optimal resolution: 1080 x 1920 pixels
- File types: JPG and PNG work best
- File size: Keep under 500MB for smoother uploads
TikTok will automatically fit horizontal photos into its vertical format, which may result in cropping or black bars. To avoid this issue, pre-edit your photos to match the platform’s dimensions.
The photo duration in TikTok videos can be adjusted during the editing process. Users can set how long each image appears on screen, typically between 1-5 seconds. For slideshow-style content, consider how the timing affects the overall flow of your video.
Creating a Photo Slideshow on TikTok
Making a photo slideshow on TikTok allows users to showcase multiple images in a single video. The platform offers various templates and transition options to create engaging visual content that stands out.
Choosing the Right Template
To start creating a photo slideshow on TikTok, users need to select an appropriate template. First, open the TikTok app and tap the “+” button at the bottom of the screen. Next, select “Upload” and choose the photos to include in the slideshow.
TikTok offers several pre-designed templates that can enhance the visual appeal of slideshows. These templates are available in the editing section after uploading photos. Users can browse through options like “Memories,” “Travel,” or “Fashion” depending on their content theme.
Some templates come with built-in effects and music that complement specific types of slideshows. For better results, select photos with similar color schemes or themes to maintain visual consistency throughout the slideshow.
Applying Transitions Between Photos
Transitions determine how smoothly photos flow from one to another in a TikTok slideshow. The default duration for each photo is typically brief, but users can adjust how long each image appears.
To modify the duration of photos, tap on each image in the timeline and use the slider that appears to extend or shorten its display time. This helps in synchronizing the slideshow with background music or narration.
For users wanting more transition control, third-party apps like PanoSlice can be helpful. These apps allow for precise timing adjustments before importing to TikTok.
Popular transitions include fade, zoom, slide, and rotate effects. To apply these, select the photos in the editing interface and choose from the transition options available in the effects menu. This creates a seamless flow between images that can significantly improve viewer engagement.
Editing Duration of Photos in a Slideshow
Creating engaging TikTok slideshows requires control over how long each photo appears. Adjusting photo duration helps pace your content and keeps viewers engaged throughout your slideshow.
Using the Duration Slider Tool
TikTok’s duration slider tool is the primary way to modify how long photos appear in slideshows. To access this feature, start by uploading your photos to a new TikTok video project. Once your photos are uploaded, each image will have a default duration.
Look for the timeline at the bottom of the editing screen. Tap on any photo in your timeline to select it. A white outline will appear around the selected photo, and the duration slider tool should become visible.
To adjust the duration, simply drag the edges of the photo in the timeline to make it longer or shorter. You can extend most photos up to 10 seconds, though this may vary depending on your TikTok version.
Remember that the total video length on TikTok is limited, so extending one photo’s duration means you’ll have less time for others.
Editing Individual Photo Duration
For more precise control, TikTok allows you to edit each photo’s duration separately. This is perfect when certain images need more time than others.
After selecting a photo in your timeline, you can tap on the image and then drag its edges to extend or shorten the duration. Some users report that you can also tap the photo and look for a “Duration” option that appears.
If you’re having trouble with the built-in tools, try these alternatives:
- Trim the photo segment using the scissor icon
- Split your video at specific points using the split function
- Pre-edit your photos as short videos before uploading
Many TikTok creators recommend using third-party apps like PanoSlice for more duration control before importing to TikTok.
Applying ‘Apply to All’ for Consistency
For slideshows with a uniform rhythm, the ‘Apply to All’ feature saves time by setting the same duration for every photo. This creates a consistent viewing experience.
To use this feature, first adjust one photo to your desired duration. Then look for the Apply to All option that appears near the timeline or in the editing menu. This varies by device and app version but is typically represented by three dots or a “more options” button.
When selected, the duration setting will apply to all photos in your slideshow automatically. This is particularly useful for:
- Music-synchronized slideshows
- Photo collections with similar content
- Projects with consistent transition timing
If you don’t see an “Apply to All” option, you may need to manually adjust each photo to the same duration or use the latest version of TikTok.
Enhancing Slides with Effects
TikTok offers numerous creative tools to make photo slideshows more engaging and professional. These features help transform basic photos into eye-catching content that stands out in viewers’ feeds.
Choosing the Right Filters and Effects
TikTok provides a wide range of effects and filters specifically designed for photo slideshows. Users can access these by tapping the “Effects” button in the editing interface. The platform organizes effects into categories like Trending, Visual, and Special.
Popular effects for slideshows include:
- Time Warp: Creates smooth transitions between photos
- VHS: Adds a vintage, grainy quality to images
- Glitch: Incorporates digital distortion for a modern look
For the best results, users should select effects that complement the overall theme of their content. Applying consistent effects across all photos creates a cohesive look. Testing different effects before finalizing the video helps determine which ones enhance the story being told.
Adding Stickers and Text to Photos
Adding stickers and text elevates slideshows by providing context and visual interest. Users can access the sticker menu by tapping the “Stickers” icon during editing.
Text can be added in various styles, colors, and animations. When adding text:
- Keep messages short and readable
- Choose fonts that match the mood of the photos
- Position text away from important image elements
Stickers work best when used sparingly. Too many can distract viewers from the main content. Strategic placement of animated stickers can direct attention to important areas of photos.
Implementing Color Correction
Color correction ensures photos look professional and maintain visual consistency. TikTok offers basic color adjustment tools under the “Adjust” option in the editing menu.
Key color correction options include:
| Adjustment | Function | Best Use |
|---|---|---|
| Brightness | Controls overall lightness | Fix underexposed photos |
| Contrast | Adjusts difference between light and dark | Add depth to flat images |
| Saturation | Controls color intensity | Enhance or mute colors |
For the most professional results, users should adjust each photo individually rather than applying blanket corrections. Using CapCut alongside TikTok provides more advanced color correction tools for serious content creators.
Customizing Slideshow Soundtrack
The music you pair with your TikTok photo slideshow can transform the entire viewing experience. The right soundtrack enhances emotional impact and helps maintain viewer interest throughout your presentation.
Adding Background Music to Slideshows
To add music to your TikTok slideshow, tap the “Sounds” button at the top of the screen after uploading your photos. This opens TikTok’s extensive music library where you can browse trending songs, search for specific tracks, or use the “Favorites” tab to access saved music.
The TikTok editor offers several ways to find the perfect soundtrack. Users can:
- Search by mood (happy, emotional, energetic)
- Browse by genre (pop, hip-hop, instrumental)
- Use the “Recommended” section based on slideshow content
- Upload their own original sound
Once selected, the music automatically attaches to your slideshow. Users can adjust the volume by tapping the sound icon and using the volume slider, allowing them to balance the soundtrack with any voice narration.
Syncing Photo Durations with Music
The key to a professional-looking slideshow is synchronizing photo transitions with the music. To achieve this, tap on each photo in your timeline and manually adjust its duration by dragging the edges.
For beat-matched transitions, listen for:
- Strong beats in the music
- Chorus beginnings
- Instrumental changes
The TikTok editor displays waveforms of your soundtrack, making it easier to identify these key moments. Some users prefer to change photo durations to match specific lyrics that complement each image.
For more control over complex slideshows, some creators use CapCut before importing to TikTok. This provides advanced editing functions like precise timing adjustments and automated beat-syncing tools.
Using Third-Party Video Editing Tools
When TikTok’s built-in editing features don’t offer enough control over photo duration, third-party tools can provide enhanced capabilities and precision for creating professional-looking content.
Editing with Canva for Enhanced Creativity
Canva offers TikTok creators a user-friendly platform to adjust photo duration with greater flexibility. The drag-and-drop interface makes it easy for beginners to create polished content.
To edit photo duration in Canva:
- Upload your photos to a new design
- Select the “Animate” option
- Choose your preferred transition style
- Adjust the duration slider for each image
- Export in TikTok-friendly format (9:16)
Canva’s templates specifically designed for TikTok save time while ensuring professional results. The platform also offers a wealth of stock photos, graphics, and fonts that can enhance the visual appeal of photo slideshows.
Users particularly appreciate Canva’s ability to customize timing for individual photos rather than applying a blanket duration to all images.
Leveraging Filmora’s Advanced Features
Filmora video editor provides sophisticated tools for precise control over photo duration and transitions. This software stands out for creators who need frame-accurate timing.
Filmora’s key advantages include:
- Timeline-based editing allowing exact duration control down to the millisecond
- Keyframe animation for dynamic photo movements
- Audio synchronization tools to match photo changes with music beats
- Green screen effects similar to TikTok’s native feature
To adjust photo duration:
- Import photos to the timeline
- Click and drag the edge of each photo clip
- Use the precise duration input box for exact timing
Filmora’s speed ramping feature allows creators to vary the timing within a single photo, creating dramatic effects that capture viewer attention. The software works well for complex slideshows where exact timing coordination between multiple elements is crucial.
Streamlining Edit with Online UniConverter
Online UniConverter offers a browser-based solution that doesn’t require downloads or installations. This tool specializes in quick edits for creators on the go.
The platform provides:
- Simple duration controls for both individual and batch photo editing
- Cross-platform compatibility (works on any device with a browser)
- Cloud storage integration for easy file access
- Direct export in TikTok-optimized formats
Using UniConverter is straightforward:
- Upload your photos
- Set the display duration for each image
- Apply transitions if desired
- Export the completed video
The tool’s batch processing capabilities save significant time when working with multiple photos. UniConverter also compresses videos efficiently, ensuring they meet TikTok’s file size requirements without sacrificing quality.
Creating Slideshows with FlexClip
FlexClip’s slideshow maker specializes in turning photos into engaging TikTok content with precise duration control. This platform offers both free and premium options for different creator needs.
FlexClip provides several methods for timing control:
- Global duration settings for consistent timing across all photos
- Individual photo adjustments for varied pacing
- Music-beat synchronization for dynamic slideshows
The platform stands out for its:
- Rich library of TikTok-friendly templates
- Built-in stock media collection
- Text animation options
- Dynamic overlay effects
FlexClip’s preview function allows creators to test different durations before finalizing their videos. The tool’s intuitive interface makes it accessible even for those with limited editing experience, while still offering enough depth for advanced users.
Using Minitool Moviemaker for TikTok Videos
Minitool Moviemaker offers a comprehensive suite of tools specifically optimized for social media content creation, including TikTok photo slideshows.
Key features for photo duration editing include:
- Storyboard and timeline views for different editing approaches
- Duration presets optimized for TikTok engagement
- Custom duration inputs for precise control
- Transition timing adjustments for smooth photo changes
To edit photo duration:
- Import photos to your project
- Select each photo on the timeline
- Right-click and choose “Duration”
- Enter your desired display time
- Adjust transitions between photos
Minitool excels at handling high-resolution photos without quality loss. The software also includes motion effects that can add dynamism to static images, making slideshows more engaging for TikTok audiences.
Fine-Tuning Slideshow Timing
Creating the perfect TikTok slideshow involves mastering the timing of each photo. The right pacing can make your content more engaging and help tell your story effectively.
Speeding Up or Slowing Down TikTok Slideshows
When creating a TikTok slideshow, users can adjust how long each photo appears on screen. The default duration might not always fit the creator’s vision. To change this, tap on the photo after adding it to the timeline and drag to extend the duration.
For faster slideshows that create energy and excitement, set shorter durations for each image. This works well for dynamic content like fashion reveals or travel highlights. Most TikTok creators use 0.5-1 second intervals for fast-paced slideshows.
Slower timing creates a more thoughtful mood. To achieve this, extend each photo’s duration to 2-3 seconds. This gives viewers time to absorb details in complex images.
Some users find TikTok’s built-in tools limiting. In this case, third-party video editors like MiniTool MovieMaker offer more precise control over timing before uploading to TikTok.
For consistent timing across multiple photos, set one photo’s duration and then apply the same timing to others by using the “Set duration” feature that appears when tapping on elements.
Best Practices for Photo Slideshows
Creating effective TikTok slideshows requires attention to both visual elements and timing. The right approach can significantly increase viewer retention and engagement with your content.
Ensuring Visual Consistency
When creating photo slideshows on TikTok, maintaining visual consistency is crucial for professional-looking content. Users should select photos with similar color schemes or apply consistent filters to all images. This creates a cohesive visual story that flows naturally.
Many creators use preset photo templates available in TikTok to maintain uniformity. These templates offer standardized transitions and formatting that help create a polished look.
Lighting and composition should remain consistent throughout the slideshow. Drastic changes in brightness or framing between photos can distract viewers. When possible, photos should be taken in similar settings or edited to match in post-production.
Resolution matters as well. All photos should be of similar quality to prevent jarring transitions between high and low-resolution images.
Optimizing Slideshows for Viewer Engagement
The timing of photo transitions greatly impacts viewer engagement. Most successful TikTok slideshows use customized duration settings for each photo, allowing important images to remain on screen longer.
For complex images with more detail, creators should extend the duration to 3-4 seconds. Simpler images can use shorter durations of 1-2 seconds. This pacing prevents viewer boredom while ensuring all content can be properly viewed.
Adding music that matches the rhythm of photo transitions enhances the viewing experience. The beat should align with image changes for a satisfying synchronized effect.
Many creators use the PanoSlice app or similar tools to fine-tune photo durations before importing to TikTok. These specialized apps offer more control over timing than TikTok’s native editing functions.
Text overlays should be brief and readable. They should remain on screen long enough for viewers to read comfortably, which often requires adjusting the photo duration accordingly.
Frequently Asked Questions
TikTok offers several options to control how photos appear in your videos. The following questions address common concerns about managing photo duration and creating better slideshows.
What steps are involved in changing the length of a photo slide in a TikTok slideshow?
To change a photo’s duration in a TikTok slideshow, users need to first upload their photos by tapping the “+” button at the bottom of the screen. After selecting images, they should tap on each photo and look for the duration adjustment option.
The adjustment can be made by dragging the slider that appears when the photo is selected. This controls how long each image displays before transitioning to the next one.
Is there a way to make a photo last for the full 15 seconds when creating a TikTok video?
Yes, photos can be set to display for the full 15 seconds in a TikTok video. After uploading a single photo, users can adjust its duration to the maximum time allowed.
This is done by selecting the photo, finding the duration control, and extending it to the maximum setting. For videos under the 15-second format, the photo can fill the entire video length.
Can the duration of individual photos be adjusted after recording a video on TikTok?
Yes, TikTok allows users to edit the duration of photos even after they’ve been added to a video. This is possible through the editing interface before publishing.
To make these adjustments, users should tap on the specific photo in the timeline at the bottom of the screen, then look for the duration control option. Changes can be made until the video is published.
On TikTok, what is the maximum time a single photo can be displayed in a slideshow?
The maximum display time for a single photo in a TikTok slideshow depends on the total video length selected. For a standard 15-second video, a single photo can typically be displayed for the entire duration.
For longer videos (60 seconds or up to 10 minutes), photos can be displayed for longer periods, though TikTok recommends shorter durations to maintain viewer engagement.
How do you set a specific timer for images within a TikTok video?
Setting a specific timer for images requires accessing TikTok’s editing features. After adding photos to a video project, users need to tap on each photo individually.
The timing control appears as a slider or numeric input where users can set the exact duration they want the photo to appear. This can be adjusted precisely to create smooth transitions between images.
How can I modify the playback speed of photos in a TikTok video?
To modify the playback speed of photos, users should look for the “Speed” option in TikTok’s editing toolbar. This feature affects how quickly the photos transition in the final video.
After selecting this option, users can choose from preset speeds ranging from 0.5x (slower) to 3x (faster). This adjustment affects the entire video sequence, including all photos and their transition times.