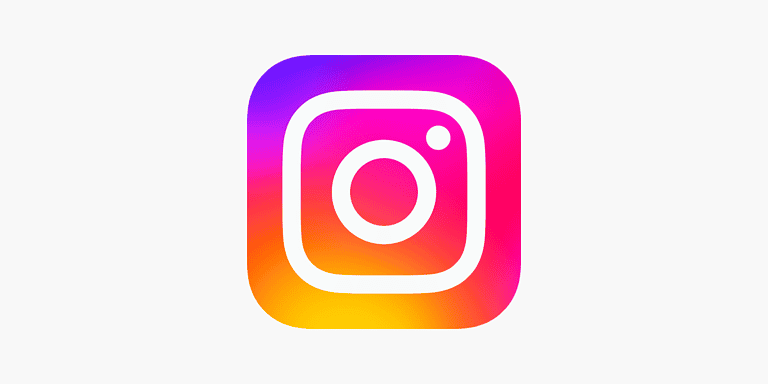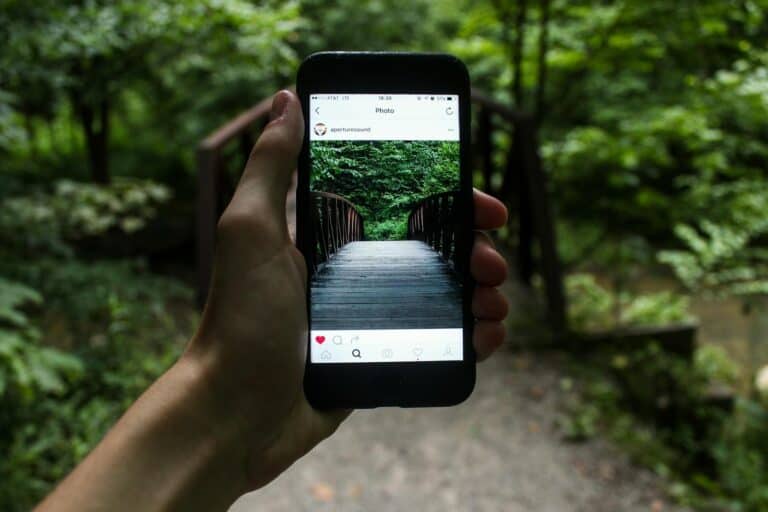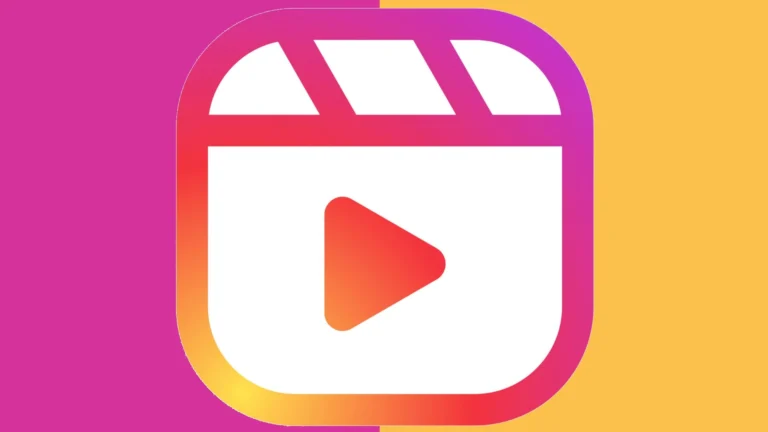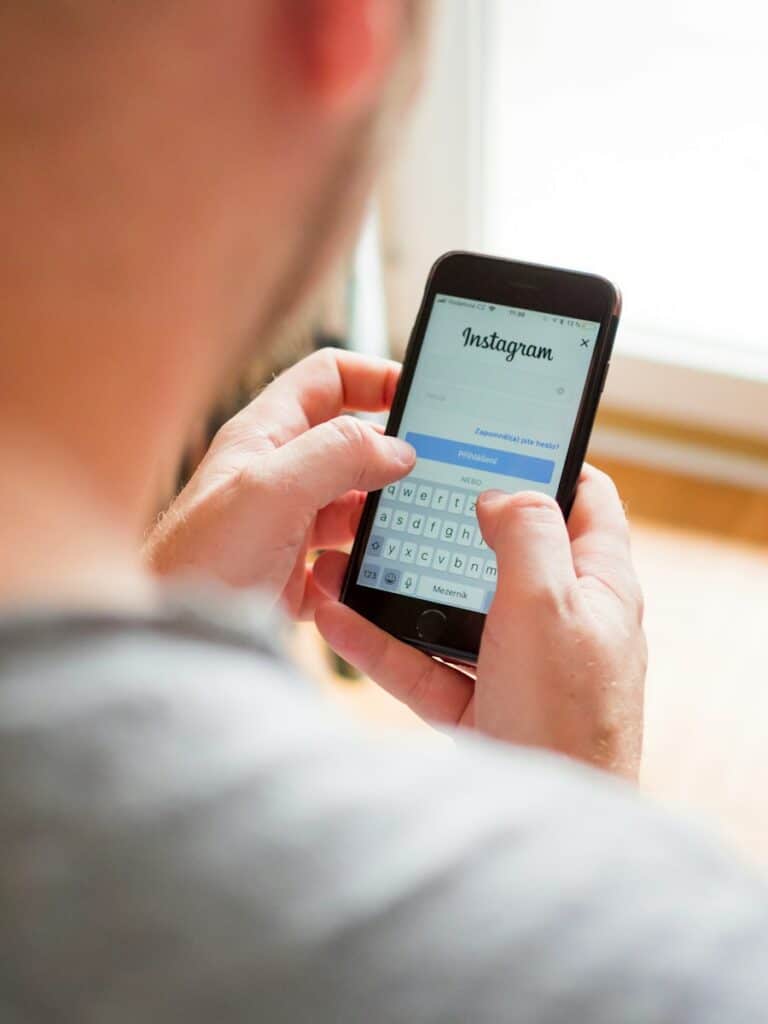
Instagram offers tools to manage comments on your posts. You can filter out unwanted comments using both automated and manual settings. This helps keep your account safe and positive.
The app lets you block specific words or phrases. You can also turn on a filter for offensive comments. These features give you control over what shows up under your posts.
Filtering comments is easy to set up. It takes just a few taps in your account settings. Once set, the filters work in the background to keep your comments clean.
Taking Control of Your Feed: How to Filter Comments on Instagram
Tired of offensive or irrelevant comments cluttering your Instagram posts? Instagram offers several tools to help you filter and moderate comments, creating a more positive and engaging space for you and your followers. Here’s how to filter comments on Instagram:
Hiding Offensive Comments
Instagram automatically hides comments that its system detects as offensive. This helps to reduce the visibility of spam, hate speech, and other inappropriate content. You can also customize this filter to hide comments containing specific words or phrases that you find offensive.
To customize the hidden words filter:
- Go to your profile and tap the three lines in the top right corner.
- Tap Settings, then Privacy.
- Tap Hidden Words.
- Under Manage custom words and phrases, tap Manage list.
- Add words or phrases you want to hide.
Manual Comment Filtering
You can manually filter comments on your posts by reviewing them and choosing which ones to hide or delete. To do this:
- Go to the post you want to manage.
- Tap View all comments.
- Swipe left on a comment to reveal the Hide or Delete options.
Blocking Users
If a particular user is repeatedly posting inappropriate or unwanted comments, you can block them. This prevents them from seeing your posts and commenting on your content. To block a user:
- Go to the user’s profile.
- Tap the three dots in the top right corner.
- Select Block.
Restricting Comments
For more control, you can restrict who can comment on your posts. You can choose to allow comments from everyone, only people you follow, or only your followers. To restrict comments:
- Go to your profile and tap the three lines in the top right corner.
- Tap Settings, then Privacy.
- Tap Comments.
- Under Allow Comments From, select your preferred option.
Filtering Instagram Comments
| Method | Description |
|---|---|
| Hidden words filter | Automatically hides comments containing offensive words or phrases. |
| Manual filtering | Review and hide or delete individual comments. |
| Blocking users | Prevent specific users from commenting on your posts. |
| Restricting comments | Control who can comment on your posts (everyone, people you follow, or your followers). |
By utilizing these filtering options, you can create a more positive and engaging experience on Instagram, free from unwanted or inappropriate comments.
Key Takeaways
- Instagram has built-in tools to filter comments
- You can block specific words or use automatic filters
- Setting up comment filters is quick and simple
Setting Up Comment Filters on Instagram
Instagram offers tools to manage comments on your posts. These filters help keep your account safe and positive. Let’s explore how to set them up.
Navigating to Comment Settings
To start filtering comments, open the Instagram app on your phone. Tap your profile picture in the bottom right. Then tap the menu button (three lines) in the top right. Choose “Settings and privacy” from the list. Scroll down and tap “Privacy”. Next, find and tap “Comments”.
You’ll see options to control who can comment on your posts. You can also turn on filters to block certain words or phrases.
Using the Automatic Filters
Instagram has built-in filters to catch bad comments. To use them, go to the Comments settings page. Look for “Hide offensive comments” and turn it on. This uses AI to spot and hide rude comments.
There’s also an option called “Filter most reported words”. Turn this on to hide comments with often-reported words.
These filters work in many languages. They catch common bad words and phrases.
Creating a Custom Manual Filter
For more control, set up a manual filter. In Comment settings, find “Manual filter”. Turn it on. A text box will appear.
Type words or phrases you want to block. Separate each with a comma. Instagram will hide comments with these words.
You can add names, slang, or any words you don’t want to see. The app will check comments in all languages for these terms.
Remember to save your changes before leaving the settings page.
Managing Comments for Brand Safety and Engagement
Instagram comment management is key for brands. It helps keep conversations positive and boosts user interactions. Good comment practices can protect your brand image and grow your audience.
Dealing with Harassment and Abuse
Instagram offers tools to handle mean comments. You can hide comments that use certain words. This keeps your posts friendly. You can also block users who often post bad things.
For serious issues, report comments to Instagram. They might remove posts that break rules. You can turn off comments on posts if needed. This stops all new comments.
Use filters to catch bad words automatically. This saves time and keeps your feed clean. Check your comment settings often to stay on top of new issues.
Enhancing User Engagement and Brand Image
Respond to comments quickly to show you care. This makes followers feel heard. Pin good comments to the top of your posts. This highlights positive feedback.
Ask questions in your captions to get more comments. Reply to as many as you can. This builds a community around your brand.
Use emojis and a friendly tone in your replies. It makes your brand seem more human. Thank users for nice comments. This encourages more positive interactions.
Utilizing Advanced Comment Filtering and Management Strategies
Instagram’s advanced comment filtering helps manage large numbers of comments. It can spot spam and hide it automatically. This keeps your posts clean without constant checking.
Some tools can help you track comment trends. They show which posts get the most talks. Use this info to make content that people like to discuss.
Set up keyword alerts for your brand name. This helps you find and reply to important comments fast. You can also use tools to schedule comment responses. This keeps your engagement steady, even when you’re busy.
Frequently Asked Questions
Instagram offers many ways to manage comments on your posts. You can filter out certain words and hide or unhide comments as needed. Here are some common questions about Instagram comment filters.
How do I manage comment filters on Instagram Reels?
To manage comment filters on Reels, go to your profile settings. Tap “Privacy” then “Hidden Words”. Turn on “Hide Comments” to filter out potentially offensive comments. You can also add custom words to filter.
What is the procedure to view hidden comments on Instagram?
To see hidden comments, go to a post with hidden comments. Tap “View Hidden Comments” at the bottom of the comment section. This shows comments that were filtered out automatically.
Can hidden comments on Instagram be made visible again, and how?
Yes, you can unhide comments. Go to the hidden comment. Tap the three dots next to it. Select “Unhide”. The comment will now show up with other visible comments on the post.
In what ways can I block specific words from Instagram comments?
Go to your profile settings. Tap “Privacy” then “Hidden Words”. Under “Custom Words and Phrases”, add words you want to block. Comments with those words will be hidden automatically.
Who has the ability to see comments that I’ve hidden on Instagram?
Only you can see hidden comments on your posts. Other users cannot view comments you’ve chosen to hide. This helps keep your comment section clean for all other viewers.
What steps should I follow to sort the order of comments on my Instagram posts?
To sort comments, go to a post. Tap the three dots in the top right. Select “Manage Comments”. You can then pin important comments to the top. This is helpful for highlighting good feedback or answers to common questions.