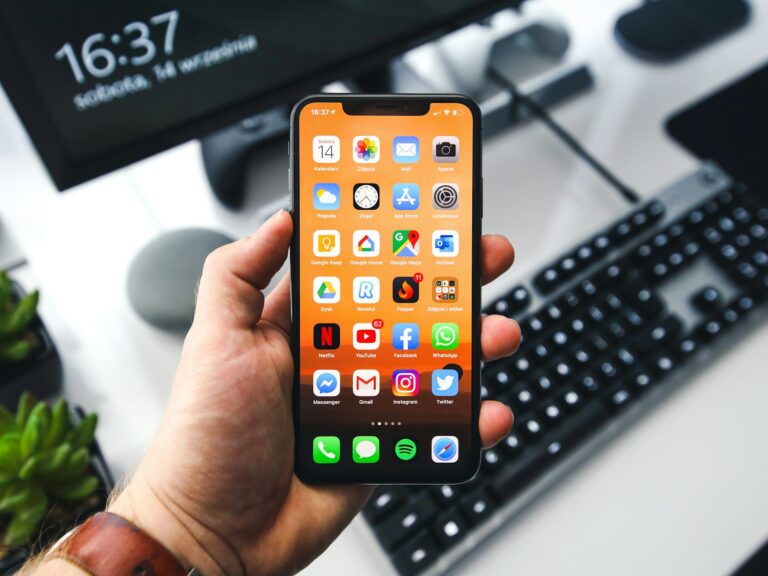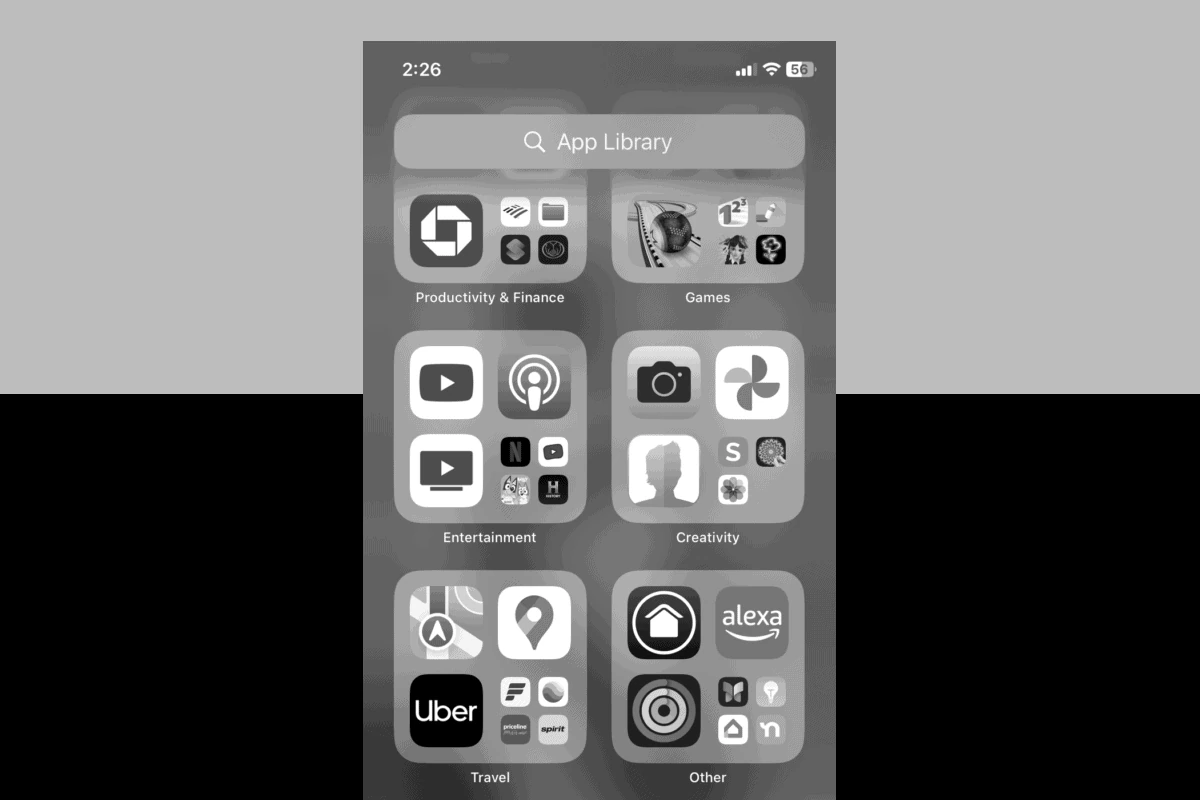
iPhone’s black and white mode, also known as grayscale, offers a unique viewing experience. This feature converts the colorful display into shades of gray, which can reduce eye strain and increase battery life. Grayscale mode also helps users with color blindness distinguish objects and read text more easily.
Enabling grayscale on an iPhone is a simple process. Users can access this feature through the Accessibility settings. Once activated, the entire screen transforms into a monochromatic display. This change affects all aspects of the iPhone interface, including apps, images, and videos.
Many iPhone users find grayscale mode beneficial for various reasons. Some use it to minimize distractions from colorful apps and games. Others appreciate the improved readability of text on a black and white screen. The feature also serves as a digital wellness tool, potentially reducing screen time by making the display less visually appealing.
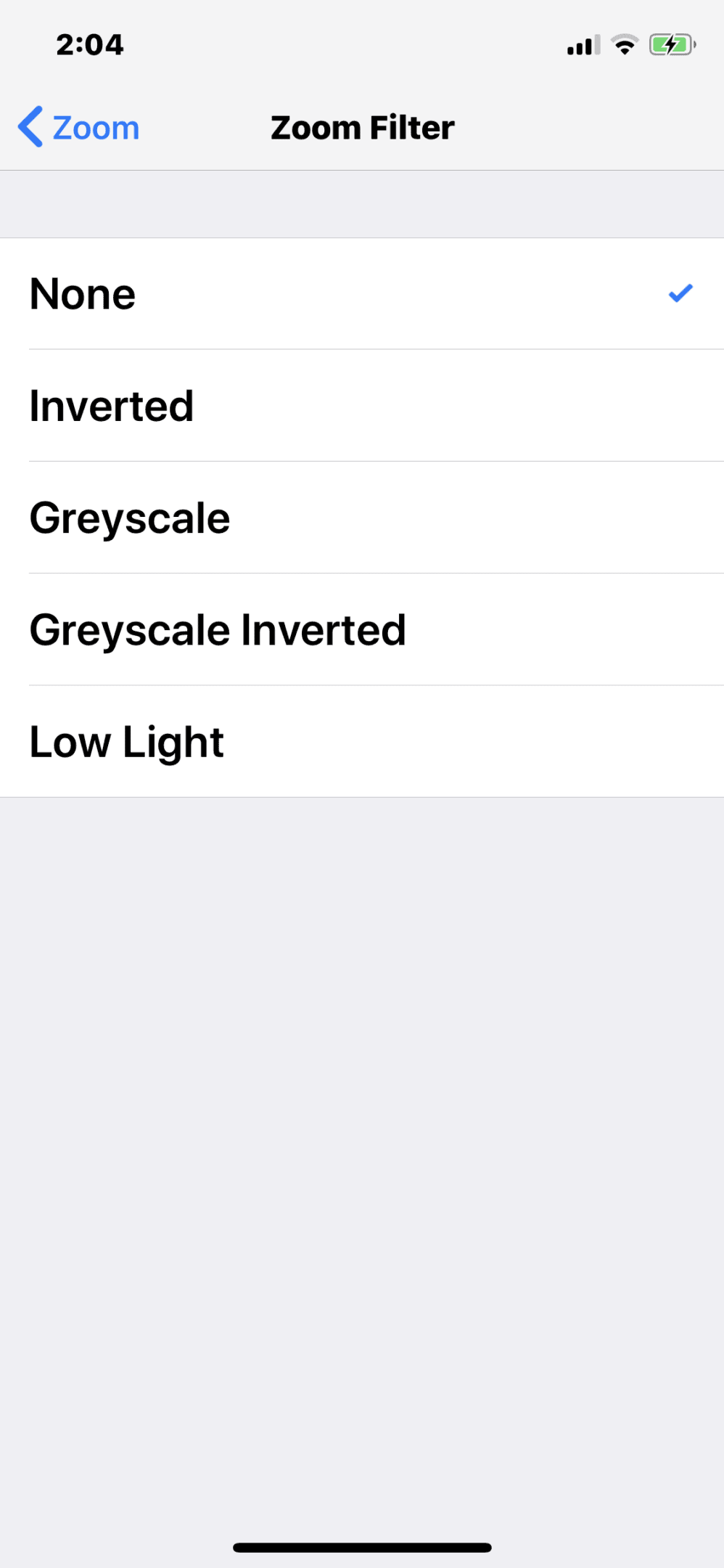
Using Grayscale Mode on Your iPhone
What is Grayscale Mode?
Grayscale mode, also known as black and white mode, changes your iPhone’s display to show only shades of gray. This removes all color from the screen. Some people find this easier on the eyes, especially for reading text. It can also help reduce distractions from colorful app icons and notifications.
How to Turn On Grayscale Mode
There are two primary ways to enable grayscale mode on your iPhone:
Method 1: Using Accessibility Settings
- Open the Settings app on your iPhone.
- Tap Accessibility.
- Tap Display & Text Size.
- Tap Color Filters.
- Turn on the Color Filters toggle.
- Select Grayscale.
Method 2: Using Accessibility Shortcut
The Accessibility Shortcut lets you quickly turn features like grayscale on or off by triple-clicking the side button (on iPhones with Face ID) or the Home button (on iPhones with a Home button). To set up the Accessibility Shortcut for grayscale:
- Open the Settings app.
- Tap Accessibility.
- Scroll to the bottom and tap Accessibility Shortcut.
- Select Color Filters.
Now, you can triple-click the side or Home button to toggle grayscale mode.
Why Use Grayscale Mode?
People use grayscale mode for different reasons:
- Reduced Eye Strain: Some people find that removing color makes it easier to read text and reduces eye fatigue.
- Fewer Distractions: The lack of color can make your phone less visually stimulating, which can help you focus. This is especially helpful if you find yourself getting distracted by colorful app icons or notifications.
- Battery Saving (Minimal): While the effect is minimal, some users believe grayscale mode can slightly extend battery life since the display doesn’t need to render colors.
- Simulating Old Photos/Videos: It can be used for fun or for creative purposes, like previewing how a photo or video might look in black and white.
Customizing Color Filters
Besides grayscale, Color Filters offers other options for people with color blindness or other vision impairments. These include:
- Protanopia Filter: For those with red-green color blindness.
- Deuteranopia Filter: Another filter for red-green color blindness.
- Tritanopia Filter: For those with blue-yellow color blindness.
- Color Tint: Lets you adjust the overall hue of the screen.
These filters can be helpful for improving readability and visibility for people with specific vision needs.
Using Focus Modes with Grayscale
You can combine grayscale mode with Focus modes for even better control over your phone’s distractions. For example, you could set up a “Work” Focus mode that automatically turns on grayscale, silences notifications, and hides distracting apps. To do this:
- Open the Settings app.
- Tap Focus.
- Choose an existing Focus mode or create a new one.
- Tap Add Filter
- Choose Color Filters then select Grayscale
This allows you to create different environments on your phone. This makes it easier to focus on tasks or relax without distractions.
Other Accessibility Features on iPhone
Grayscale is just one of many accessibility features on the iPhone. Apple includes many tools to make its devices more usable for everyone. Some other useful features include:
- Zoom: Magnifies the entire screen.
- VoiceOver: A screen reader that describes what’s on the screen.
- Larger Text: Increases the size of text across the system.
- Reduce Motion: Reduces animations to minimize motion sickness.
These features, combined with Grayscale, help make the iPhone a more accessible and user-friendly device for people with a wide range of needs.
Key Takeaways
- Grayscale mode converts the iPhone screen to black and white, reducing eye strain and battery consumption
- Users can easily enable grayscale through the Accessibility settings on their iPhone
- The black and white display can improve focus, readability, and help with color blindness
Understanding Grayscale Mode
The iPhone offers a feature called Grayscale mode, which changes the display to black and white. This accessibility option can be useful for various reasons, from reducing eye strain and minimizing distractions to simply providing a different visual experience. Enabling Grayscale is easy and can be done through the iPhone’s settings or with a quick triple-click using the Accessibility Shortcut. This article will show you how to turn on Grayscale mode and look at some of its benefits. We’ll also explore other accessibility features that iPhones offer.
Grayscale mode on iPhones transforms the colorful display into shades of black, white, and gray. This feature offers several advantages and differs from Dark Mode in key ways.
Benefits of Grayscale
Grayscale mode reduces eye strain, especially in low-light conditions. It can help users who are colorblind by improving text readability and object distinction. The black-and-white screen decreases visual stimuli, potentially lowering screen time and making the device less distracting.
For those who struggle with phone addiction, grayscale can make apps and games less appealing. This may lead to reduced usage and improved focus on other activities. Some users report better sleep when using grayscale mode before bedtime, as it lessens the impact of blue light exposure.
Differences from Dark Mode
Dark Mode and Grayscale Mode serve different purposes. Dark Mode inverts colors, using dark backgrounds with light text. It aims to reduce eye strain in low-light environments and can save battery life on OLED screens.
Grayscale Mode, in contrast, removes all color information. It doesn’t change the brightness or contrast of the display. While Dark Mode maintains color differentiation, Grayscale presents everything in shades of gray.
Dark Mode is often preferred for nighttime use, while Grayscale can be beneficial throughout the day. Some users combine both modes for maximum eye comfort and focus.
Enabling Grayscale on iPhone and iPad
Grayscale mode transforms the iPhone and iPad display to black and white. This feature enhances readability and reduces eye strain for some users. It can also help conserve battery life in certain situations.
Via Accessibility Settings
To enable Grayscale through the Accessibility settings:
- Open the Settings app
- Tap “Accessibility”
- Select “Display & Text Size”
- Scroll down and tap “Color Filters”
- Toggle on “Color Filters”
- Choose “Grayscale” from the list of options
This method provides a permanent grayscale setting until manually disabled. Users can adjust the intensity of the filter if needed.
Using Siri and Shortcuts
Siri and the Shortcuts app offer a quick way to toggle Grayscale:
- Open the Shortcuts app
- Tap the “+” icon to create a new shortcut
- Search for “Set Color Filter” in the actions list
- Add the action and set it to “Grayscale”
- Name the shortcut (e.g., “Toggle Grayscale”)
- Use Siri to activate the shortcut by saying “Hey Siri, Toggle Grayscale”
This method allows for hands-free activation of Grayscale mode.
Setting Up Accessibility Shortcuts
Accessibility Shortcuts provide a fast toggle for Grayscale:
- Go to Settings > Accessibility > Accessibility Shortcut
- Select “Color Filters” from the list
- Triple-click the side button (or home button on older models) to activate
Once set up, users can quickly switch between color and grayscale modes. This is useful for temporary use of Grayscale without navigating through settings each time.
Managing and Customizing Grayscale
iPhone’s grayscale mode offers flexibility through color filters and automations. Users can tailor the display to their specific needs and preferences.
Adjusting Color Filters for Visual Impairment
iOS provides several color filter options to assist users with visual impairments. To access these settings:
- Go to Settings > Accessibility > Display & Text Size
- Tap “Color Filters” and toggle it on
- Choose from options like Grayscale, Red/Green filter, Green/Red filter, and Blue/Yellow filter
Users can adjust the intensity of color filters using a slider. This feature helps those with color blindness or sensitivity to certain hues. Grayscale mode reduces visual distractions and may improve focus for some users.
Automations for Specific Situations
iOS allows users to set up personal automations for grayscale mode. This feature enables automatic activation of grayscale in specific situations. To create an automation:
- Open the Shortcuts app
- Tap the Automation tab
- Select “Create Personal Automation”
- Choose a trigger (e.g., time of day, location, app launch)
- Add the “Set Color Filters” action
- Select “Grayscale” as the filter type
Users can set grayscale to activate during work hours or when using certain apps. This automation helps reduce screen time and eye strain. The “Ask Before Running” option lets users confirm the change before it takes effect.
Additional Accessibility Features
iPhone offers more than just black and white mode to enhance accessibility. Invert Colors is a powerful option that reverses screen colors, making text easier to read for some users. This feature can be toggled on or off in the Accessibility settings.
Back Tap is an innovative feature that allows users to perform actions by tapping the back of their iPhone. Users can set up custom shortcuts for various functions, including toggling grayscale mode. This feature provides quick access to accessibility options without navigating menus.
Other helpful accessibility features include:
• VoiceOver: Reads screen content aloud
• Zoom: Magnifies specific areas of the screen
• Larger Text: Increases font size system-wide
• Reduce Motion: Minimizes animation effects
These features work together to create a more inclusive iPhone experience. Users can customize their device to suit their specific needs, improving usability and comfort.
Apple continually updates its accessibility options. Recent iOS versions have introduced new features like Sound Recognition and People Detection. These additions demonstrate Apple’s commitment to making iPhones accessible to all users.
Frequently Asked Questions
Black and white mode on iPhones can be useful but sometimes confusing. Users often have questions about activating, deactivating, and troubleshooting this feature.
How can I deactivate the black and white mode on my iPhone?
To turn off black and white mode, go to Settings > Accessibility > Display & Text Size. Scroll down and toggle off “Color Filters.” If the screen remains grayscale, make sure “Grayscale” is not selected under Color Filters.
What causes an iPhone to suddenly switch to black and white display?
Accidental activation of Accessibility Shortcuts can trigger grayscale mode. Triple-clicking the side button may enable this feature if set up. Software glitches or updates can also cause unexpected changes to display settings.
Is there a shortcut to toggle black and white mode on the iPhone?
Yes, users can set up a shortcut. Go to Settings > Accessibility > Accessibility Shortcut. Select “Color Filters” from the list. Triple-click the side button to quickly toggle grayscale mode on or off.
How to disable black and white mode on an iPhone 13?
The process is similar to other iPhone models. Open Settings > Accessibility > Display & Text Size. Find “Color Filters” and turn it off. If needed, tap “Color Filters” and ensure “Grayscale” is not selected.
Can I schedule my iPhone to turn black and white at night?
iPhones don’t have a built-in scheduler for grayscale mode. However, users can set up an automation in the Shortcuts app to enable Color Filters at specific times. This requires some setup but offers a customizable solution.
Why are my photos in black and white when taken on the iPhone?
If photos appear black and white, check the camera settings. Ensure you haven’t accidentally selected a monochrome filter. If the issue persists, verify that Color Filters are not active in the Accessibility settings.