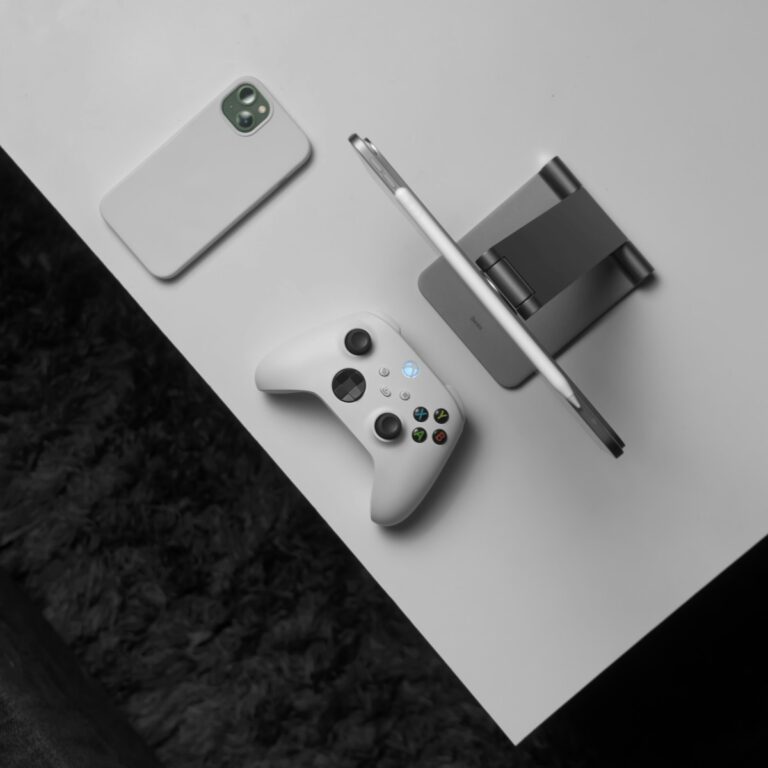Playing games on your Nintendo Switch with wireless headphones is now easier than ever. Since the 13.0.0 system update, Nintendo has given players the ability to connect Bluetooth audio devices directly to the console. You can now enjoy your favorite games with wireless headphones in both handheld and docked mode without the need for additional adapters or accessories.
Setting up your Bluetooth headphones with the Switch is straightforward. First, put your headphones in pairing mode, then access the Bluetooth Audio menu in your Switch settings. The console will search for nearby devices and display compatible options for connection. This feature has been particularly useful for players who want to game without disturbing others or who prefer the immersive audio experience that quality headphones can provide.
While the Switch’s Bluetooth functionality has some limitations, it still offers a convenient way to enhance your gaming experience. Many users appreciate the secondary function of Bluetooth support that allows for private listening while playing in docked mode on a TV, making late-night gaming sessions possible without disturbing family members or roommates.
How to Use Bluetooth Headphones on a Nintendo Switch
Nintendo added native Bluetooth audio support to the Switch in a system update, making it easier than ever to use your wireless headphones—no dongle required. Whether you’re using AirPods, Beats, or any other Bluetooth headset, here’s how to pair and use them with your Nintendo Switch or Switch OLED model.
1. Make Sure Your System is Updated
Bluetooth audio support was introduced in system version 13.0.0 and later.
- Go to System Settings > System > System Update.
- Let the Switch download and install the latest version if needed.
2. Put Your Headphones in Pairing Mode
Each headphone brand has a different method to enter pairing mode:
- AirPods: Press and hold the back button on the case until the LED blinks white.
- Beats: Hold the power or “b” button until the light flashes.
- Other brands: Check your headphone manual if unsure.
3. Pair Bluetooth Headphones with the Switch
- On your Switch, go to System Settings > Bluetooth Audio.
- Tap Pair Device.
- Wait for your headphones to appear on the list.
- Select your headphones to complete the pairing process.
Once connected, all game and system audio will play through your wireless headphones.
4. Important Limitations to Know
There are a few caveats to using Bluetooth audio on the Switch:
- No Microphone Support: You can’t use your headphone’s mic for voice chat (you’ll still need the Nintendo Switch Online app on your phone for that).
- Limited Controllers: While Bluetooth audio is connected, you can use up to two wireless controllers instead of the usual four.
- Slight Latency: Some Bluetooth headphones may have a small delay. Gaming-specific low-latency earbuds (aptX LL supported) work better.
5. Disconnect or Forget a Device
To disconnect:
- Go back to System Settings > Bluetooth Audio.
- Select the device and tap Disconnect.
To forget a device completely:
- Highlight it, press A, then select Remove Device.
6. Using an External Bluetooth Adapter (Optional for Older Models or Lower Latency)
If your headphones experience too much lag, or if you’re using a Switch Lite or want mic support, consider a USB-C Bluetooth adapter like the Genki Audio, HomeSpot, or Creative BT-W3. These adapters often support better audio codecs and some even allow in-game voice chat through the mic.
Nintendo’s built-in Bluetooth audio support finally makes wireless listening simple on the Switch. While there are a few limitations, it’s a solid feature for casual gaming, travel, or late-night sessions.
Key Takeaways
- Nintendo Switch supports wireless headphones through built-in Bluetooth functionality with system version 13.0.0 or higher.
- You can easily pair headphones by putting them in pairing mode and using the Bluetooth Audio menu in your Switch settings.
- Bluetooth audio works in both handheld and docked mode, providing flexible options for private listening during gameplay.
Understanding Bluetooth Audio on the Nintendo Switch
The Nintendo Switch offers Bluetooth audio functionality that allows you to enjoy your gaming experience wirelessly. This feature brings both conveniences and certain technical constraints that are important to understand before connecting your headphones.
Differentiating Between Bluetooth Audio and Wired Audio
The Nintendo Switch supports both wired and Bluetooth audio connections, each with distinct characteristics. Wired headphones connect directly through the 3.5mm headphone jack on top of the console, providing a simple plug-and-play experience with no latency issues.
Bluetooth audio, added through a system update, gives you the freedom to play without cables. This is especially useful in docked mode, where previously you couldn’t easily use headphones unless they had a very long cable.
When you use Bluetooth audio, your console will automatically connect to paired devices when they’re turned on or removed from their charging case. This convenience makes switching between TV and handheld modes seamless.
Capabilities and Limitations
The Nintendo Switch can connect to Bluetooth audio devices like headphones and speakers, but comes with notable limitations. You can only connect up to two wireless controllers when using Bluetooth audio (rather than the usual eight).
Important limitations include:
- No microphone support through Bluetooth
- Up to 10 devices can be saved, but only one can connect at a time
- Bluetooth audio disconnects when using local wireless features
- Some users report audio latency (delay between action and sound)
Third-party Bluetooth adapters remain better options for serious gamers as they often provide lower latency and don’t interfere with wireless controller connections.
To pair your headphones, put them in pairing mode and select “Pair Device” in the Switch’s Bluetooth Audio menu. The console will search for nearby devices and display compatible options for connection.
Initial Setup for Bluetooth Headphones
Connecting Bluetooth headphones to your Nintendo Switch requires navigating through the system settings menu. The process is straightforward once you understand where to find the right options and how to prepare your headphones for pairing.
Accessing System Settings
To begin connecting your Bluetooth headphones to your Nintendo Switch, you’ll need to access the System Settings menu. From the home screen, locate the circular gear icon at the bottom of the screen. This icon represents the System Settings.
Select the icon using either your Joy-Con controllers or by tapping it directly if you’re using the Switch in handheld mode with the touchscreen. The System Settings menu contains various options for managing your Nintendo Switch.
The System Settings menu is organized into categories on the left side of the screen. You’ll need to scroll down to find the Bluetooth Audio option, which was added to the Nintendo Switch in a system update.
Navigating to Add Device
Once you’ve opened System Settings, scroll down on the left menu until you find the Bluetooth Audio option. Select this option to access the Bluetooth settings specifically designed for audio devices.
In the Bluetooth Audio menu, you’ll see a list of any previously paired devices (if applicable). To connect a new pair of Bluetooth headphones, you’ll need to select the Add Device button.
This button is typically highlighted in blue and appears prominently on the screen. The Nintendo Switch can remember up to 10 paired Bluetooth devices, so you can connect multiple headphones if needed.
Be aware that some features may be limited when using Bluetooth audio. For instance, you can only connect up to two wireless controllers while using Bluetooth audio, and microphone functionality isn’t available through the headphones.
Entering Discoverable State
Before your Nintendo Switch can detect your Bluetooth headphones, you need to put the headphones into “pairing mode” or “discoverable state.” This process varies depending on your specific headphones model.
For most Bluetooth headphones, you can enter pairing mode by:
- Holding down the power button for 5-7 seconds until a light begins blinking
- Pressing a dedicated pairing button on the headphones
- Using a combination of buttons (refer to your headphones’ manual)
Your headphones should indicate they’re in pairing mode through flashing lights (usually blue/red alternating) or audio cues. Once your headphones are in pairing mode, they’ll appear in the device list on your Switch.
Select your headphones from the list when they appear. The Nintendo Switch will attempt to establish a connection, which typically takes a few seconds. When successfully connected, your headphones will be shown as “Connected” in the Bluetooth devices list.
Pairing Bluetooth Headphones with the Nintendo Switch
The Nintendo Switch offers built-in Bluetooth audio support, allowing you to connect your wireless headphones directly to the console without additional adapters. This feature works with most standard Bluetooth headphones and earbuds.
Step-by-Step Pairing Steps
To connect your Bluetooth headphones to the Nintendo Switch, follow these simple steps:
Put your headphones in pairing mode – Check your headphone’s manual for specific instructions, but typically this involves holding down the power button for several seconds until a light flashes.
On your Switch, go to System Settings – From the home screen, select the gear icon at the bottom.
Select “Bluetooth Audio” – Scroll down the left menu to find this option.
Choose “Add Device” – Your Switch will begin scanning for available Bluetooth devices.
Select your headphones from the list of discovered devices.
Wait for connection confirmation – Once paired, your headphones will appear under “Paired Devices.”
Your headphones should now be connected and ready for audio playback!
Tips for Successful Pairing
If you encounter issues while connecting, try these troubleshooting tips:
Keep devices close together – Position your headphones within 3 feet of the Switch during pairing.
Ensure full battery – Both your Switch and headphones should have adequate charge.
Remove interference – Turn off nearby Bluetooth devices that might cause connection conflicts.
Restart devices – Turn off both your headphones and Switch completely, then try again.
Check compatibility – While most Bluetooth audio devices work, some older models may not be compatible.
If your Switch doesn’t detect your headphones, try putting your headphones in pairing mode again or perform a system update on your Nintendo Switch to ensure you have the latest firmware.
Managing Bluetooth Devices
The Nintendo Switch offers simple tools to handle your Bluetooth audio connections. Once paired, you can easily switch between devices or remove ones you no longer use.
How to Change Bluetooth Audio Output
To switch between different Bluetooth headphones or speakers on your Nintendo Switch, you’ll need to access the dedicated menu. First, go to the HOME Menu and select the System Settings gear icon. Scroll down and tap on Bluetooth Audio.
You’ll see a list of all previously paired devices. To change your audio output:
- Select the device you want to use
- Choose Connect Device
- Wait for the connection to complete
Your Switch can remember up to 10 paired devices, but only one can be active at a time. This makes it convenient if you alternate between different headphones.
If your device won’t connect, try turning it off and on again. Sometimes you may need to put your headphones back into pairing mode to re-establish the connection.
Removing a Bluetooth Device
When you no longer use certain headphones or want to clear your device list, you can easily remove Bluetooth devices from your Nintendo Switch.
To remove a device:
- Go to System Settings from the HOME Menu
- Select Bluetooth Audio
- Find the device you want to remove
- Select the device and choose Remove Device
- Confirm your choice when prompted
This process completely removes the device from your Switch’s memory. If you want to use the headphones again later, you’ll need to go through the pairing process from scratch.
Removing unused devices helps keep your Bluetooth menu organized and can sometimes help resolve connection problems with other devices.
Maximizing Audio Experience
Getting the best sound from your Nintendo Switch with Bluetooth headphones requires a few simple adjustments. The right settings will transform your gaming audio from basic to immersive.
Adjusting Maximum Headphone Volume
To get the loudest, clearest sound from your Bluetooth headphones, you’ll need to manage volume controls in two places. First, make sure to use the volume buttons on the Switch itself and set them to maximum.
Many users don’t realize that Nintendo Switch Bluetooth audio can seem quieter than expected. This is because your headphones have their own separate volume control.
For optimal sound:
- Max out the Switch volume buttons first
- Then adjust your headphone volume to your preferred level
- Check headphone battery level, as low battery can affect volume
If audio still seems too quiet, go to System Settings > System > Lower Maximum Headphone Volume and make sure this setting is turned OFF.
Balancing Sound Between Game and Chat App
Finding the perfect balance between game audio and chat communications can enhance your multiplayer experience. Since Nintendo Switch uses a separate app for voice chat, managing these audio sources requires some attention.
You can balance audio by:
- Adjust in-game audio settings – Many games let you control music, sound effects, and dialogue volumes separately
- Position chat app notifications – Set voice alerts to come through one ear by adjusting headphone settings
For headphones with mixing capabilities:
- Set game audio to come through primarily from the left ear
- Direct chat audio more to the right ear
- Use a 60/40 balance for most multiplayer games
Remember that making a singular connection between your headphones and Switch typically provides lower latency and better audio quality than connecting multiple devices simultaneously.
Troubleshooting Common Issues
When using Bluetooth headphones with your Nintendo Switch, you might encounter several common problems. These issues typically involve audio lag, connection difficulties, or unexpected disconnections that can disrupt your gaming experience.
Dealing with Audio Lag
Audio lag is one of the most frustrating issues when using Bluetooth headphones with the Nintendo Switch. This delay between what you see and hear can ruin gameplay, especially in rhythm or timing-based games.
To reduce audio lag:
- Maintain close proximity between your headphones and the Switch console
- Make sure your headphones’ firmware is up-to-date
- Try using headphones with aptX Low Latency support for better performance
- Reduce interference by turning off other nearby Bluetooth devices
Some games have audio settings that let you adjust sync timing. Check your game’s settings menu for these options.
If lag persists after these steps, try restarting your Nintendo Switch, which sometimes resolves audio sync issues.
Repairing and Resetting Connections
Connection issues often occur when pairing Nintendo Switch with Bluetooth headphones. If your headphones won’t connect or sound quality is poor, try these steps:
- Put your headphones in pairing mode (check your headphones’ manual for specific instructions)
- On your Switch, go to System Settings → Bluetooth Audio → Pair Device
- Select your headphones when they appear in the list
If pairing fails, try these reset steps:
- Power off your Bluetooth headphones completely and turn them on again
- Ensure your headphones are charged and in discoverable mode
- Remove the old pairing from your Switch (System Settings → Bluetooth Audio → select the device → Remove Device)
- Restart your Switch by holding the power button for 3 seconds and selecting “Restart”
Addressing Disconnection Problems
Random disconnections can happen when using Bluetooth headphones with the Switch. These disruptions often occur due to range limitations or interference.
To prevent frequent disconnections:
- Stay within 30 feet of your Nintendo Switch
- Turn off other Bluetooth devices that might cause interference
- Remove physical barriers between your headphones and Switch
- Check that your headphones have sufficient battery charge
If your headphones connect but don’t output any audio, try adjusting the volume both on the Switch and on your headphones. Sometimes the Switch recognizes the connection but sends audio to the wrong output.
For persistent problems, try using your headphones with other devices to determine if the issue is with the headphones or the Switch.
Advanced Bluetooth Features and Updates
The Nintendo Switch Bluetooth capabilities have evolved significantly since the feature was officially added in 2021. These improvements offer Switch owners more flexibility and better performance when using wireless audio devices.
Firmware Updates Affecting Bluetooth Performance
Nintendo’s system update 13.0.0 was a game-changer, introducing Bluetooth audio support to the Switch for the first time. This update finally allowed you to connect wireless headphones directly to your console without adapters.
Later firmware updates have steadily improved connection stability and reduced audio latency. When using Bluetooth headphones, you’ll notice the audio delay has decreased compared to the initial implementation.
Remember that connecting Bluetooth audio devices does come with some limitations. You can only connect up to two wireless controllers while using Bluetooth audio, and multiplayer games might experience more interference.
To check for the latest firmware:
- Go to System Settings on your Switch
- Select “System”
- Choose “System Update”
Customization Through Third-Party Apps
While the Switch doesn’t officially support audio customization apps, third-party solutions can enhance your Bluetooth audio experience. If your headphones have companion apps, you can pre-configure EQ settings before connecting to your Switch.
Popular headphone brands like Soundcore, Sony, and Bose offer apps that let you create sound profiles that remain active when connected to your Switch. This workaround helps compensate for the Switch’s lack of native audio adjustment options.
Some Bluetooth transmitters designed for the Switch provide additional features:
- Low-latency modes for better gaming synchronization
- Dual-link capability to connect two headphones simultaneously
- Aptx codec support for improved audio quality
These tools let you customize your audio experience beyond what Nintendo officially supports.
Frequently Asked Questions
Nintendo Switch owners often face challenges when connecting Bluetooth audio devices. Here are answers to some common questions about using wireless headphones and speakers with your Switch.
How can you pair Bluetooth headphones with the Nintendo Switch?
Pairing Bluetooth headphones with your Nintendo Switch is simple. First, go to the home screen and select System Settings.
Scroll down to find “Bluetooth Audio” and select it. Then choose “Pair Device” to begin searching for available Bluetooth devices.
Put your headphones in pairing mode according to the manufacturer’s instructions. When your headphones appear in the list on the Switch, select them to connect them to your console.
What are the solutions when Bluetooth headphones aren’t working on the Nintendo Switch?
If your Bluetooth headphones won’t connect to your Switch, try turning them off and on again before attempting to reconnect.
Move your Switch and headphones closer together to ensure they’re within range. Sometimes interference from other devices can cause connection problems.
You might need to restart your Nintendo Switch by holding down the power button for three seconds and selecting “Restart.”
Check if your Switch needs a system update, as older software versions might have Bluetooth limitations.
Are there Bluetooth headphones with a microphone that are compatible with the Nintendo Switch?
While many Bluetooth headphones have built-in microphones, the Nintendo Switch doesn’t support Bluetooth microphone functionality.
Even if your headphones have a mic, you won’t be able to use it for in-game chat when connected wirelessly to your Switch.
For voice chat, you’ll need to use the Nintendo Switch Online app on your smartphone or connect a wired headset with a microphone to the 3.5mm jack.
Can the Nintendo Switch use Bluetooth speakers in addition to headphones?
Yes, the Nintendo Switch can connect to Bluetooth speakers using the same method as pairing headphones.
Go to System Settings, select “Bluetooth Audio,” and choose “Pair Device.” When your speaker appears in the list, select it to connect.
Keep in mind that the Nintendo Switch has certain Bluetooth limitations, such as only being able to connect to two wireless controllers while using Bluetooth audio.
What wireless headsets are known to work well with the Nintendo Switch?
Many popular brands like Sony, Bose, Apple, and Soundcore work well with the Nintendo Switch. Standard Bluetooth headphones typically connect without issues.
Gaming-specific headsets from brands like SteelSeries, Razer, and HyperX often offer good compatibility and audio quality for Switch gaming.
Some users report that headphones with Bluetooth 5.0 or newer provide more stable connections and better audio quality.
How do you resolve issues with microphone functionality on Bluetooth headphones when connected to a Nintendo Switch?
Unfortunately, there’s no way to enable Bluetooth microphone functionality on the Nintendo Switch, as the system doesn’t support this feature.
For games that require voice chat, you’ll need to use the Nintendo Switch Online smartphone app while wearing your Bluetooth headphones.
Another option is using a USB-C to 3.5mm adapter with a wired headset that has microphone capabilities, or a USB wireless headset with its own dongle.