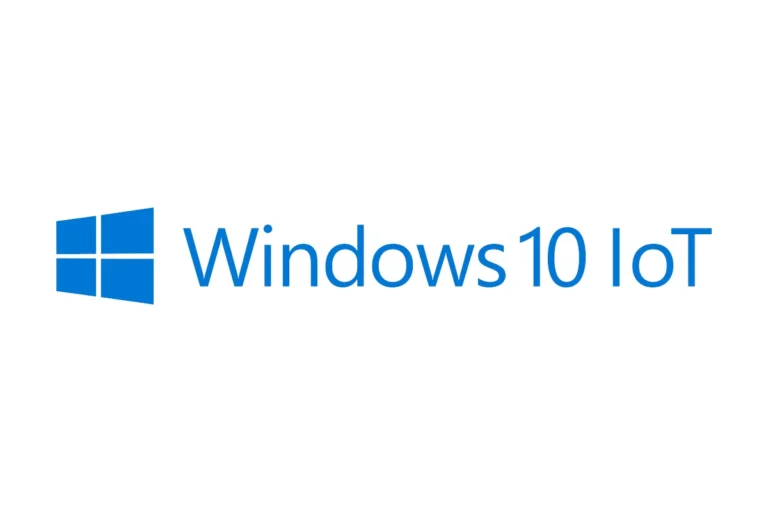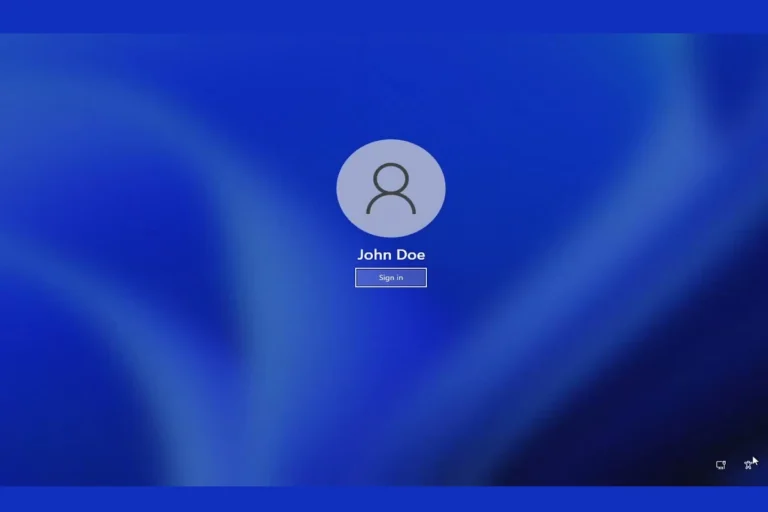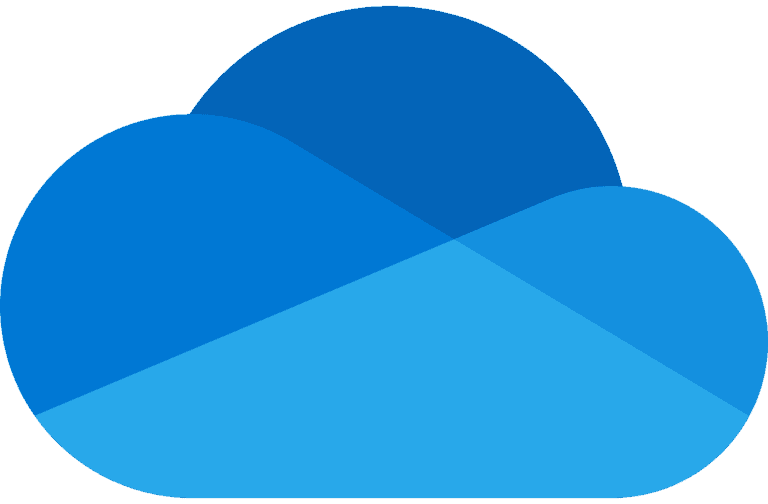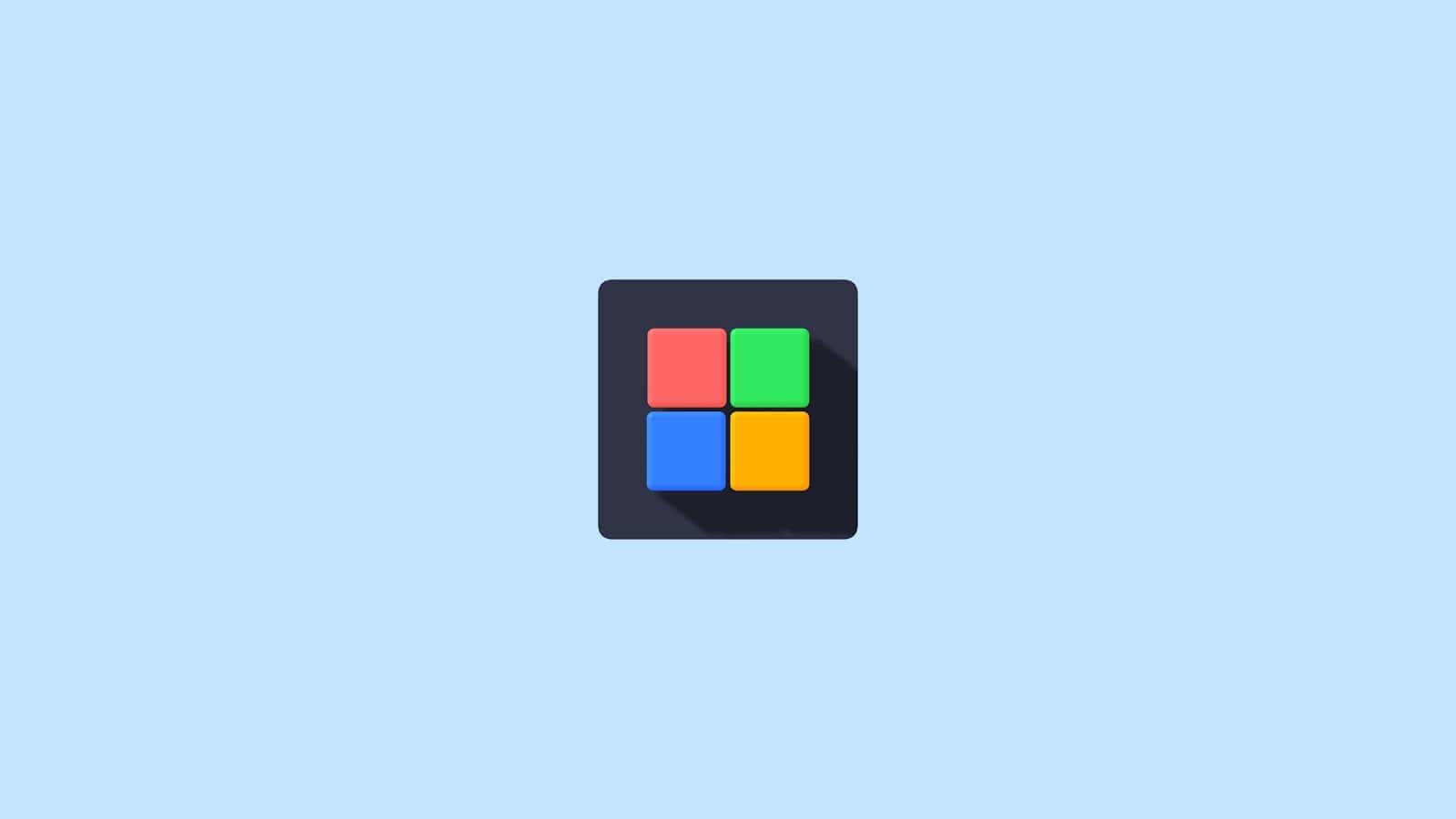
Windows 11 setup now requires a Microsoft account for new installations. This change has sparked interest in alternative methods to bypass this requirement. Users can create a local account during Windows 11 installation by using specific techniques or third-party tools.
Microsoft’s decision to mandate account creation aims to enhance user experience and security. However, some users prefer local accounts for privacy reasons or to maintain control over their data. Several methods exist to circumvent this requirement, allowing users to set up Windows 11 without linking to a Microsoft account.
Bypassing the Microsoft account requirement involves careful preparation and following specific steps during the installation process. Tools like Rufus can modify the Windows 11 installation media to remove the online account requirement. Alternatively, users can employ network disconnection tricks or command prompt inputs to create a local account.
Bypassing the Microsoft Account Requirement in Windows 11
Windows 11 has made it practically mandatory to use a Microsoft account during setup. While Microsoft accounts offer benefits like cloud storage and app syncing, some users prefer local accounts for privacy or offline use. Thankfully, there’s a workaround to bypass the Microsoft account requirement during the initial setup process.
Steps to Bypass the Microsoft Account Requirement
- Start Windows 11 Setup: Begin the Windows 11 installation process as usual.
- Reach the Network Connection Screen: Proceed through the setup steps until you reach the screen asking you to connect to a network.
- Open Command Prompt: Press Shift + F10 to open a Command Prompt window.
- Execute the Bypass Command: In the Command Prompt window, type the following command and press Enter:
%systemroot%\System32\oobe\BypassNRO.cmdAlternatively, this command may also work:oobe\BypassNRO - Restart and Continue: Your computer will restart. After the restart, you should be able to proceed with the setup process and create a local account without needing a Microsoft account.
Important Notes
- Offline Setup: This method only works if you haven’t connected to the internet during setup. If you’ve already connected to a network, you might need to restart the installation process.
- Potential Changes: Microsoft might update the setup process in future versions of Windows 11, potentially patching this workaround.
- Alternative Methods: Other methods to bypass the Microsoft account requirement might exist, but they may be more complex or involve modifying system files.
While a Microsoft account offers certain conveniences, it’s ultimately a matter of personal preference. This workaround provides a simple way to opt for a local account if that’s your preference.
Key Takeaways
- Windows 11 setup requires a Microsoft account, but workarounds exist
- Tools and techniques allow users to create local accounts during installation
- Bypassing the requirement involves preparation and specific steps
Understanding the Microsoft Account Requirement in Windows 11
Microsoft has made significant changes to the account setup process in Windows 11. The new approach affects user privacy, access to features, and overall system management.
Role of a Microsoft Account in Windows 11
A Microsoft account serves as a central hub for Windows 11 users. It syncs settings across devices and enables access to various Microsoft services. Users can store files on OneDrive, download apps from the Microsoft Store, and use Xbox features.
Microsoft accounts also facilitate automatic updates and security enhancements. They provide a seamless experience when switching between Windows devices. However, this integration comes with increased data collection by Microsoft.
Local Account vs Microsoft Account
Local accounts offer more privacy and control over personal data. They work offline and don’t require internet connectivity. Users can create unique usernames and passwords without linking to Microsoft’s servers.
Microsoft accounts, on the other hand, provide cloud storage and cross-device syncing. They allow easier access to Microsoft services and apps. But they also mean more data is shared with Microsoft.
The choice between local and Microsoft accounts depends on individual needs and privacy preferences.
Privacy Considerations in Account Creation
Privacy is a key concern when creating a Windows 11 account. Microsoft collects data to improve services and personalize experiences. This includes browsing history, app usage, and location information.
Users can adjust privacy settings to limit data collection. Options include turning off ad tracking and reducing diagnostic data sharing. Microsoft provides a privacy dashboard for managing collected information.
It’s important to read Microsoft’s privacy policy before creating an account. Users should weigh the benefits of integrated services against potential privacy trade-offs.
Preparing for Windows 11 Installation Without a Microsoft Account
Setting up Windows 11 without a Microsoft account requires careful preparation. This involves creating installation media, checking system requirements, and setting up the installation environment.
Creating Installation Media
To install Windows 11 without a Microsoft account, users need to create bootable installation media. This can be done using a USB flash drive and the Windows 11 ISO file.
- Download the Windows 11 ISO from Microsoft’s official website.
- Get a USB drive with at least 8GB capacity.
- Use Rufus, a free tool, to create a bootable USB drive:
- Open Rufus and select the USB drive
- Choose the Windows 11 ISO file
- Click “Start” to begin the process
Rufus offers options to bypass the Microsoft account requirement during installation. Select these options before creating the bootable drive.
Understanding System Requirements for Windows 11
Windows 11 has specific hardware requirements. Check these before installation:
- Processor: 1 gigahertz (GHz) or faster with 2 or more cores
- RAM: 4 GB or greater
- Storage: 64 GB or larger storage device
- System firmware: UEFI, Secure Boot capable
- TPM: Trusted Platform Module (TPM) version 2.0
- Graphics card: DirectX 12 compatible graphics / WDDM 2.x
- Display: High definition (720p) display, 9″ or greater monitor, 8 bits per color channel
Ensure your PC meets these requirements to avoid installation issues.
Setting Up the Installation Environment
Prepare your PC for Windows 11 installation:
- Back up important files to an external drive or cloud storage.
- Disable or uninstall antivirus software temporarily.
- Disconnect unnecessary peripherals.
- Connect to a power source if using a laptop.
- Ensure a stable internet connection for updates.
In BIOS/UEFI settings:
- Enable Secure Boot
- Enable TPM 2.0
- Set boot order to prioritize USB drive
These steps create an optimal environment for Windows 11 installation without a Microsoft account.
Bypassing the Microsoft Account Requirement During Installation
Windows 11 installation can be completed without a Microsoft account. Users have several options to create a local account instead, giving them more control over their setup process.
Using OOBE Commands to Bypass
The Out-of-Box Experience (OOBE) can be manipulated to skip the Microsoft account requirement. Users can press Shift + F10 during setup to open Command Prompt. Typing “oobe\bypassnro” and pressing Enter restarts the setup process. This time, an option for offline account creation appears.
When prompted for network connection, select “I don’t have internet.” Then choose “Continue with limited setup.” This path leads to local account creation without Microsoft account integration.
Executing a Disconnected Setup
Disconnecting from the internet before starting Windows 11 installation is another effective method. Unplug Ethernet cables or turn off Wi-Fi adapters. Without an internet connection, Windows can’t verify Microsoft accounts.
The setup will then offer a local account option. Select “Sign in options” and choose “Offline account.” Follow the prompts to create a username and password for your local account.
Finalizing Local User Account Setup
After choosing a local account, Windows will ask for a username and password. Pick a strong, unique password. Consider adding security questions for account recovery.
Local accounts offer privacy benefits but lack some features like OneDrive integration. Users can always add a Microsoft account later if desired. For now, enjoy a clean Windows 11 install without Microsoft account ties.
Post-Installation Configuration and Considerations
After bypassing the Microsoft account requirement, users need to configure their local accounts and adjust various settings. This ensures optimal privacy, security, and access to Windows 11 features.
Managing Account Settings and Control
Users can manage their local account settings through the Windows Settings app. To access account settings, press Win + I and click on “Accounts”. Here, users can change their account name, picture, and password.
For added security, it’s wise to set up a PIN. This provides quick access while keeping the account safe. Users can also add security questions as a backup login method.
Family members or guests can have separate accounts. To create these, go to “Family & other users” in account settings. This keeps personal files and settings separate for each user.
Adjusting Privacy and Security Settings
Windows 11 offers granular control over privacy settings. Users should review these options carefully. Go to Settings > Privacy & Security to manage app permissions, location tracking, and data collection.
Key areas to check include:
- Camera and microphone access
- Diagnostic data sharing
- Tailored experiences with diagnostic data
- App permissions
For enhanced security, enable Windows Security features like real-time protection and firewall. Regular system updates are crucial. Set active hours to prevent unexpected restarts during work time.
Accessing Windows 11 Features with a Local Account
Local accounts can access most Windows 11 features. However, some functions may require additional setup or have limitations.
Microsoft Store: Users can browse and download free apps. For paid apps, they’ll need to sign in with a Microsoft account.
OneDrive: Local accounts can use OneDrive, but syncing requires a Microsoft account login.
Windows Hello: This feature works with local accounts. Set it up in Settings > Accounts > Sign-in options.
Microsoft Office: Users can install and use Office apps, but some features like cloud storage need a Microsoft account.
To fully utilize these features, users may choose to link a Microsoft account later. This can be done in Settings > Accounts > Email & accounts.
Frequently Asked Questions
Windows 11 users have several options to bypass the Microsoft account requirement. These methods allow for local account setup and usage without compromising core system functionality.
Can the Microsoft account requirement be bypassed during the Windows 11 setup process?
Yes, users can bypass the Microsoft account requirement during Windows 11 setup. The process involves disconnecting from the internet before reaching the account creation step. This forces Windows to offer a local account option.
What methods are available to set up Windows 11 using a local account?
Two main methods exist for setting up Windows 11 with a local account. The first involves disconnecting from the internet during setup. The second uses specific keystrokes to access hidden setup options for local account creation.
Is it possible to avoid signing into a Microsoft account after Windows 11 updates?
Users can avoid signing into a Microsoft account after Windows 11 updates. The system allows continued use of local accounts post-update. Settings adjustments may be necessary to maintain this preference.
What steps can be followed to use Windows 11 without a Microsoft account post-installation?
Post-installation, Windows 11 can be used without a Microsoft account. Users can create a new local account through the Settings app. Existing Microsoft accounts can be converted to local accounts in the same menu.
Are there any legitimate ways to configure Windows 11 without a Microsoft account during initial setup?
Legitimate ways to configure Windows 11 without a Microsoft account do exist. These include using the Pro version, which offers more flexibility in account setup. Enterprise editions also provide this option by default.
How can the network requirement be bypassed to create a local account on Windows 11?
The network requirement can be bypassed by disconnecting from the internet before reaching the account creation step. Alternatively, entering a non-existent email address multiple times may trigger the local account option.