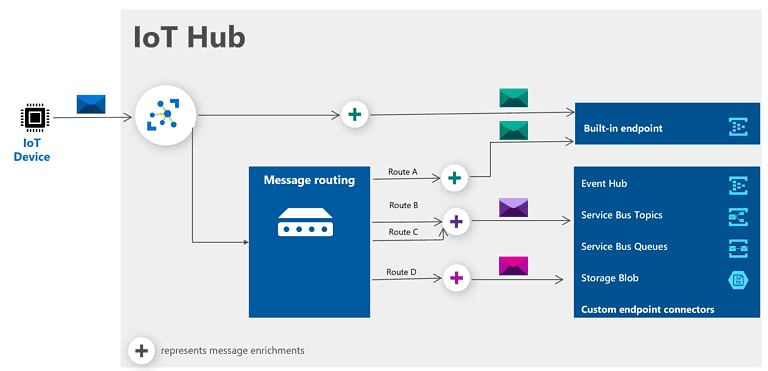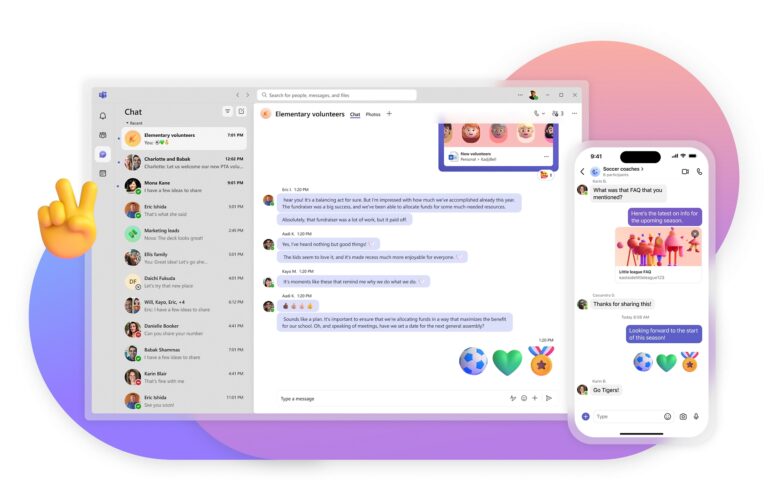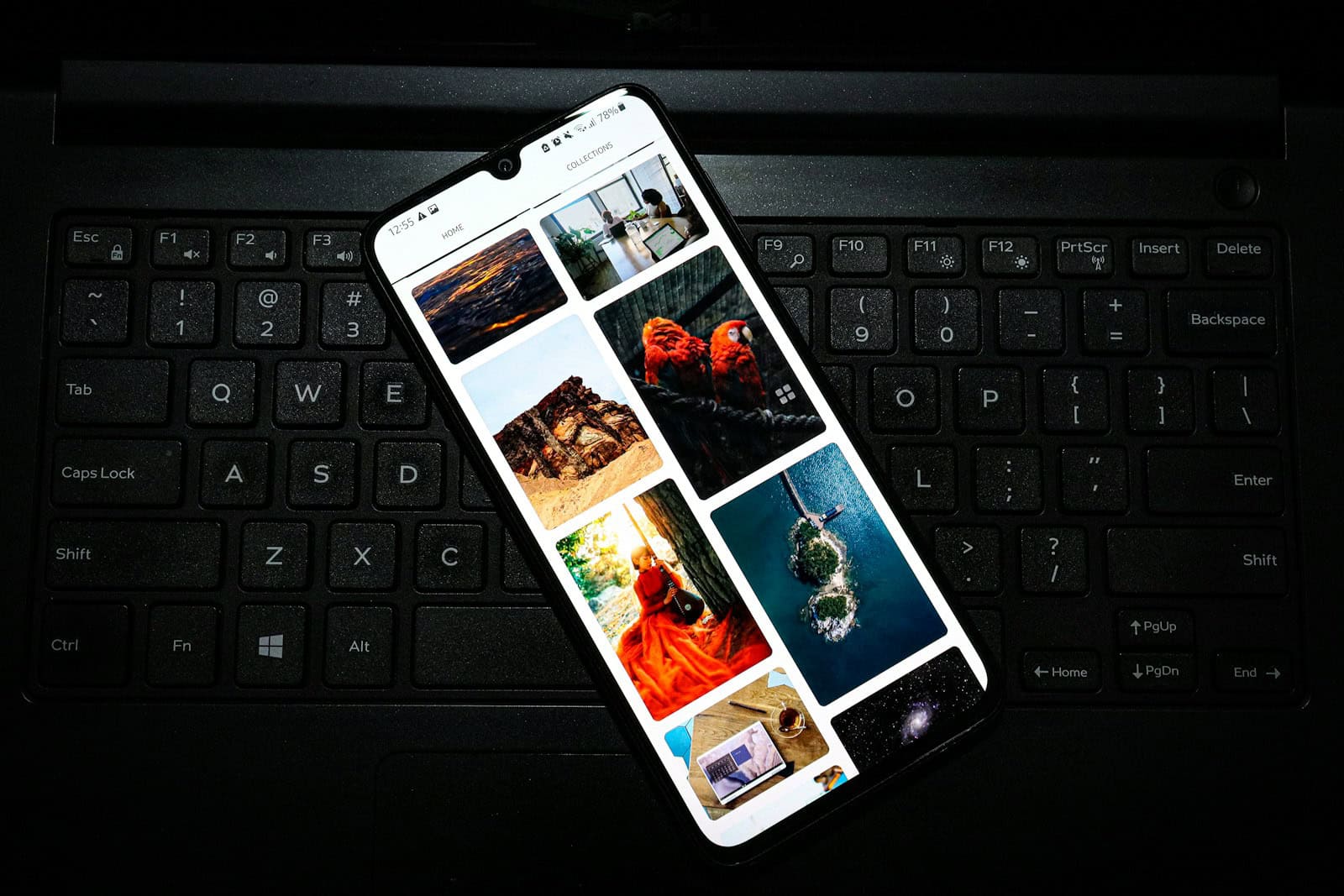
Samsung users often encounter the “App Not Installed” error when trying to download or update applications. This frustrating issue can prevent access to favorite apps and games. The error typically occurs due to compatibility issues, insufficient storage space, or corrupted app data.
Several solutions can resolve this problem. Clearing the Google Play Store cache, checking device storage, and ensuring the app is compatible with the device’s Android version are effective first steps. In some cases, uninstalling and reinstalling the app or restarting the device can fix the issue.
For older apps not updated for newer Android versions, users may need to seek alternatives. Samsung provides regular system updates to improve app compatibility and resolve known issues. Keeping the device’s software up-to-date can prevent many installation problems.

Fixing “App Not Installed” Errors on Samsung Devices
Understanding the “App Not Installed” Error
The “App Not Installed” error on Samsung phones and tablets can be frustrating. It means you can’t install a new app, even if it seems like everything should work. There are several reasons this can happen, and thankfully, there are also several ways to fix it.
Common Causes of the Error
- Insufficient Storage: Your device might be full. You need enough free space to download and install the app.
- Corrupted APK File: If you’re installing an app from a source other than the Google Play Store (an APK file), the file itself might be damaged.
- Incompatible App: The app might not be designed to work on your specific Samsung device or Android version.
- Permissions Issues: Sometimes, your device’s settings might block the installation of apps from unknown sources.
- Corrupted SD Card: If you’re trying to install the app to an SD card, the card itself could be the problem.
- Package Installer Issues: The system app that handles installations might be malfunctioning.
Troubleshooting Steps
Here are some steps you can take to resolve the “App Not Installed” error:
1. Check Storage Space:
Go to your device’s settings and check how much storage you have left. If it’s low, delete unused apps, photos, or videos.
2. Restart Your Device:
A simple restart can often fix minor software glitches.
3. Enable “Install from Unknown Sources”:
If you’re installing an APK file, you need to allow installations from unknown sources. Go to Settings > Apps > Special access > Install unknown apps. Choose the browser or file manager you’re using to install the APK and turn on “Allow from this source.” Note: Be cautious when enabling this and only download APKs from trusted sources.
4. Check App Compatibility:
Make sure the app is compatible with your device’s Android version. You can usually find this information on the app’s page in the Google Play Store or on the website where you downloaded the APK.
5. Clear Cache and Data of Google Play Store and Google Play Services:
Go to Settings > Apps. Find “Google Play Store” and “Google Play Services.” Select each one, then select “Storage,” and clear the cache and data.
6. Check Your SD Card (If Applicable):
If you’re using an SD card, try removing it and installing the app to your device’s internal storage. If it installs, the SD card is likely the problem. Try formatting the SD card or using a different one.
7. Disable Play Protect:
In some cases, Play Protect can mistakenly flag legitimate apps. Open the Play Store app, tap your profile icon, then Play Protect, then the settings gear icon, and turn off “Scan apps with Play Protect.” Re-enable it after installation.
8. Factory Reset (Last Resort):
If nothing else works, a factory reset might be necessary. This will erase all data on your device, so make sure to back up anything important first.
Comparing Installation Methods
| Method | Pros | Cons |
|---|---|---|
| Google Play Store | Safe, reliable, automatic updates | Limited app selection |
| APK Files | Access to apps not on the Play Store | Potential security risks, no automatic updates |
Frequently Asked Questions
- Is it safe to install APK files? Installing APKs can be risky if you download them from untrusted sources. They could contain malware. Stick to reputable websites or the Play Store whenever possible.
- What if the app is still not installing after trying all these steps? The app itself might be faulty or incompatible. Try contacting the app developer or looking for an alternative app.
Managing App Permissions for Enhanced Security
Beyond just installing apps, it’s important to manage the permissions they request. App permissions control what parts of your device an app can access, such as your camera, microphone, contacts, and location. Regularly review the permissions granted to your apps and revoke any that seem unnecessary or suspicious. This can help protect your privacy and security. You can do this by going to Settings > Apps, selecting an app, and then selecting “Permissions.” This helps keep your device safe and ensures that apps only use the information they truly need to function.
Key Takeaways
- The “App Not Installed” error often stems from compatibility or storage issues
- Clearing cache, checking storage, and verifying app compatibility can resolve the problem
- Regular system updates help prevent app installation errors on Samsung devices
Understanding the ‘App Not Installed’ Error
Sometimes, the “App Not Installed” error can be fixed by simply ensuring that the date and time on your Samsung device are set correctly. An incorrect date and time can sometimes interfere with the installation process. Go to Settings > General management > Date and time and make sure that “Automatic date and time” is turned on. If it’s already on, try toggling it off and on again. This simple step can sometimes resolve the issue, especially if it’s related to certificate validation or other time-sensitive processes.
Samsung users may encounter the ‘App Not Installed’ error when trying to download or update applications. This issue can stem from various factors and may affect different Samsung models differently.
Common Causes
Insufficient storage space often triggers the ‘App Not Installed’ error. Samsung phones require adequate free space to download and install apps. Outdated system software can also cause installation problems. Users should check for and install any available updates.
App permissions play a crucial role. If an app lacks necessary permissions, it may fail to install. Samsung’s security features might block installations from unknown sources. This is especially relevant when sideloading APK files.
The Google Play Store or Samsung’s Galaxy Store can sometimes encounter issues. Clearing their cache and data may resolve installation problems. Corrupted APK files or incompatible app versions can also lead to installation failures.
Differentiating Between Samsung Models
The ‘App Not Installed’ error can manifest differently across Samsung models. Newer devices like the Galaxy S24 series typically have more storage and enhanced security features. This can reduce installation errors but may increase scrutiny of app sources.
Older models may face more frequent storage issues. The Galaxy A series, aimed at budget-conscious users, might have less built-in storage. This increases the likelihood of space-related installation problems.
Some apps may not be compatible with specific Samsung models or Android versions. For example, an app designed for the Galaxy S24 Ultra might not install on an older Galaxy S model. Device-specific optimizations can affect app compatibility across the Samsung lineup.
Troubleshooting Steps
When encountering app installation issues on Samsung devices, several effective solutions can resolve the problem. These methods address common causes like storage limitations, system app conflicts, and security settings.
Checking Storage and System Apps
Insufficient storage space often prevents app installations. To check available storage, go to Settings > Device Care > Storage. If space is low, delete unnecessary files or move data to an SD card. Clearing cache for system apps can also help. Navigate to Settings > Apps, select the app, and tap “Clear cache.”
System apps can sometimes interfere with installations. Update all system apps through the Galaxy Store. If issues persist, consider disabling problematic system apps. Go to Settings > Apps, find the app, and tap “Disable.” Be cautious when disabling system apps, as it may affect device functionality.
Enabling Installation from Unknown Sources
Some apps require enabling installation from unknown sources. This setting allows installation of apps from outside the Google Play Store. To enable it, go to Settings > Security > Unknown sources. Toggle the switch to allow installations.
Be careful when enabling this setting. Only download APK files from trusted sources to avoid security risks. After installing the desired app, it’s recommended to disable the setting again.
Using Safe Mode and Device Care
Safe mode helps identify if third-party apps are causing installation problems. To enter safe mode, press and hold the power button, then long-press the “Power off” option. Tap “Safe mode” when prompted.
In safe mode, try installing the problematic app. If it works, a third-party app is likely causing the issue. Exit safe mode and uninstall recently added apps one by one to identify the culprit.
Device Care can optimize your Samsung device. Go to Settings > Device Care and tap “Optimize now.” This process clears unnecessary files and optimizes device performance, potentially resolving app installation issues.
Optimizing Installations and Updates
Efficient app installations and updates are crucial for a smooth Samsung device experience. Users can take specific steps to improve the process and resolve common issues.
Navigating the Galaxy Store and Play Store
Samsung devices offer two primary app stores: Galaxy Store and Google Play Store. Users should check both for app availability. The Galaxy Store often provides Samsung-specific apps and optimizations. To improve download speeds, users can clear the cache of both stores. This is done by going to Settings > Apps > Galaxy Store/Play Store > Storage > Clear Cache.
Turning on auto-updates can ensure apps stay current. In the Galaxy Store, tap the menu icon, select Settings, and toggle on “Auto update apps”. For Play Store, tap the profile icon, go to Settings > Network preferences, and choose “Auto-update apps”.
Resolving Network and VPN Issues
Poor network connectivity can hinder app installations. Users should ensure a stable Wi-Fi or mobile data connection. Switching between networks or toggling airplane mode on and off can help reset connections.
VPNs can sometimes interfere with app updates. If using a VPN, try disabling it temporarily during installations. To do this, go to Settings > Connections > More connection settings > VPN and toggle it off.
Clearing the Google Play Services cache can also help. Navigate to Settings > Apps > Google Play Services > Storage > Clear Cache. If issues persist, users can try uninstalling updates to Google Play Services and then updating again.
Frequently Asked Questions
The ‘App not installed’ error on Samsung devices can be frustrating. Several solutions exist for common installation issues, ranging from simple fixes to more advanced troubleshooting steps.
How can I resolve the ‘App not installed’ error on an Android device?
Clear the Google Play Store cache and data. Go to Settings > Apps > Google Play Store and tap “Clear Cache” and “Clear Data”. Restart the device and try installing the app again.
Check available storage space. Ensure there’s enough free space on the device. Delete unnecessary files or apps if needed.
Update the Google Play Store app. Open the Play Store, tap your profile icon, go to Settings > About, and tap “Update Play Store” if available.
What steps should be taken to fix an app not installing due to an invalid package error?
Remove any previous versions of the app. Go to Settings > Apps, find the app, and tap “Uninstall”.
Clear the Google Play Store cache and data as mentioned earlier.
Check for system updates. Go to Settings > System > System update and install any available updates.
What are the reasons for an ‘App not installed’ message appearing on my Samsung device?
Insufficient storage space is a common cause. Check available storage in Settings > Storage.
Corrupted app data can prevent installation. Clear app data for Google Play Store and Google Play Services.
Incompatibility with the device’s software version may cause this error. Ensure the app is compatible with your Android version.
How can compatibility issues be addressed when an app fails to install on my phone?
Check the app’s requirements in the Play Store. Make sure your device meets the minimum Android version and hardware specifications.
Update your device’s software. Go to Settings > Software update > Download and install.
Contact the app developer if you believe your device should be compatible but still can’t install the app.
Why might an APK file not install correctly, and how can this be fixed?
Enable installation from unknown sources. Go to Settings > Security > Install unknown apps and allow the source you’re using.
Verify the APK file integrity. Download from trusted sources only.
Check if the APK is compatible with your device’s architecture (ARM, x86, etc.) and Android version.
What should be done when encountering an ‘App not installed’ error for modded APKs?
Ensure the modded APK is from a reputable source. Unofficial modifications can cause installation issues.
Uninstall any existing versions of the app, including the original version.
Disable Play Protect temporarily. Open Play Store > Menu > Play Protect > Settings and turn off “Scan apps with Play Protect”.