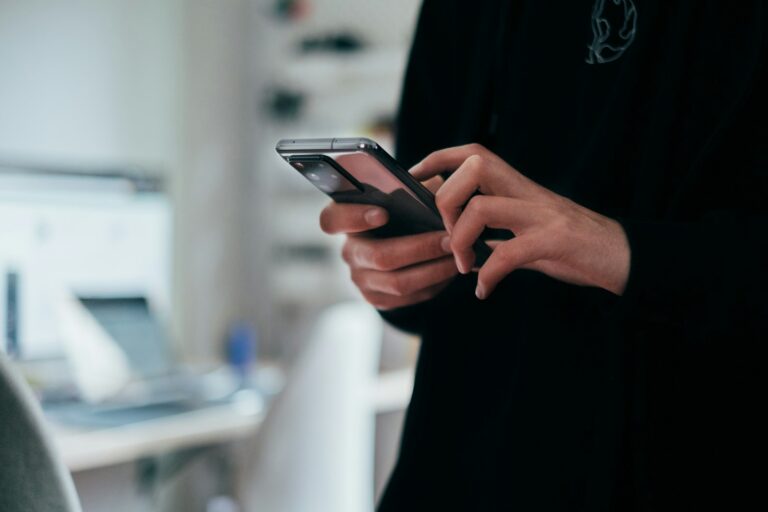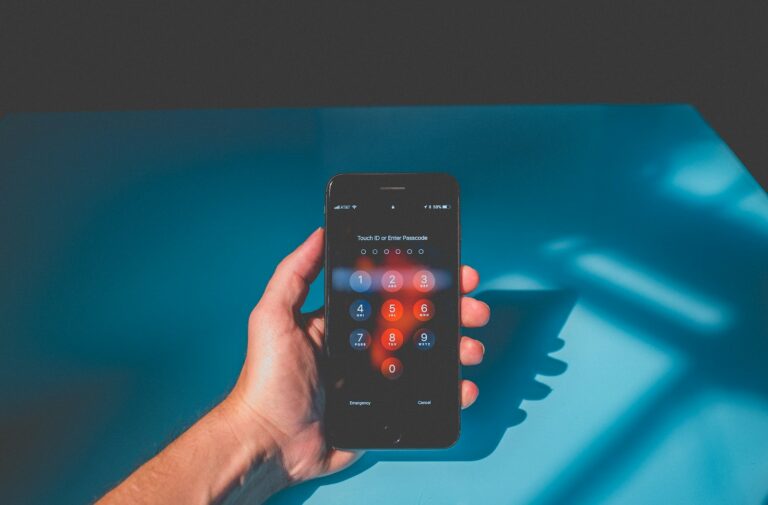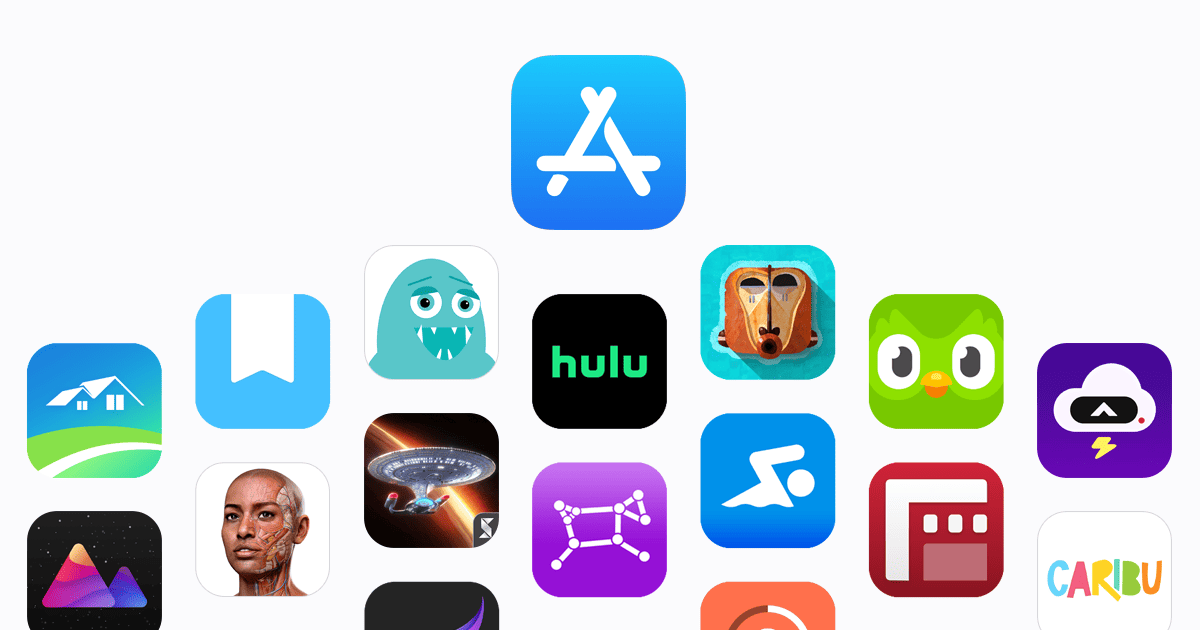
Tired of constantly typing your password for every app download? You’re not alone. Many iPhone users find it frustrating when the App Store repeatedly asks for authentication, especially for free apps. To remove the password requirement for App Store downloads, go to Settings > your Apple ID > Media & Purchases > Password Settings, where you can choose to require a password less frequently or turn it off completely for free downloads.
This simple change can save you time and reduce the annoyance of multiple password prompts. The feature exists to protect against unauthorized purchases, but Apple gives you control over how strict these security measures should be. For parents, keeping the password requirement might be preferable, but for adults who manage their own devices, relaxing these settings can improve your experience.
Why the App Store Keeps Asking for Your Password
Apple prioritizes security, but sometimes that comes at the cost of convenience. If you’re constantly being asked to enter your Apple ID password—or use Face ID or Touch ID—every time you install an app from the App Store, it can feel unnecessarily repetitive. This usually happens because of how your authentication settings are configured.
There are a few different settings that can trigger these prompts:
- You’ve enabled password requirements for every download
- Face ID/Touch ID is turned off for App Store purchases
- Parental or Screen Time restrictions are in place
- You’re using a shared Apple ID or Family Sharing setup
- You’re installing free apps but haven’t allowed password-free installs
Let’s go over how to stop these prompts for good—at least for free apps.
Turn Off Password Requirement for Free Downloads
Apple allows you to skip the password for free apps, but the option is buried a few taps deep. Here’s how to change it:
On iPhone or iPad:
- Open the Settings app.
- Tap your Apple ID banner at the top.
- Go to Media & Purchases → tap Password Settings.
- You may be prompted to sign in.
- Under Free Downloads, toggle Require Password OFF.
⚠️ This setting only appears if Face ID/Touch ID is disabled for App Store purchases.
If you use Face ID or Touch ID, you can skip password entry entirely by enabling biometric authentication instead.
Enable Face ID or Touch ID for App Store Purchases
If you’re tired of typing your password, using biometrics is a faster, secure alternative.
Steps to enable:
- Go to Settings.
- Scroll to Face ID & Passcode or Touch ID & Passcode, depending on your device.
- Enter your passcode.
- Toggle ON iTunes & App Store under the list of uses for Face ID or Touch ID.
Once enabled, you’ll be prompted to scan your face or fingerprint instead of typing your Apple ID password.
Manage App Store Settings with Screen Time Controls
Sometimes password prompts are linked to parental controls or Screen Time settings.
Here’s how to check:
- Open Settings.
- Tap Screen Time.
- Tap Content & Privacy Restrictions.
- Go to iTunes & App Store Purchases.
- Tap Require Password and set it to Don’t Require for free apps (if allowed by your restrictions).
If you’re not the device owner, these options may be restricted under a passcode.
Summary Table: Ways to Stop Password Prompts
| Method | Effect | Best For |
|---|---|---|
| Disable Password for Free Downloads | Skips password for free apps | Users downloading free content often |
| Enable Face ID or Touch ID | Replaces password with biometrics | Anyone with supported device |
| Adjust Screen Time Restrictions | Removes enforced password requirement | Devices under parental control |
| Use Family Sharing Settings Wisely | Prevents repeated auth requests across users | Families or shared Apple IDs |
Considerations for Paid Apps and In-App Purchases
Apple still requires authentication for paid apps and in-app purchases, even with these settings adjusted. However, you can reduce the frequency:
- Go to Settings > Media & Purchases > Password Settings.
- Under Purchases and In-App Purchases, select Require After 15 Minutes instead of Always Require.
This gives you a 15-minute grace window after each authentication before being asked again.
Key Takeaways
- You can turn off password requirements for free apps in the Media & Purchases section of your Apple ID settings.
- The App Store password prompt is a security feature that can be adjusted based on your preferences rather than completely eliminated.
- If password prompts persist after changing settings, try signing out of the App Store and restarting your device to resolve the issue.
Understanding Apple ID and Password Requirements
Apple’s security system uses different types of passwords and authentication methods to protect users and their purchases. Understanding these distinctions helps users navigate the App Store more efficiently while maintaining security.
The Role of Apple ID in App Store Security
An Apple ID serves as the primary account for all Apple services, including the App Store. This account requires a strong password with at least eight characters that combine uppercase and lowercase letters and numbers.
The Apple ID password protects purchases and sensitive information tied to the account. When downloading apps or making purchases, users must authenticate with their Apple ID password.
Apple designed this security measure to prevent unauthorized purchases. However, many users find entering their password repeatedly frustrating, especially for free downloads.
Users can adjust these security settings through their Apple ID preferences. The system allows customization of when the password is required, with options specifically for free downloads.
Differences Between Apple ID Password and iOS Device Passcode
The Apple ID password differs significantly from the device passcode. The device passcode unlocks the physical device, while the Apple ID password authenticates account access and purchases.
Many users confuse these two security measures. The device passcode is typically 4-6 digits and works only on that specific device. The Apple ID password works across all Apple devices and services.
When downloading apps, the system sometimes asks for the device passcode instead of the Apple ID password. This happens when users have enabled Touch ID or Face ID for purchases.
Users can manage password requirements for App Store purchases through System Settings on Mac or Settings on iOS devices. The options appear under Media & Purchases in the Apple ID section.
For parents or those sharing devices, maintaining separate security settings helps control purchases while allowing convenient access to free content.
Preventive Measures and Settings Adjustments
Taking control of your App Store password settings can save time and reduce frustration. Apple offers several ways to customize how and when passwords are required for downloads.
Adjusting Settings for Apple ID and Face ID/Touch ID
To make App Store downloads more convenient, users can modify how frequently they need to enter their password. On iOS devices, this is managed through Apple ID settings.
To change these settings:
- Open Settings and tap on your Apple ID (at the top)
- Select Media & Purchases
- Tap Password Settings
- Under Free Downloads, choose either require a password or allow without password
For paid apps, users can select how often password verification happens. The App Store password frequency can be set to “Require After 15 Minutes” to reduce how often you need to authenticate.
Face ID and Touch ID offer a faster alternative to typing passwords. To enable biometric authentication:
- Go to Settings > Face ID & Passcode (or Touch ID & Passcode)
- Enable the toggle for iTunes & App Store
Configuring Screen Time and Password Settings
Screen Time settings provide additional control over App Store downloads and purchases, especially useful for family devices.
To configure Screen Time restrictions:
- Open Settings and tap Screen Time
- Select Content & Privacy Restrictions
- Enable the toggle at the top
- Tap iTunes & App Store Purchases
- Choose which actions require authentication
Parents can set a separate Screen Time passcode that differs from the device passcode. This prevents children from bypassing password requirements for downloads.
For those sharing devices, individual app download permissions can be configured based on age ratings. This ensures appropriate content while maintaining convenience for the primary user.
Steps to Remove the Apple ID Password Requirement
Removing password requirements for App Store can make downloading apps more convenient. This can be done by changing settings in your device or managing your Apple ID.
Temporarily Disabling ‘Require Password’ Feature
To stop your iPhone from asking for a password every time you download apps, you need to adjust your Media & Purchases settings. First, open your Settings app and tap on your name at the top to access your Apple ID settings. Then select Media & Purchases to view your password requirements.
Turn off the toggle for “Require Password” for free downloads. This way, you won’t need to enter your password when downloading free apps.
For Mac users, the process is similar:
- Click the Apple menu in the top left corner
- Select System Settings
- Click on your name
- Select Media & Purchases
- Adjust the password settings for free downloads
After making these changes, close the App Store completely by removing it from your recent apps list, then reopen it for the changes to take effect.
Completely Removing Apple ID Without Password
If you’ve forgotten your Apple ID password or need to remove it entirely, there are several approaches. The most straightforward method is using the “Forgot Apple ID” option on the sign-in screen. This allows you to reset your password using your recovery email or phone number.
For more complex situations where you need to completely remove an Apple ID from a device:
- Go to Settings > General > Reset (or Transfer or Reset iPhone on newer iOS)
- Select “Erase All Content and Settings”
- Confirm your decision when prompted
This will erase everything on the device, including the Apple ID association. The device will restart as new, allowing you to set it up with a different Apple ID.
For a less drastic approach, try going to Settings > your name > Sign Out. You’ll need to enter your Apple ID password, but this removes the account without erasing your device.
Troubleshooting Common Issues and Errors
Password problems with the App Store can be frustrating but are usually fixable with the right approach. Most issues stem from account settings or software glitches that can be resolved through specific troubleshooting steps.
When a Fix Isn’t Straightforward
If basic methods don’t work, users may need to try more advanced solutions. One common issue involves the iCloud Activation Lock preventing changes to password settings. To address this, they should verify their Apple ID is properly configured in Settings.
Sometimes the App Store keeps requesting a password due to corrupted data. A force restart can often clear temporary glitches:
- For iPhone 8 or newer: Press and quickly release volume up, then volume down, then hold the side button
- For iPhone 7: Hold both the side and volume down buttons
- For older models: Hold the home and power buttons
If FaceTime or iMessage aren’t working alongside App Store issues, this suggests an Apple ID authentication problem. Signing out of the Apple ID completely and signing back in might fix multiple services at once.
Solutions for Persistent Password Prompts
When the App Store keeps asking for a password despite correct settings, users should check their password requirements. Removing restrictions helps in many cases.
To turn off Content & Privacy Restrictions:
- Go to Settings > Screen Time
- Tap Content & Privacy Restrictions
- Toggle off the main switch
For free downloads specifically, users can modify their password settings to reduce prompts. They should:
- Go to Settings > Apple ID
- Select “Media & Purchases”
- Tap “Password Settings”
- Under “Free Downloads,” choose “Never Require”
Installing the latest software update often resolves persistent password issues. Apple regularly fixes bugs related to App Store authentication in iOS updates.
If all else fails, signing out of the iTunes & App Store completely and signing back in refreshes the connection and often fixes stubborn password problems.
Using Third-Party Tools to Unlock Apple ID
When official methods aren’t available, some users turn to third-party applications designed to bypass Apple ID restrictions. These tools offer alternative solutions but come with important considerations regarding legality and device security.
Tenorshare 4uKey and Similar Applications
Tenorshare 4uKey stands out as one of the more popular tools for unlocking Apple ID restrictions. This application claims to help users remove iCloud Activation Lock without an Apple ID and password. The process typically involves downloading the software to a computer, connecting the iOS device, and following the on-screen instructions.
Other similar tools include iPhone Unlocker applications that promise to bypass various locks on Apple devices. Many of these programs advertise the ability to:
- Remove Apple ID without passwords
- Bypass Screen Time passcodes
- Unlock disabled iPhones
- Remove activation locks
Users should note that most of these applications are not free and may require purchasing a license. Some tools like iMyFone LockWiper specifically target removing previous owner Apple IDs from secondhand devices.
Legal and Risk Considerations When Bypassing Passwords
Using third-party tools to bypass Apple ID restrictions raises significant legal and security concerns. These applications operate in a gray area that may violate Apple’s terms of service and potentially breach legal boundaries depending on how they’re used.
The primary legitimate use case involves recovering access to one’s own device. Using such tools to access someone else’s device without permission may constitute unauthorized access under computer fraud laws.
Security risks include:
- Potential malware or spyware installation
- Exposure of personal data
- Permanent damage to device functionality
- Loss of warranty coverage from Apple
Apple actively works to patch vulnerabilities these tools exploit. This means many third-party solutions work temporarily until Apple’s next software update renders them ineffective.
Before using any bypass tool, users should attempt official Apple methods for removing Activation Lock, which maintain device security and comply with terms of service.
Professional Support and Recovery Options
Sometimes removing App Store passwords requires more advanced solutions when settings adjustments don’t work. Apple provides several official channels to help users regain control of their accounts and manage password requirements.
When to Contact Apple Support for Assistance
If you’re unable to modify password settings through normal means, contacting Apple Support is the recommended next step. Users should reach out to Apple when they’ve forgotten their Apple Account password or can’t access their account through normal reset procedures.
Apple Support can verify your identity through alternative methods and help restore access. They may ask for proof of purchase for devices, answers to security questions, or other account verification details.
The fastest way to reach them is through the Apple Support app, website, or by calling their technical support line. Representatives can provide guided assistance for complex account issues that self-service options cannot resolve.
Step-by-Step Guide to Using Recovery Mode
When standard support options aren’t sufficient, Apple offers an account recovery process for situations where password resets aren’t working. To begin account recovery:
- On your device: Go to Settings (iOS) or System Settings (Mac)
- Attempt to sign in with your Apple ID
- Select the recovery option when prompted that you can’t reset your password
- Follow the verification steps provided by Apple
Recovery typically requires a waiting period for security reasons. The length depends on what account information you can provide.
The Find My iPhone app can sometimes assist in recovery by proving device ownership. Users should be prepared to answer security questions and provide the phone number associated with their Apple ID.
Additional Resources and Guides
Finding help with App Store password issues doesn’t end with basic tutorials. Several official channels and community resources can provide additional assistance when you encounter more complex problems.
Apple’s Support Documents and Online Help
Apple offers comprehensive documentation about managing App Store passwords and security settings. The official iPhone user guide provides step-by-step instructions on removing passwords from your iPhone and iCloud Keychain. This resource is regularly updated with the latest iOS features.
For more specific assistance, users can visit the Apple Support app installed on their devices. This app connects directly to Apple’s knowledge base and support team.
Apple’s YouTube channel features tutorial videos that demonstrate password management processes in real time. These visual guides are particularly helpful for visual learners who prefer seeing the process rather than reading about it.
The Apple ID account page (appleid.apple.com) allows users to manage all aspects of their Apple ID, including password recovery options and app-specific passwords for Apple Watch and other devices.
Communities and Forums for Peer Support
The Apple Discussion forums contain thousands of threads about App Store password issues, with many solved cases and community-verified solutions. Users often share screenshots and detailed explanations that might address specific scenarios not covered in official documentation.
Third-party tech support communities like Reddit’s r/applehelp subreddit offer peer-based troubleshooting for iCloud and Apple ID issues. Many experienced Apple users monitor these forums and provide quick responses.
YouTube creators develop helpful tutorial videos showing exactly how to remove App Store passwords on various Apple devices including iPhone, iPad, and iPod Touch. These videos often include special cases and workarounds for common problems.
The MacRumors forums feature dedicated sections for iOS and App Store issues where users discuss solutions for sign-in problems and password management across multiple Apple devices.
Frequently Asked Questions
Turning off password requirements for App Store downloads can be confusing. Here are answers to common questions about managing password settings for downloading and updating apps on iOS devices.
What steps are needed to disable the password prompt for free apps on an iPhone?
To disable the password prompt for free apps, first open the Settings app on your iPhone. Tap on your Apple ID name at the top of the screen.
Next, select Media & Purchases from the menu options. Then tap on Password Settings to access password requirement options.
Choose “Require After 15 Minutes” or “Never Require” depending on your preference for free apps. This setting will prevent the password prompt from appearing each time a free app is downloaded.
Is it possible to remove the requirement for a password for App Store downloads across different iOS versions?
Yes, it’s possible to remove the password requirement across various iOS versions, though the exact menu locations might differ slightly.
In newer iOS versions (iOS 14 and above), users can find these settings under Settings > Apple ID > Media & Purchases > Password Settings. In older iOS versions, they might be located under iTunes & App Store settings.
The core functionality remains consistent, allowing users to choose when passwords are required for downloads regardless of the iOS version being used.
How can I bypass the password prompt when updating apps on my iPhone?
To bypass password prompts when updating apps, open the Settings app on the iPhone. Tap on the Apple ID name and select Media & Purchases.
Then, tap on Password Settings and choose “Require After 15 Minutes” option. With this setting, the device will only ask for a password if 15 minutes have passed since the last authentication.
This allows multiple app updates to be installed without repeatedly entering the password, making the update process more convenient.
Can the password requirement for purchasing apps on the App Store be deactivated?
The password requirement for paid apps cannot be completely deactivated for security reasons. However, it can be adjusted to be less frequent.
Users can modify settings to require a password only after 15 minutes have passed since the last authentication. This provides a balance between convenience and security.
Apple maintains some level of password protection for purchases to prevent unauthorized buying, especially on shared devices or devices used by children.
What is the procedure to turn off the password requirement for free apps on an iPhone running the latest iOS?
On the latest iOS, open the Settings app and tap on your profile name at the top. Select Media & Purchases from the menu.
Tap on Password Settings and you’ll see options for when a password is required. Choose “Require After 15 Minutes” or “Never Require” for free downloads.
This setting helps streamline the download process for free content while maintaining appropriate security for paid items.
Where in the settings can I find the option to stop the App Store from asking for a password on my iPhone?
The password settings for App Store downloads are located in the Apple ID section of the Settings app. First, open Settings and tap on your Apple ID name at the top.
Next, select Media & Purchases, which contains options related to App Store behavior. From there, tap on Password Settings to access controls for when passwords are required.
These settings allow users to customize when authentication is needed, with options to require a password always, after 15 minutes, or never for free downloads.