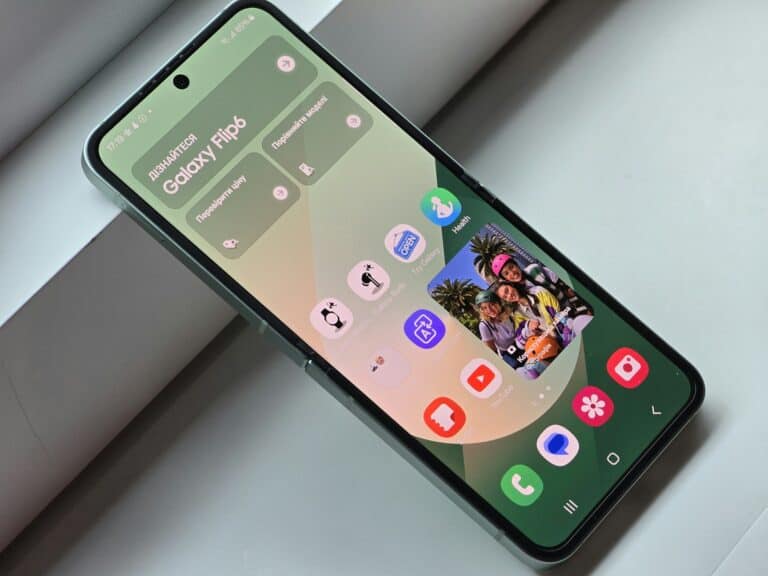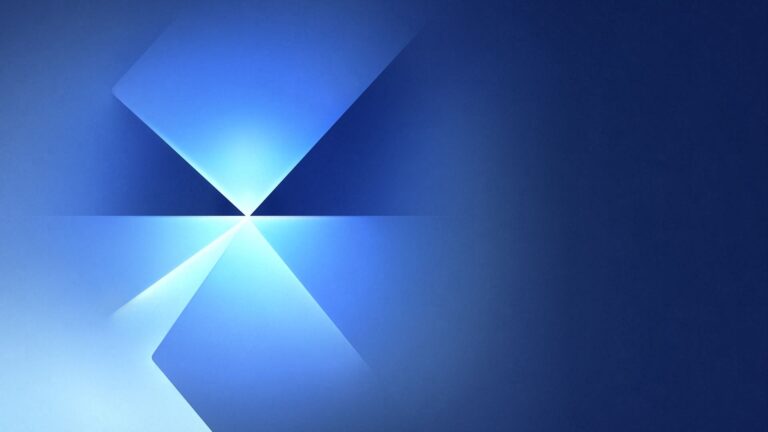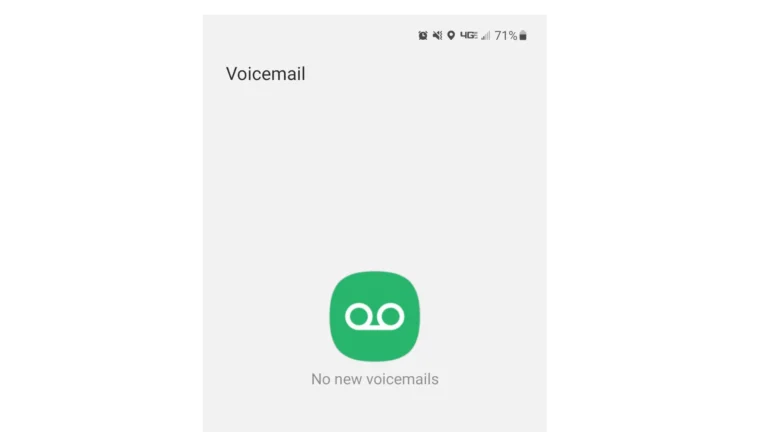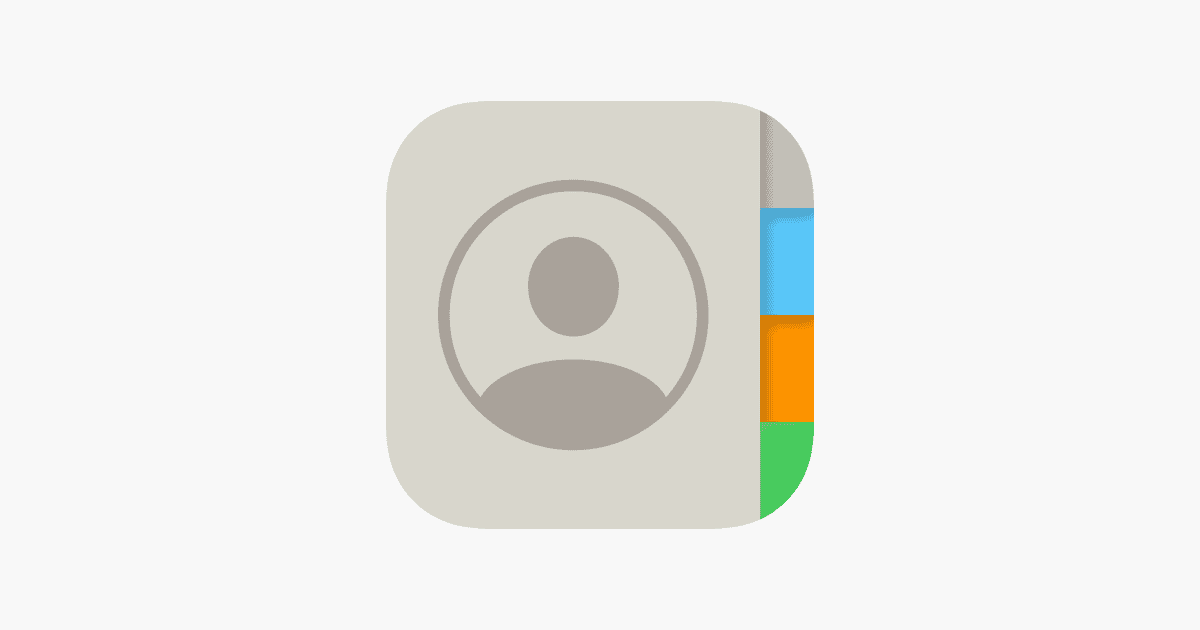
Transferring contacts from one iPhone to another is a common task when upgrading to a new device. The easiest method is using iCloud sync, which automatically transfers contacts when you sign in to your new iPhone with your Apple ID. This process requires both devices to be connected to Wi-Fi and have iCloud Contacts enabled.
For users who prefer a more direct approach, Apple’s Quick Start feature offers a streamlined solution. This method allows you to transfer data, including contacts, by simply placing your new iPhone near your old one and following the on-screen prompts. It’s fast, efficient, and doesn’t require a separate backup.
Alternative options exist for those who want more control over the transfer process. These include using iTunes or Finder backups, AirDrop for selective contact sharing, or exporting contacts as vCards. Each method has its own steps and requirements, catering to different user preferences and situations.
Moving Your Contacts: Transferring from iPhone to iPhone
Transferring contacts from one iPhone to another is a common task. Luckily, it’s a simple process with several methods available. You can choose the method that best suits your needs and preferences.
Using iCloud
iCloud is a convenient way to transfer contacts wirelessly. Here’s how:
- Enable iCloud Contacts: On your old iPhone, go to Settings > [Your Name] > iCloud and turn on “Contacts.”
- Sign in to iCloud on your new iPhone: Use the same Apple ID that you used on your old iPhone.
- Enable iCloud Contacts on the new iPhone: Go to Settings > [Your Name] > iCloud and turn on “Contacts.”
- Merge contacts: If prompted, choose to merge your contacts.
Using Quick Start
Quick Start is a feature that lets you quickly set up a new iPhone using your old iPhone. It can also transfer your contacts.
- Turn on your new iPhone: Place your new iPhone near your old iPhone.
- Follow the onscreen instructions: An animation will appear on your old iPhone. Follow the prompts to set up your new iPhone.
- Choose to transfer data: Select the option to transfer data from your old iPhone to your new iPhone.
Using AirDrop
AirDrop lets you wirelessly transfer contacts between iPhones that are near each other.
- Turn on Bluetooth and Wi-Fi: Make sure Bluetooth and Wi-Fi are enabled on both iPhones.
- Open Contacts app: On your old iPhone, open the Contacts app.
- Select the contacts: Choose the contacts you want to transfer.
- Tap the Share button: Tap the Share button and select AirDrop.
- Choose your new iPhone: Select your new iPhone from the list of available devices.
- Accept the transfer: On your new iPhone, accept the AirDrop transfer.
Using a SIM Card
If you have a SIM card that stores contacts, you can use it to transfer them.
- Remove the SIM card: Take the SIM card out of your old iPhone.
- Insert the SIM card: Put the SIM card into your new iPhone.
- Import contacts: Go to Settings > Contacts > Import SIM Contacts.
Using a Computer
You can also transfer contacts using a computer and iTunes or Finder.
- Connect your old iPhone: Connect your old iPhone to your computer.
- Open iTunes or Finder: Open iTunes (on older macOS or Windows) or Finder (on macOS Catalina or later).
- Back up your iPhone: Create a backup of your old iPhone.
- Connect your new iPhone: Connect your new iPhone to your computer.
- Restore the backup: Restore the backup you created from your old iPhone to your new iPhone.
Additional Tips
- Export contacts as a vCard: You can export your contacts as a vCard (.vcf file) and then import them to your new iPhone.
- Use a third-party app: Several third-party apps can help you transfer contacts, such as Contact Transfer and My Contacts Backup.
Managing Your Contacts
Once you’ve transferred your contacts, it’s a good idea to organize and manage them. Here are a few tips:
- Merge duplicate contacts: If you have duplicate contacts, merge them to keep your contact list clean.
- Create groups: Create groups to organize your contacts, such as “Family,” “Friends,” or “Work.”
- Add contact information: Make sure you have complete contact information for each person, including phone numbers, email addresses, and addresses.
- Back up your contacts regularly: Regularly back up your contacts to iCloud or your computer to prevent data loss.
- Use a contact management app: Consider using a contact management app to help you organize and manage your contacts more effectively.
Key Takeaways
- iCloud sync offers automatic contact transfer when signing in on a new iPhone
- Quick Start provides a fast, direct method for transferring contacts between iPhones
- Multiple alternative methods exist, including backups, AirDrop, and manual export options
Preparing for Contact Transfer
Before transferring contacts between iPhones, a few key steps ensure a smooth process. These preparations safeguard your data and set up both devices for successful transfer.
Check iCloud Backup and Storage
Open the Settings app on your old iPhone. Tap your Apple ID at the top, then select iCloud. Scroll down to iCloud Backup and make sure it’s turned on. If not, toggle it on and tap “Back Up Now” to create a fresh backup.
Check your available iCloud storage. You need enough space to store your backup. If storage is low, consider upgrading your iCloud plan or deleting unnecessary data.
Verify that Contacts is toggled on in the iCloud settings. This ensures your contacts sync with iCloud and are included in the backup.
Update iOS on Both iPhones
Connect both iPhones to Wi-Fi and a power source. On each device, go to Settings > General > Software Update. If an update is available, download and install it.
Updating iOS resolves potential compatibility issues and ensures both devices have the latest features for contact transfer.
Allow sufficient time for updates to complete. Don’t interrupt the process, as this can cause data loss or software problems.
After updating, restart both iPhones to ensure all changes take effect properly.
Transferring Contacts Using iCloud
iCloud provides a seamless way to transfer contacts from one iPhone to another. This method syncs your contacts across devices linked to your Apple ID.
Enable iCloud Contact Syncing
On your old iPhone, go to Settings and tap your name at the top. Select iCloud and toggle on Contacts. This action enables contact syncing with iCloud. Wait a few minutes for your contacts to upload to iCloud.
If you haven’t used iCloud before, sign in with your Apple ID. Create a new Apple ID if needed. Ensure your iPhone has a stable internet connection for syncing.
iCloud offers 5GB of free storage. If you need more space, consider upgrading your iCloud plan.
Perform iCloud Backup
After enabling contact syncing, create a full iCloud backup. Go to Settings > [Your Name] > iCloud > iCloud Backup. Tap “Back Up Now” to start the process.
Connect your iPhone to Wi-Fi and a power source for the backup. The time needed depends on your data amount and internet speed. Do not interrupt the backup process.
iCloud backups include app data, device settings, and iCloud Keychain. This ensures a complete transfer to your new iPhone.
Restore to New iPhone
Turn on your new iPhone and follow the setup process. When prompted, choose “Restore from iCloud Backup.” Sign in with the same Apple ID used on your old iPhone.
Select the most recent backup to restore. The restoration process may take some time. Keep your new iPhone connected to Wi-Fi and power.
Once complete, your contacts will appear on the new iPhone. To verify, open the Contacts app. If some contacts are missing, go to Settings > [Your Name] > iCloud and toggle Contacts off and on to trigger a sync.
Using Quick Start for Contact Transfer
Quick Start offers a seamless way to transfer contacts from an old iPhone to a new one. This method uses Wi-Fi or Bluetooth to move data wirelessly between devices.
Initiate Quick Start
Turn on the new iPhone and place it near the old one. The old iPhone will display a setup screen for the new device. Tap “Continue” and use the old iPhone’s camera to scan the animation on the new iPhone. Enter the old iPhone’s passcode on the new device when prompted. Follow the on-screen instructions to set up Face ID or Touch ID on the new iPhone.
Select “Transfer from iPhone” when asked how to set up the new device. This option ensures all contacts and other data move directly from the old iPhone to the new one.
Transfer Data Over Wi-Fi or Bluetooth
The transfer process begins automatically. Both iPhones use Wi-Fi or Bluetooth to communicate. Keep the devices close together and connected to power for best results. The transfer time varies based on the amount of data and network speed.
A progress bar appears on both screens, showing the transfer status. Do not interrupt this process. When finished, the new iPhone will restart and be ready to use with all contacts transferred.
If Wi-Fi is unavailable, the transfer can occur over Bluetooth. This method is slower but still effective for moving contacts and essential data.
Alternative Methods for Transferring Contacts
Several options exist for moving contacts between iPhones without relying on iCloud. These methods offer flexibility and can be useful in various situations.
Using iTunes or Finder
iTunes (for Windows) and Finder (for Mac) provide reliable ways to transfer contacts. Users can connect their old iPhone to a computer and create a backup. This backup includes contacts and other data.
Steps for transferring contacts:
- Connect the old iPhone to the computer
- Open iTunes or Finder
- Select the device and create a backup
- Disconnect the old iPhone
- Connect the new iPhone
- Choose to restore from the backup
This method transfers all data, not just contacts. It’s useful for a full device migration.
Transferring via SIM Card
SIM cards can store contacts, making them portable between devices. This method works well for transferring a limited number of contacts quickly.
To use a SIM card:
- On the old iPhone, go to Settings > Contacts
- Select “Export to SIM”
- Remove the SIM and insert it into the new iPhone
- Go to Settings > Contacts on the new device
- Choose “Import from SIM”
This method has limitations. SIM cards can typically store only 250 contacts. It may not transfer all contact details.
Leveraging Third-Party Software
Third-party apps offer additional options for transferring contacts. These tools often provide more features and flexibility than built-in methods.
Popular third-party options include:
- My Contacts Backup
- CopyTrans Contacts
- AnyTrans
These apps allow users to:
- Select specific contacts to transfer
- Back up contacts to various formats
- Transfer contacts directly between devices
Third-party apps may require payment for full features. Users should research and choose reputable apps to protect their data.
Frequently Asked Questions
Transferring contacts between iPhones can be done through various methods. These include using AirDrop, alternatives to iCloud, and options for different Apple IDs or even other phone brands.
What is the process for transferring contacts between iPhones using AirDrop?
AirDrop offers a quick way to share contacts between iPhones. Users should enable AirDrop on both devices. They can then open the Contacts app and select the contacts to share. Tapping the share button and choosing AirDrop will send the contacts to the other iPhone.
The receiving iPhone will get a prompt to accept the contacts. Once accepted, the contacts will be added to the phone’s address book.
What are the steps for moving contacts to a new iPhone without the use of iCloud?
Moving contacts without iCloud can be done using iTunes or Finder. Users should connect their old iPhone to a computer and create a backup. They can then connect the new iPhone and choose to restore from that backup.
Another option is to export contacts as a vCard file. This file can be emailed or transferred to the new iPhone using a file-sharing app.
How can one transfer all contacts from an iPhone to another iPhone that has a different Apple ID?
Transferring contacts between iPhones with different Apple IDs can be done using third-party apps. These apps allow users to export contacts and then import them on the new device.
Alternatively, users can sync contacts to a Gmail account on the old iPhone. They can then add this Gmail account to the new iPhone and sync the contacts.
Can contacts be transferred from an iPhone to an Android device, and if so, how?
Contacts can be moved from iPhone to Android. One method is to export contacts to a Google account on the iPhone. Users can then sign in to this Google account on their Android device to sync the contacts.
Another option is to use the Move to iOS app. This app helps transfer various data, including contacts, during the initial setup of a new Android phone.
What methods are available for transferring contacts from an iPhone to a Samsung phone?
Samsung offers the Smart Switch app for transferring data from iPhones. Users can connect their devices wirelessly or with a cable. The app will guide them through the process of selecting and transferring contacts.
Alternatively, exporting contacts to a Google account or as a vCard file works for Samsung phones too. These methods allow for easy import on the new device.
What is the procedure to export an entire contact list from an iPhone?
To export all contacts, users can go to the Contacts app on their iPhone. They should select a contact, scroll to the bottom, and tap “Share Contact.” Choosing “Mail” will create an email with the contact as a vCard attachment.
Users can then select all contacts and repeat this process. This creates an email with all contacts attached as vCards, which can be saved or transferred to another device.