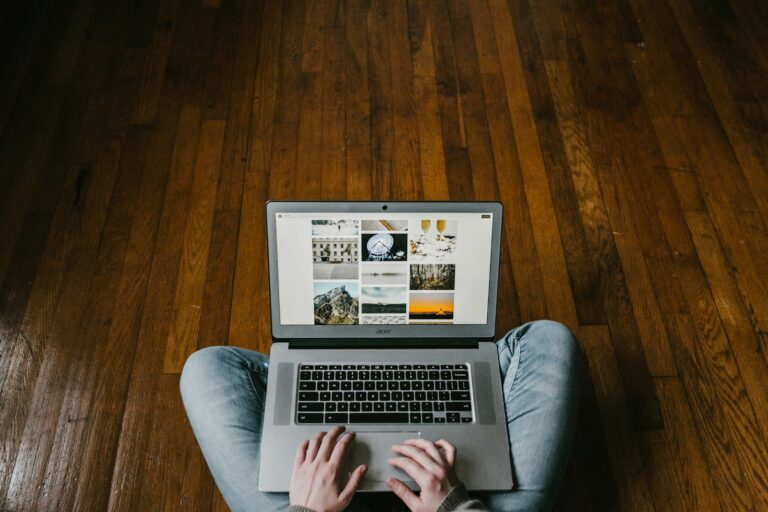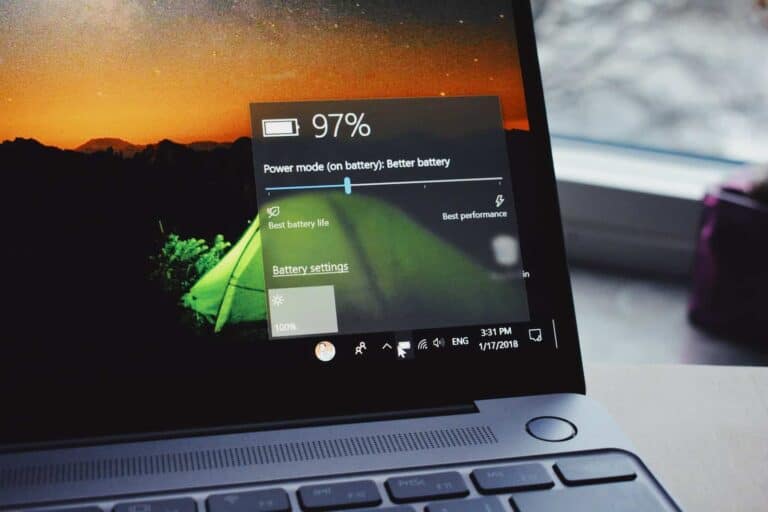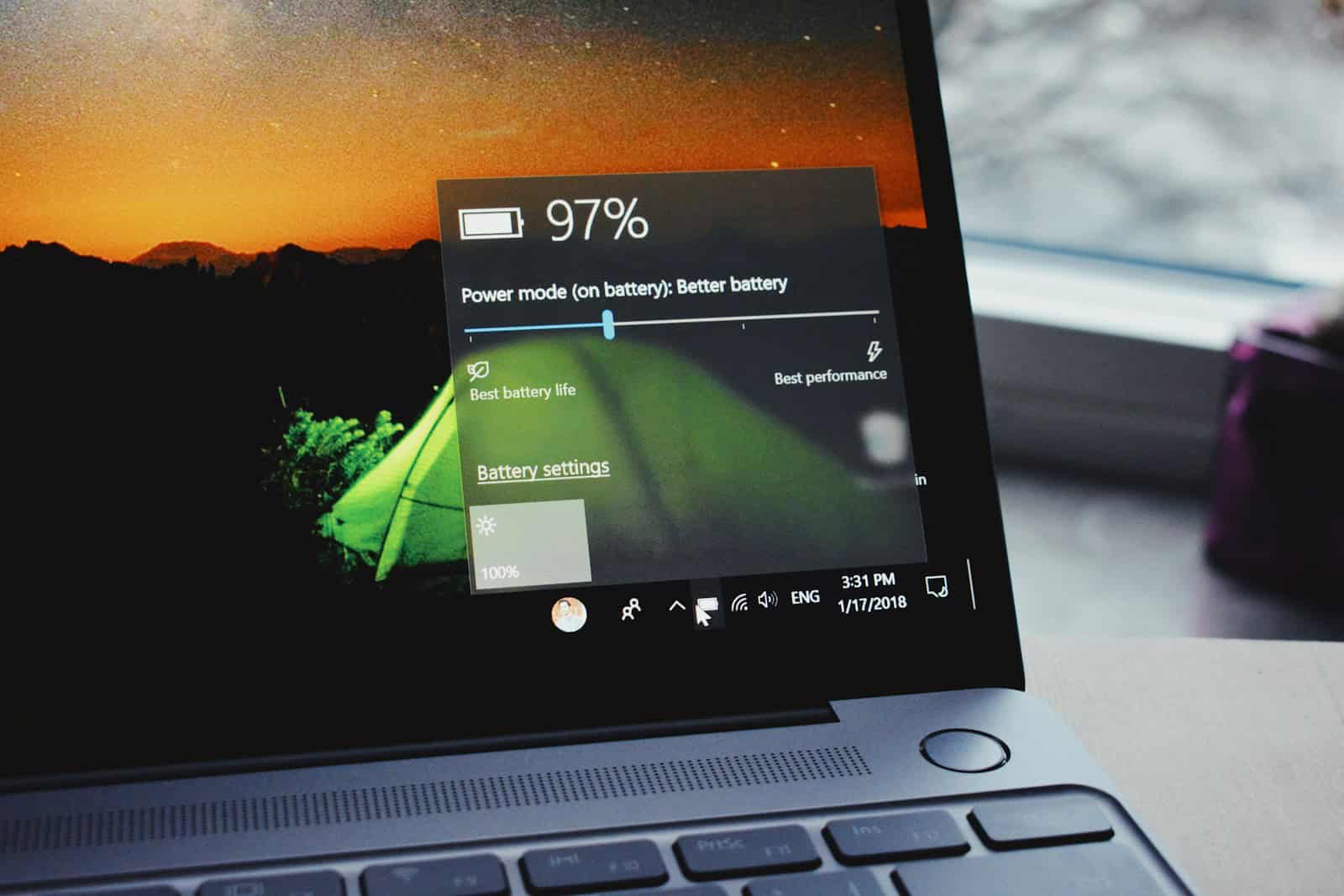
Battery saver mode helps conserve power on laptops and mobile devices. While useful for extending battery life, it can limit performance and features. To turn off battery saver in Windows, open the Settings app, click on System, then Battery, and toggle off the Battery saver switch.
Users may want to disable battery saver to access full device capabilities. This is especially useful when connected to a power source or when maximum performance is needed. Turning off battery saver restores normal device functionality, including background app refresh and full screen brightness.
Different devices have varying methods to disable battery saver. On Android and iOS, users can typically find the option in the device’s quick settings or battery settings menu. macOS users can adjust energy saver preferences in System Settings.
Disabling Battery Saver Mode Across Devices
Battery Saver mode is designed to extend your device’s battery life by limiting background activity, reducing performance, and restricting certain features. While this can be beneficial in conserving energy, it may also hinder your device’s capabilities when you need optimal performance. Here’s how to disable Battery Saver mode on various devices to ensure you’re getting the most out of your technology.
Android Devices
Disabling Battery Saver mode on Android devices can vary slightly depending on the manufacturer and Android version. Here’s a general guide:
- Open Settings: Tap the gear icon to access your device’s settings.
- Navigate to Battery: Scroll down and select “Battery” or “Battery & Performance.”
- Disable Battery Saver: Tap on “Battery Saver” and toggle it off.
For device-specific instructions:
Samsung Devices
- Access Settings: Open the “Settings” app.
- Go to Battery Settings: Tap on “Battery and device care,” then select “Battery.”
- Turn Off Power Saving: Ensure that “Power saving mode” is toggled off.
Huawei Devices
- Open Settings: Launch the “Settings” app.
- Navigate to Battery: Tap on “Battery.”
- Disable Power Saving Modes: Toggle off “Power Saving mode” and “Ultra Power Saving mode.”
iOS Devices (iPhone and iPad)
To disable Low Power Mode on iOS devices:
- Open Settings: Tap the “Settings” app.
- Navigate to Battery: Scroll down and select “Battery.”
- Turn Off Low Power Mode: If enabled, toggle “Low Power Mode” to the off position.
Alternatively, you can disable Low Power Mode from the Control Center:
- Access Control Center: Swipe down from the top-right corner (iPhone X or later) or swipe up from the bottom (earlier models).
- Tap the Battery Icon: If Low Power Mode is active, the battery icon will be highlighted. Tap it to disable.
Windows Laptops
To turn off Battery Saver mode on Windows 10 and 11 laptops:
- Open Settings: Click on the “Start” menu and select “Settings.”
- Navigate to System Settings: Click on “System,” then select “Power & battery.”
- Disable Battery Saver: Under the “Battery saver” section, toggle the switch to turn it off.
Alternatively, click on the battery icon in the taskbar and adjust the power mode slider to “Best performance.”
Excluding Specific Apps from Battery Optimization
Some devices allow you to exclude certain apps from battery optimization to ensure they function correctly in the background. Here’s how to do it on Android devices:
- Open Settings: Tap on the “Settings” app.
- Navigate to Apps: Select “Apps” or “Applications.”
- Access Special Access: Tap the three-dot menu (⋮) and choose “Special Access.”
- Optimize Battery Usage: Select “Optimize Battery Usage.”
- Show All Apps: Change the dropdown from “Apps not optimized” to “All.”
- Exclude Desired Apps: Find the app you wish to exclude and toggle off optimization.
By managing these settings, you can ensure that essential apps run smoothly without being affected by battery-saving features.
Additional Tips to Maximize Performance
- Monitor Battery Usage: Regularly check which apps consume the most battery and manage their background activity accordingly.
- Optimize Settings: Adjust screen brightness, disable unnecessary background processes, and keep your apps updated to their latest versions.
- Manage Location Services: Disable GPS when not in use, as it can be a significant drain on battery life.
By understanding and managing Battery Saver settings across your devices, you can strike a balance between conserving battery life and maintaining optimal performance, ensuring your technology serves you effectively when you need it most.
Key Takeaways
- Battery saver can be turned off in Windows through the Settings app
- Disabling battery saver restores full device performance and features
- Methods to turn off battery saver vary across different operating systems
Understanding Battery Saver on Windows
Battery Saver is a power management feature in Windows designed to extend laptop battery life. It reduces power consumption by adjusting system settings and limiting certain functions.
What is Battery Saver Mode
Battery Saver Mode is a Windows feature that conserves power when battery levels are low. It activates automatically at a user-defined battery percentage, typically 20%. When enabled, Battery Saver Mode:
- Lowers screen brightness
- Reduces background app activity
- Limits Windows Update downloads
- Disables some visual effects
Users can customize Battery Saver settings to balance power savings and functionality. The feature is accessible through the Windows Settings app or the battery icon in the taskbar.
How Battery Saver Impacts System Performance
Battery Saver Mode affects system performance to preserve power. Key impacts include:
- Decreased CPU speed
- Reduced screen brightness
- Limited background processes
- Fewer notifications
These changes may slow down some tasks but significantly extend battery life. Users can adjust settings to find the right balance between performance and power savings.
Battery Saver also provides a detailed breakdown of app power usage, helping users identify and manage power-hungry applications.
Comparing Battery Saver in Windows 10 and Windows 11
Windows 10 and 11 both offer Battery Saver, but with some differences:
Windows 10:
- Accessible via Settings > System > Battery
- Offers basic customization options
- Shows battery usage by app
Windows 11:
- Found in Settings > System > Power & battery
- Provides more detailed power usage insights
- Offers advanced power mode selections
Windows 11 introduces “power modes” alongside Battery Saver, giving users more control over performance and power consumption. Both versions allow users to set automatic activation thresholds and exclude certain apps from Battery Saver restrictions.
Step-by-Step Guide to Disable Battery Saver
Battery Saver can be turned off through various methods in Windows. Users can access settings, use quick actions, or employ command-line tools to disable this power-saving feature.
Navigating to Settings App
Open the Start menu and click on the Settings icon. Select “System” from the left sidebar. Click on “Power & battery” in the right pane. Scroll down to find the “Battery saver” section. Click to expand it if needed. Look for the “Turn off now” button and click it to disable Battery Saver.
If Battery Saver is not currently active, this option may not appear. In that case, users can adjust when Battery Saver turns on automatically. Set the percentage to a lower value or turn off the automatic activation completely.
Through the Action Center and Quick Settings
Click the notification icon in the taskbar to open the Action Center. Select “Expand” to view all quick actions. Look for the “Battery saver” tile. If it’s highlighted, click to turn it off. The tile will dim, indicating Battery Saver is disabled.
On Windows 11, access Quick Settings by clicking the battery icon in the taskbar. Find the Battery saver toggle and click to turn it off. This method provides a fast way to control power settings without navigating through menus.
Via Windows PowerShell or Command Prompt
Open Windows PowerShell or Command Prompt as an administrator. Type the following command:
powercfg /setdcvalueindex SCHEME_CURRENT SUB_ENERGYSAVER ESBATTTHRESHOLD 0
Press Enter to execute. This sets the battery threshold for Battery Saver to 0%, effectively disabling it. To apply the changes, run:
powercfg /setactive scheme_current
These commands offer a quick way to disable Battery Saver through the command line, useful for remote management or scripting tasks.
Additional Settings to Optimize Battery Usage
Windows offers several options to fine-tune battery performance beyond the basic Battery Saver mode. These settings allow users to customize power plans, manage background processes, and adjust display settings for optimal battery life.
Adjusting Power Plan Settings
Windows provides various power plans to balance performance and energy efficiency. Users can access these plans through the Control Panel or Settings app. The “Balanced” plan typically offers a good mix of performance and power savings. For maximum battery life, select the “Power Saver” plan.
To modify power plan settings:
- Open Control Panel
- Navigate to Power Options
- Click “Change plan settings” next to the desired plan
- Adjust settings for display, sleep, and other power-related options
Users can create custom power plans tailored to their specific needs. This allows for granular control over CPU performance, display brightness, and sleep timers.
Managing Background Apps and Notifications
Background apps and notifications can significantly impact battery life. Windows allows users to control which apps run in the background and how notifications are delivered.
To manage background apps:
- Open Settings
- Go to System > Battery
- Click on “See which apps are affecting your battery life”
- Toggle off apps that aren’t essential
For notification management:
- Navigate to System > Notifications & actions in Settings
- Disable notifications for non-critical apps
- Use Focus Assist to limit notifications during specific times
These adjustments can reduce unnecessary battery drain from apps running in the background or frequent notification checks.
Controlling Display Brightness and OneDrive Sync
Display brightness is often the largest power consumer on laptops. Windows offers automatic brightness adjustment based on ambient light, but manual control can lead to better battery life.
To adjust brightness:
- Use the keyboard shortcut Fn + Brightness keys
- Access the action center and use the brightness slider
- Enable adaptive brightness in Display settings
OneDrive sync can impact battery life due to constant network activity. Users can limit OneDrive’s impact by:
- Opening OneDrive settings
- Selecting “Network” tab
- Checking “Automatically pause sync when device is in battery saver mode”
This prevents OneDrive from syncing files when battery life is low, conserving power for essential tasks.
Frequently Asked Questions
Battery saver settings vary across devices and operating systems. Users can easily disable this feature to maximize performance when needed.
What steps are involved in deactivating battery saver mode on an iPhone?
To turn off battery saver on an iPhone:
- Open the Settings app
- Tap “Battery”
- Toggle off “Low Power Mode”
The yellow battery icon will disappear, indicating battery saver is disabled.
How can one disable the battery saver feature on an Android device?
Android users can disable battery saver by:
- Opening Settings
- Tapping “Battery”
- Selecting “Battery Saver”
- Toggling off the feature
Some Android versions may have slightly different menu names or layouts.
What is the procedure to turn off battery saver on a Samsung smartphone?
Samsung smartphone owners can follow these steps:
- Go to Settings
- Tap “Battery and device care”
- Select “Battery”
- Tap “Power saving mode”
- Toggle the switch to Off
This process may vary slightly depending on the Samsung model and Android version.
How does one switch off the battery saver functionality on Windows 11?
Windows 11 users can disable battery saver by:
- Opening Settings
- Clicking on “System”
- Selecting “Power & battery”
- Expanding the “Battery saver” section
- Turning off “Battery saver”
Users can also adjust when battery saver activates automatically.
Can you guide me through turning off battery saver mode on a laptop?
The process for laptops depends on the operating system:
For Windows laptops:
- Click the battery icon in the taskbar
- Turn off “Battery saver”
For MacBooks:
- Click the battery icon in the menu bar
- Deselect “Low Power Mode”
What is the method to deactivate battery saver on an iPad?
iPad users can turn off battery saver by:
- Opening Settings
- Tapping “Battery”
- Toggling off “Low Power Mode”
This process is similar to iPhones, as iPads use the same iOS operating system.