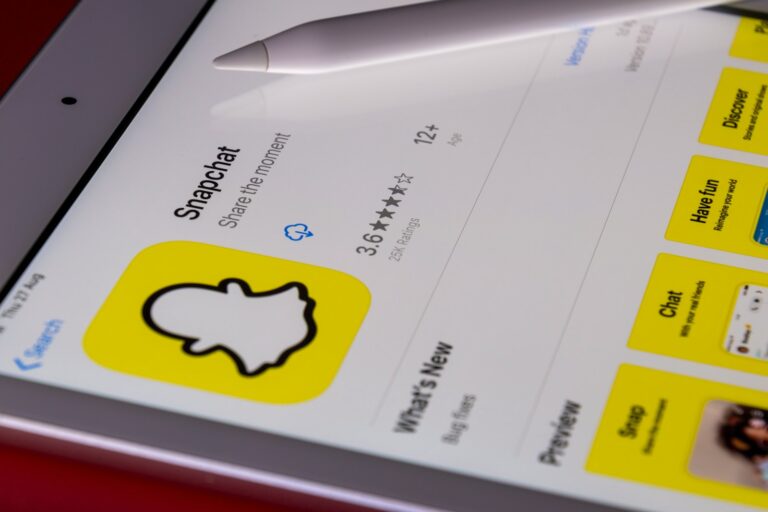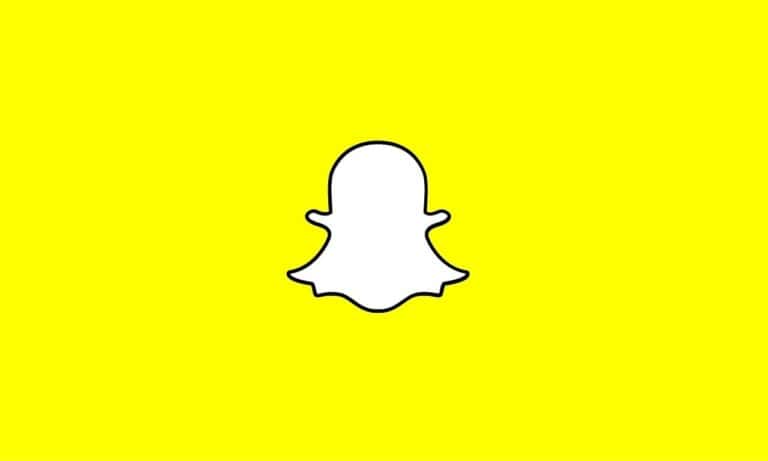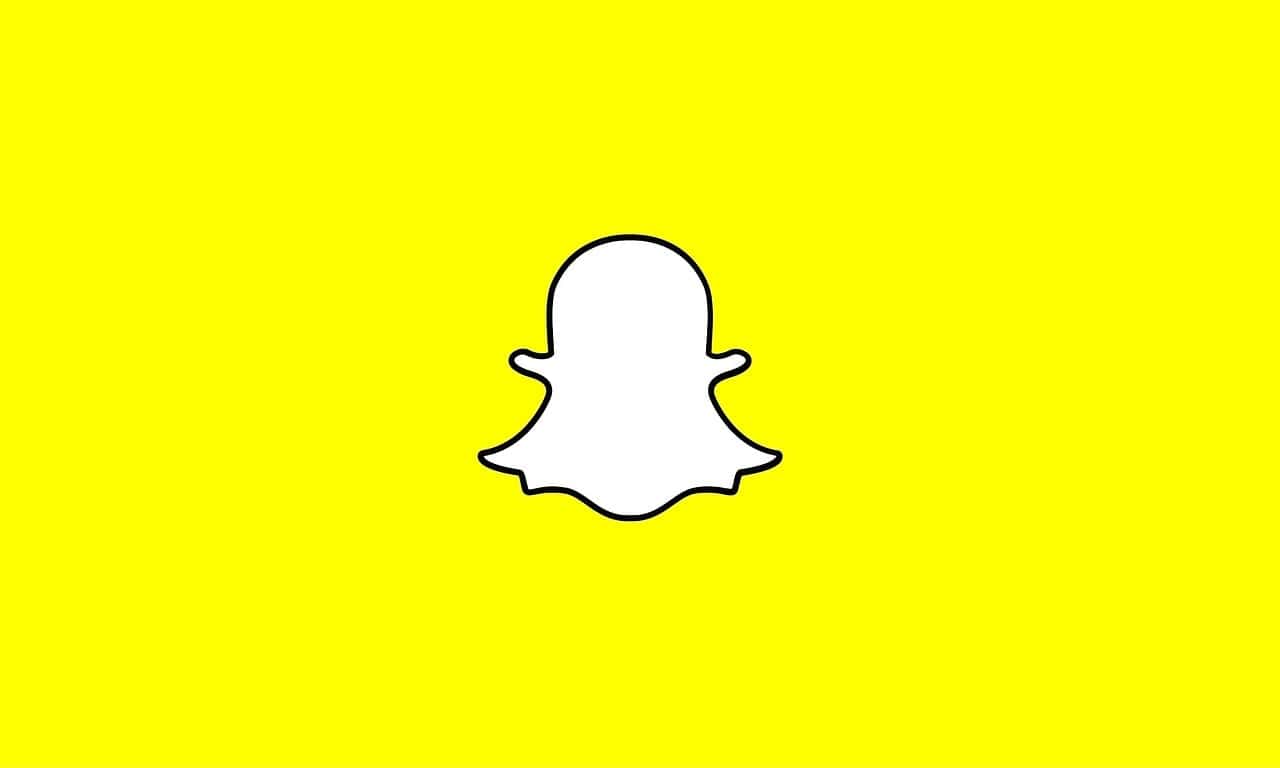
Are you tired of seeing unwanted content on your Snapchat? The Discover section can be distracting with its mix of news, entertainment, and sponsored content. Many users find it takes away from the app’s core purpose of connecting with friends.
You can reduce Discover content on Snapchat by downgrading to an older version (10.22.2) through the App Store or by customizing your interests in the current version to see less unwanted content. While Snapchat doesn’t offer a direct way to completely turn off Discover in recent updates, these workarounds can help create a cleaner, more focused experience that prioritizes your personal connections.
If you’re concerned about privacy or simply want a less cluttered interface, modifying your Snapchat settings can significantly improve your experience. Taking control of what appears in your feed makes the app more enjoyable and aligned with how you actually want to use it.
How To Turn Off Discover On Snapchat
Snapchat doesn’t offer a direct way to disable the Discover section entirely, but there are several steps you can take to reduce or limit the type of content shown there. Here’s how to clean up your Discover feed and take control of what appears.
1. Hide Unwanted Stories
You can manually remove stories you don’t want to see:
- Open the Discover tab.
- Press and hold on the story or publisher you want to hide.
- Select “Hide” or “See less like this” from the menu.
This helps train Snapchat’s algorithm to show you less of that type of content in the future.
2. Unsubscribe From Channels
If you’ve subscribed to any Discover channels:
- Tap the story or show.
- Tap the subscribe button again to unsubscribe.
Unsubscribing ensures those channels don’t keep appearing at the top of your feed.
3. Report Inappropriate or Irrelevant Content
If you find a story offensive or completely irrelevant:
- Tap the three-dot icon in the corner of the content.
- Select “Report” and follow the prompts to indicate why.
This action not only removes the content for you but may also reduce similar content being recommended.
4. Adjust Ad and Content Preferences
While you can’t remove Discover, you can influence what shows up by customizing Snapchat’s personalization settings:
- Go to your profile.
- Tap the Settings gear.
- Scroll to Privacy Control and tap Ads or Content Preferences.
- Adjust your preferences to reduce specific types of targeted content.
5. Create a Cleaner Experience
Although Discover can’t be fully turned off:
- Interact more with your friends’ content (Stories, Snaps).
- Avoid tapping or engaging with Discover content you don’t like.
Snapchat learns from your behavior, so reducing engagement with Discover can make it less prominent over time.
6. Use Focus Mode (Optional Alternative)
Some users find that using Do Not Disturb or Focus Mode helps reduce distractions from Discover:
- Limit app notifications so you’re not tempted to browse.
- Use Snapchat only for messaging or direct snaps.
While this doesn’t hide Discover, it can help reduce how often you interact with it.
There’s currently no toggle to eliminate Discover entirely, but these steps will give you more control over what appears and minimize the distractions or irrelevant content in that part of the app.
Key Takeaways
- Older Snapchat versions (10.22.2) offer more control over removing Discover content completely.
- Current Snapchat versions allow users to customize content preferences for a more personalized experience.
- Managing privacy settings and content preferences creates a cleaner interface focused on connections with friends.
Understanding Snapchat’s Discover Feature
Snapchat’s Discover feature serves as a content hub where users can find news, entertainment, and branded content from publishers and creators. This feature has evolved significantly since its launch and now plays a central role in how information spreads on the platform.
Overview of Discover
Snapchat Discover is a dedicated section within the app that showcases content from media publishers, influencers, and brands. It appears as a grid of tiles, each representing different content channels that users can tap to explore.
The Discover section is known for its visually engaging content that combines videos, images, and text designed specifically for mobile viewing. Publishers create content exclusively for this platform, formatted to match Snapchat’s vertical orientation and quick-consumption style.
Users who find the Discover section distracting can turn off personalized content by tapping the three dots menu and selecting “Why am I seeing this content?” which leads to settings options. Some users prefer to disable the Discover section to create a cleaner interface.
The Role of Discover in Social Media Marketing
Discover has become a powerful marketing tool for brands seeking to reach Snapchat’s predominantly young user base. It offers unique advertising opportunities through sponsored content that appears alongside publisher stories.
Brands can create immersive, full-screen ads that feel native to the platform rather than intrusive. This integration helps marketers achieve higher engagement rates compared to traditional digital advertising formats.
Content on Discover is algorithmically personalized based on user behavior and preferences. This targeting capability allows marketers to reach specific demographics with tailored messages, improving conversion rates and ROI.
Key marketing benefits include:
- Direct access to Gen Z and millennial audiences
- Higher engagement through interactive content
- Brand storytelling opportunities in a format users actively consume
- Analytics tools to measure performance
Comparing Snapchat with Other Social Media Platforms
Snapchat’s Discover differs significantly from content discovery features on other platforms. Unlike Instagram’s Explore page, which focuses on user-generated content, Discover emphasizes professional and curated content from established publishers.
While TikTok and Instagram rely heavily on endless scrolling feeds, Snapchat creates a more contained experience through its Stories format. This approach encourages users to consume complete content pieces rather than endlessly browsing.
The ephemeral nature of Snapchat content creates a sense of urgency that other platforms like Facebook and Twitter don’t typically offer. Content on Discover generally refreshes daily, encouraging regular return visits.
Snapchat has maintained this unique positioning despite competitors adopting similar features. Instagram Stories, for example, borrowed the time-limited content concept but implemented it differently in its overall platform architecture.
Navigating Snapchat’s User Interface
Understanding how to move around Snapchat’s interface is essential for managing what content appears in your feed. The app’s design puts many features at your fingertips but might display content you don’t want to see.
Locating the Discover Section on Snapchat
The Discover section is a prominent part of Snapchat’s interface. When you open Snapchat, you’ll typically find Discover by swiping right from the camera screen. This area contains publisher content, shows, and sponsored material.
The Discover tab is usually marked with a play icon or compass symbol depending on your app version. Many users find this section filled with content they don’t want to see.
If you’re using a newer version of Snapchat, you might also encounter Discover content when:
- Scrolling through Stories
- Looking at the “For You” section
- Browsing the Spotlight tab
The placement of Discover content can vary with app updates, but it typically remains prominently featured.
Understanding Snapchat’s Layout and Navigation
Snapchat’s interface is divided into several key areas. The main camera screen sits at the center of the app’s navigation system.
From the camera screen:
- Swipe left to access personal conversations and friend interactions
- Swipe right to view Stories, Discover content, and Spotlight
- Swipe up to access Memories (saved content)
- Swipe down to open your profile and settings
The Snap Map can be accessed by pinching the camera screen or tapping the location icon. This map shows friends’ locations if they’ve chosen to share them.
Navigation options change slightly between iOS and Android versions, and Snapchat frequently updates its interface. The app uses a gesture-based navigation system rather than traditional buttons, which can be challenging for new users.
Privacy and Safety Considerations on Snapchat
Snapchat offers various privacy features that help protect users while using the app. Understanding these settings can significantly reduce unwanted content exposure and enhance overall safety.
The Importance of Privacy Settings
Snapchat’s privacy settings are essential for controlling who sees your content and what content you see. Users can adjust who can contact them, view their Stories, and see their location on the Snap Map.
To manage privacy effectively:
- Contact Settings: Limit who can send you messages to “My Friends” rather than “Everyone”
- Story Privacy: Choose whether your Stories are visible to all friends, a custom list, or selected individuals
- Location Sharing: Turn off location sharing completely or use Ghost Mode to prevent others from seeing your whereabouts
Parents of teens can use Family Center features to monitor their child’s friend list and see who they communicate with, without accessing actual message content.
The Discover section’s content can be controlled too. Users can unsubscribe from unwanted publishers by going to the Discover page, swiping right, tapping on Subscriptions, and toggling off any undesired media outlets.
Safety Tips for Using Snapchat
Beyond privacy settings, several safety practices can enhance protection while using Snapchat.
Account Security:
- Use a strong, unique password
- Enable two-factor authentication
- Log out of Snapchat when using shared devices
Content Awareness:
- Remember that “disappearing” messages can still be captured via screenshots
- Think before sharing sensitive information or images
- Be cautious about the content you view in the Discover section, which cannot be completely disabled
Contact Management:
- Only accept friend requests from people you know
- Block and report users who send inappropriate content
- Snapchat provides extra protections for teens to prevent unwanted contact from strangers
Review these settings regularly as Snapchat updates may introduce new features that could affect your privacy preferences.
Customizing Snapchat Experience
Snapchat offers several ways to personalize your experience beyond simply hiding the Discover section. By adjusting preferences for stories, ads, and social features, you can create a cleaner and more enjoyable app environment.
Managing Story Preferences and Subscriptions
Snapchat allows users to take control of what content appears in their feed. To customize what stories you see, tap and hold on any unwanted content and select “Hide” from the menu that appears. This tells Snapchat’s algorithm to show less similar content.
For a more curated experience, users can:
- Subscribe only to creators they genuinely enjoy
- Unsubscribe from channels by tapping and holding their story, then selecting “Unsubscribe”
- Prioritize stories from close friends by marking them as favorites
Snapchat’s algorithm learns from these interactions. The more a user hides unwanted content and engages with preferred stories, the better the app becomes at presenting relevant content.
While you can’t completely remove all suggested content, consistent use of these preference tools significantly improves the browsing experience.
Adjusting Ad Preferences and Filters
Snapchat’s personalization settings allow users to modify their ad experience. To adjust these preferences, tap on your profile icon, then the gear icon for Settings, and look for “Ad Preferences.”
Users can:
- Toggle off “Activity-Based Ads” to reduce targeted advertising
- Select “Ad Topics” to hide specific categories of advertisements
- Limit data sharing by adjusting privacy settings
For a more pleasant visual experience, Snapchat’s filter options can be customized as well. Users can download only the filters they actually use and remove unwanted ones.
The app regularly updates available filters based on location, events, and preferences. By actively managing these options, users can create a less cluttered and more relevant Snapchat experience.
Controlling the Quick Add Feature
The Quick Add feature suggests potential friends based on connections and activity. While useful for expanding networks, it can become intrusive.
To manage Quick Add:
- Go to profile settings (tap profile icon, then gear icon)
- Scroll to “Who Can…” section
- Select “See Me in Quick Add”
- Choose who can see your profile in suggestions
Users can select from options like “Everyone,” “Friends of Friends,” or turn it off completely. This helps maintain privacy and reduces unwanted connection requests.
Additionally, users can hide specific suggestions by tapping the “X” next to unwanted recommendations. The app will learn from these actions and adjust future suggestions accordingly.
For those seeking a more private experience, limiting the Quick Add visibility creates a more controlled social environment within Snapchat.
Disabling the Discover Feature on Snapchat
Snapchat’s Discover section displays content from publishers and creators, but many users find it distracting or irrelevant. While Snapchat doesn’t offer a complete removal option, there are several methods to minimize its presence.
Step-by-Step Instructions to Turn Off Discover
To reduce Discover content on Snapchat, users can hide channels they don’t want to see. This is done by pressing and holding on unwanted content in the Discover section, then selecting “Hide” from the menu that appears. This removes that specific channel from future recommendations.
For a more drastic approach, some users opt to downgrade their Snapchat app. By deleting the current version and downloading version 10.22.2, they can access an interface with less prominent Discover features. However, this method may compromise security and functionality.
Another effective technique involves adjusting content preferences in Privacy Settings. Users should:
- Tap their profile icon
- Select the settings gear
- Scroll to “Who Can…” section
- Modify content preferences
- Select “Less Personalized Ads”
Troubleshooting Common Issues
If Discover content still appears despite hiding channels, users should refresh the app by closing and reopening it. Sometimes the changes take time to fully implement across Snapchat’s servers.
Some users report Discover reappearing after app updates. This happens because updates often reset certain preferences. After updates, users need to repeat the hiding process for unwanted channels.
Privacy-conscious users should regularly check their settings, as Snapchat occasionally introduces new content categories. The platform continuously evolves its Discover section, so staying vigilant about preferences is important.
For persistent issues, clearing the app cache can help. This is done through the device’s application settings rather than within Snapchat itself.
Snapchat’s Communication Features
Snapchat offers unique ways for users to connect with friends beyond the Discover section. The platform’s core communication tools remain its most valued features, balancing ephemeral content with meaningful social connections.
Exploring Snapping and Texting Functionalities
Snapchat’s primary communication method is “snapping” – sending photos or videos that typically disappear after viewing. Users can enhance these snaps with filters, lenses, stickers, and text overlays to make their messages more personal and engaging.
The app also includes a robust texting feature that works alongside visual communication. Text messages in Snapchat can be:
- Temporary: Disappearing after being viewed
- Saved: Manually kept for future reference
- Enhanced: With Bitmojis, stickers, and GIFs
Voice and video calling capabilities round out Snapchat’s communication toolkit, making it a comprehensive messaging app. The platform’s emphasis on ephemeral content encourages more authentic, in-the-moment sharing compared to other social networks.
The Concept of Streaks and Friendship on Snapchat
Snapchat’s “Streaks” feature has transformed casual communication into a game-like activity. When two users exchange snaps within 24 hours for consecutive days, they build a streak, represented by a number and fire emoji.
Many users take streaks seriously, viewing them as digital representations of their friendships. A long-running streak indicates consistent communication and mutual commitment to the relationship.
Snapchat quantifies friendship in other ways too:
| Feature | Purpose |
|---|---|
| Best Friends | Highlights most frequent contacts |
| Friend Emojis | Visual indicators of relationship status |
| Snap Score | Measures overall platform activity |
The app’s friend-focused design creates a more intimate social environment compared to broadcast-style platforms. This emphasis on close connections helps explain why many users prefer Snapchat’s direct communication tools over the more content-driven Discover section.
Frequently Asked Questions
Snapchat users often have specific questions about managing the Discover feature. These questions address methods for disabling various content sections and controlling what appears in their feed.
What are the steps for disabling the Discover feature on Snapchat for iOS devices?
Currently, Snapchat does not offer a direct way to completely turn off the Discover section on iOS devices. However, users can hide specific content they don’t want to see.
To hide unwanted content, press and hold on a tile in the Discover section, then tap “Hide this Content” from the menu that appears. This helps customize the feed to show fewer similar stories.
Some users have found that downgrading to older versions of Snapchat can remove or minimize the Discover section. This approach requires jailbreaking and isn’t officially supported.
How can one remove public Stories from their Snapchat experience?
To remove public Stories, users can press and hold on any Story tile in the Discover section. A menu will appear with the option to “Hide” that content.
This process can be repeated for multiple Stories to gradually declutter the Snapchat experience. The app will learn preferences over time and show fewer similar Stories.
Unfortunately, Snapchat notes that not all Stories content can be hidden, which means some public content will remain visible regardless of preferences.
On what grounds is the content in Snapchat Discover often considered inappropriate, and what can be done about it?
Many users find Discover content inappropriate due to its often sensationalized headlines, provocative thumbnails, and content they describe as “degenerate”. The section frequently features clickbait, celebrity gossip, and mature themes.
Parents are particularly concerned about inappropriate content being shown to younger users. The algorithm may also serve content that doesn’t align with users’ interests or values.
Users can hide specific content by pressing and holding on tiles and selecting “Hide this Content.” They can also report truly inappropriate content that violates Snapchat’s community guidelines.
Is there a way to modify the settings of Snapchat Discover to filter content?
Snapchat offers limited filtering options for Discover content. Users can press and hold on unwanted content and select the “Hide” option to see fewer similar stories.
The app does have some content filters in Settings > Additional Services > Manage > Filtering. These primarily affect what can be posted rather than what appears in Discover.
For more control, users can set their birthday correctly in the app to ensure age-appropriate content filtering, although many still find the content doesn’t match their preferences.
How does one opt out of the Snapchat Spotlight feature?
Unlike Discover, Spotlight content can be avoided by simply not tapping on the Spotlight tab. Users can focus on using the Chat and Camera features instead.
There is no official way to remove the Spotlight tab completely from the app interface. The best approach is to ignore this section if users don’t wish to engage with it.
Users concerned about their own content appearing in Spotlight can ensure they don’t submit their Snaps to Spotlight when posting.
Are there methods available to disable the Spotlight function specifically on Android devices?
Android users face the same limitations as iOS users in completely removing Spotlight from their interface. There is no built-in setting to disable the feature entirely.
Some Android users have tried using older versions of Snapchat through APK downloads, but this approach risks security issues and account access problems. It’s generally not recommended.
Third-party apps that claim to modify Snapchat features should be avoided as they violate Snapchat’s terms of service and could lead to account bans or compromise personal data.