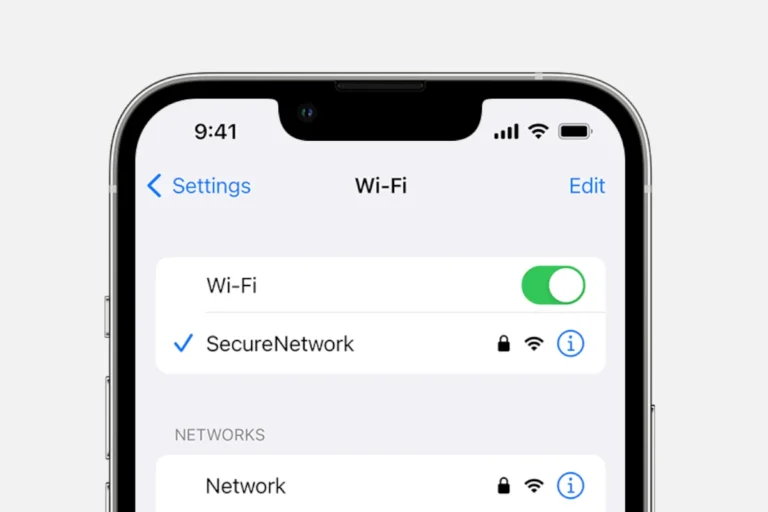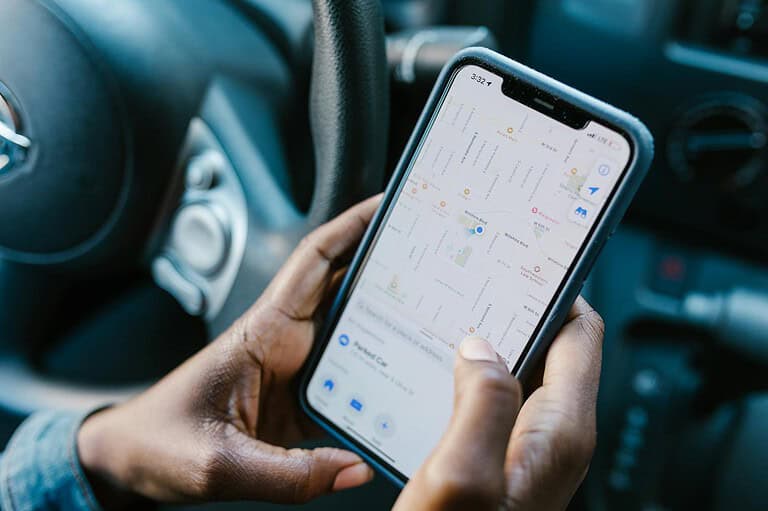Finding yourself frustrated with restricted search results on your iPhone? Many iPhone users encounter SafeSearch filters that limit their search experience. Turning off SafeSearch on your iPhone is possible through settings in both your browser and Google account, though the exact process depends on which search engine you use.
The restriction message “You don’t have permission to change your SafeSearch setting” often appears when parental controls or screen time limitations are active on your device. This can be especially frustrating for adults who want unrestricted access to search results on their personal devices.
Disabling these restrictions helps you get more comprehensive search results and removes the filters that might be blocking content you want to access. The process typically involves adjusting settings in your browser, Google account settings, or device restrictions.
What Exactly is Safe Search on iPhone?
Safe Search is Apple’s built-in filtering feature designed to limit explicit content, primarily when using search engines like Google, Bing, or Yahoo within Safari or other browsers. While it’s useful, especially for parents managing a child’s device, adult users often prefer full control over their browsing content.
When enabled, Safe Search filters out:
- Explicit images and videos
- Adult-oriented web pages
- Violent or graphic search results
However, Safe Search isn’t flawless and might sometimes block genuinely useful, non-explicit content unintentionally. Turning it off provides unrestricted search results, making browsing more comprehensive.
How to Turn Off Safe Search in Safari
If you’re using Safari on your iPhone, the Safe Search setting is controlled by the search engine you use. Follow these simple steps:
- Open Safari and go to your preferred search engine (Google, Bing, Yahoo).
- Scroll down the search results page to find the “Settings” or “Preferences” link.
- Tap “Search Settings.”
- Locate “Safe Search Filters” and select “Show most relevant results” (Google) or “Off” (Bing/Yahoo).
- Scroll down and tap “Save.”
Here’s a quick reference table for major search engines:
| Search Engine | Safe Search OFF Option | Location |
|---|---|---|
| “Show most relevant results” | Bottom of Search Settings | |
| Bing | “Off” | Search Settings Menu |
| Yahoo | “Off” | Preferences |
Turning Off Safe Search in Google Chrome
If you’re using Google Chrome instead of Safari, the process varies slightly:
- Launch Google Chrome on your iPhone.
- Open Google.com or perform a search to load the results page.
- Scroll to the bottom and tap “Settings.”
- Tap “Search Settings.”
- Choose “Show most relevant results” under Safe Search Filters.
- Scroll down and hit “Save.”
Chrome automatically updates your preferences for future searches.
Disabling Screen Time Restrictions Affecting Safe Search
Sometimes, even after following the steps above, Safe Search might remain active due to Apple’s Screen Time restrictions. Here’s how to disable those restrictions:
- Open the “Settings” app on your iPhone.
- Scroll down and tap “Screen Time.”
- Select “Content & Privacy Restrictions.”
- Tap “Content Restrictions.”
- Choose “Web Content.”
- Select “Unrestricted Access.”
Important Note: You may need your Screen Time Passcode to modify these settings.
Troubleshooting Common Issues
Occasionally, you might encounter issues turning off Safe Search. Here are quick solutions to common problems:
| Issue | Solution |
|---|---|
| Settings won’t save | Clear browser cache or restart the browser |
| Can’t access Screen Time settings | Ensure you know your Screen Time passcode or reset it via Apple ID |
| Safe Search re-enables itself | Verify no parental controls are remotely applied via Family Sharing |
Can I Selectively Turn Off Safe Search?
Currently, Apple doesn’t allow selective disabling of Safe Search for individual websites or searches. It’s an all-or-nothing feature. However, you can manage web content access via Screen Time by:
- Setting “Limit Adult Websites” instead of “Unrestricted Access.”
- Adding specific websites to “Always Allow” or “Never Allow.”
This gives some granular control, balancing unrestricted access and protective measures.
Quick Tips for Safer Browsing After Turning Off Safe Search
Disabling Safe Search increases exposure to all kinds of content. Keep your browsing experience secure and enjoyable by following these best practices:
- Regularly clear browsing history and cache.
- Consider using Private Browsing mode for sensitive searches.
- Regularly update your browser and iOS to benefit from security improvements.
This way, you’ll balance unrestricted browsing with a safer, more controlled experience.
Key Takeaways
- SafeSearch can be turned off through browser settings, Google account settings, or by adjusting Screen Time restrictions on your iPhone.
- The “no permission” message typically appears when parental controls or device management settings are limiting your access.
- Different search engines have different methods for disabling content filtering, with most accessible through the settings menu of each app.
Understanding SafeSearch on iPhone
SafeSearch acts as a digital filter that helps control what appears in search results on iPhones. This feature exists across multiple platforms and can sometimes be confusing for users who want more control over their browsing experience.
Defining SafeSearch
SafeSearch is a filtering feature designed to block explicit images, videos, and websites from appearing in search results. On iPhones, this filter can exist in multiple places – within Google Search, within Safari settings, or as part of Screen Time restrictions.
The filter works by analyzing content and determining if it contains adult themes, violence, or other potentially objectionable material. When activated, SafeSearch automatically removes these results from view.
Many iPhone users encounter SafeSearch when they notice their search results are limited. The filter is especially strict with image and video searches, where explicit content is more immediately visible.
Parents often enable these settings for children’s devices, but adult users sometimes find them activated without realizing it.
Differences Between Google SafeSearch and iPhone Safari Restrictions
Google SafeSearch and iPhone’s content restrictions operate independently but can overlap in function. Google’s version applies specifically to Google searches regardless of browser, while iPhone restrictions apply system-wide.
Google SafeSearch must be managed through Google’s settings. Some iPhone users report difficulty turning off Google SafeSearch with messages stating “You don’t have permission to change your SafeSearch setting.”
This often happens because:
- Screen Time restrictions are enabled
- Parental controls are active
- A device management profile is installed
Safari’s content restrictions, meanwhile, are controlled through Settings > Screen Time > Content & Privacy Restrictions. These settings affect all browsing in Safari regardless of search engine.
The key difference: Google’s restrictions follow your Google account, while iPhone restrictions apply to the specific device.
The Importance of Disabling SafeSearch
Many adults find SafeSearch restrictions unnecessarily limiting. Disabling SafeSearch provides full access to search results and removes barriers to information.
There are legitimate reasons to turn off SafeSearch on iPhone:
- Research purposes – accessing comprehensive information
- Freedom of information – viewing unfiltered news and content
- Elimination of false positives – preventing non-explicit content from being blocked
Some educational or medical searches may be inappropriately filtered by SafeSearch. Art, anatomy, and health-related searches can trigger filters despite being non-pornographic.
The process to disable SafeSearch varies by platform, but typically involves accessing the settings of your default web browser or search app. Users should be aware that disabling these filters means they’ll need to monitor their own content consumption.
How to Turn Off SafeSearch on iPhone
SafeSearch filters explicit content from search results on your iPhone. Turning it off allows unrestricted access to all search results, which might be necessary for research or personal preference.
Turning Off SafeSearch in the Safari Browser
To disable SafeSearch in Safari, you’ll need to adjust your search engine settings. Open Safari and go to the search engine you use most often, like Google.
Tap on the profile icon or menu in the top right corner. Look for Settings or Search settings within the menu options.
In the search settings, find the SafeSearch filters section. You might see options like “Filter explicit results” or “SafeSearch.” Toggle this option off.
If you see a message saying “You don’t have permission to change your SafeSearch setting”, your device might have Screen Time restrictions enabled. You’ll need to:
- Go to iPhone Settings
- Tap Screen Time
- Select Content & Privacy Restrictions
- Enter your Screen Time passcode
- Look for Web Content and change to “Unrestricted Access”
Disabling SafeSearch in the Google App
If you use the Google app for searches, the process is slightly different. Open the Google app on your iPhone and tap on your profile picture in the top right corner.
Select Settings from the menu. Scroll down to find “Search settings” and tap on it.
Look for “SafeSearch filters” or “Hide explicit results” option. Toggle this setting off to disable the content filter and access all search results.
If you still can’t access the SafeSearch settings, check if your Google account has any restrictions. You might need to verify your age or remove parental controls that were previously set up.
Using Search Engines That Don’t Enforce SafeSearch
Some search engines have less restrictive filtering policies than others. DuckDuckGo, for example, doesn’t filter search results as aggressively as Google by default.
To use alternative search engines:
- Open Safari Settings
- Tap Search Engine
- Select an alternative like DuckDuckGo or Bing
Bing offers similar search settings options to modify content filtering. Navigate to Bing’s settings page to adjust their SafeSearch controls.
Remember that some school or work networks may enforce SafeSearch at the network level. In these cases, turning it off on your device won’t override network restrictions.
Altering Privacy and Security Settings
iPhone users have several options to control the content they see when searching online. These settings can be adjusted both within the device’s own controls and through specific search engines and apps.
Changing the iPhone’s Content Restrictions
iOS devices come with built-in content restrictions that affect SafeSearch across the entire device. To modify these settings, users need to access Screen Time in their iPhone’s Settings app.
From there, tap “Content & Privacy Restrictions” and ensure the toggle at the top is enabled. Next, select “Content Restrictions” and look for “Web Content” options. Here, users can choose between “Unrestricted Access,” “Limit Adult Websites,” or “Allowed Websites Only.”
The “Limit Adult Websites” option automatically enforces SafeSearch across most browsers and apps. To turn off SafeSearch completely, users should select Unrestricted Access instead.
These settings may require a Screen Time passcode if one has been set up. Parents who set up restrictions for their children will need this passcode to make changes.
Adjusting Google Account Settings
Google’s SafeSearch settings can also be controlled directly through the Google account tied to the device. Users experiencing messages like “You don’t have permission to change your SafeSearch setting” need to check their Google account settings.
To adjust Google SafeSearch:
- Open the Google app or Safari and go to google.com
- Tap on the profile icon in the top right corner
- Select “Settings” then “Search Settings”
- Find the “SafeSearch filters” option
- Toggle off SafeSearch restrictions
For users with supervised accounts or those under 18, these options might be limited by administrators or parents. In work or school environments, network administrators sometimes enforce SafeSearch at the network level.
Google account holders can also visit their privacy settings on a computer to make more comprehensive changes to their search preferences.
Evaluating Third-Party Parental Monitoring Apps
For parents seeking more control over SafeSearch settings, third-party parental monitoring apps offer additional options. These apps typically provide more granular control than built-in iPhone restrictions.
Popular monitoring solutions like FamiSafe allow parents to:
- Enforce SafeSearch across multiple browsers
- Block specific websites and content categories
- Monitor search history and online activities
- Set time limits for internet usage
These apps require installation on both the parent’s and child’s devices. The parent device serves as the controller, while the child’s device receives the restrictions.
Before choosing a monitoring app, users should evaluate privacy implications. Some apps collect significant data about browsing habits and device usage. It’s important to review the privacy policies of these services before installation.
Most third-party solutions require subscription fees, but many offer free trials to test functionality before committing.
Managing Data and Personalization Preferences
When turning off SafeSearch on your iPhone, you might also want to review other privacy settings. Your data and personalization preferences can impact your browsing experience and how companies use your information.
Understanding Cookie Policies and Usage
Cookies are small files websites place on your device to remember your preferences and activities. On your iPhone, you can manage how cookies work across different browsers.
In Safari, go to Settings > Safari > Privacy & Security to find cookie controls. You can choose to block all cookies or just those from third-party sites. Blocking all cookies might break some websites, while blocking only third-party cookies offers a good balance.
Chrome and other browsers have similar settings. Look for “Privacy and Security” sections in their settings menus. Remember that accepting cookies means websites can track your browsing habits.
Your IP address and search data may still be collected even with cookie restrictions. Some sites will show a cookie policy banner where you can customize your consent options instead of accepting everything.
Opting Out of Personalised Advertising
Personalised ads use your browsing history and personal data to show targeted content. On iPhone, you can limit this tracking.
To reduce ad tracking across your entire device:
- Go to Settings > Privacy & Security > Tracking
- Toggle off “Allow Apps to Request to Track”
For Google specifically, visit your Google account settings and look for “Ad personalization” options. Turn these off to prevent Google from using your search data for advertising.
Many apps collect geolocation data for advertising purposes. Review location permissions in Settings > Privacy & Security > Location Services and turn off access for apps that don’t need it.
You can also reset your advertising identifier periodically. Find this option under Settings > Privacy & Security > Tracking > Advertising.
Controlling Content Measurement and Audiences Research
Companies often collect data about how you use their services to improve them. This audience research helps with services development but may impact privacy.
To limit content measurement on iPhone:
- Disable “Allow Apps to Request to Track” as mentioned above
- Use privacy-focused browsers like Safari with enhanced tracking protection
- Install content blockers from the App Store
When using Google, you can manage content measurement settings through your Google account. Look for “Web & App Activity” and “YouTube History” options to control what data Google collects.
The App Privacy Report feature (Settings > Privacy & Security > App Privacy Report) shows which apps access your data. Review this regularly to identify apps that might be collecting more information than necessary.
Remember that some services might work less effectively if you restrict all data collection. Balance privacy concerns with functionality needs.
Additional Considerations When Disabling SafeSearch
Turning off SafeSearch on an iPhone involves more than just changing settings. Users should be aware of potential impacts on content exposure, privacy implications, and how search providers handle these features.
Potential Risks of Exposing Children to Inappropriate Content
When SafeSearch is disabled, search results may include explicit images, videos, and text that are not suitable for children. Parents should be particularly cautious about this decision.
Many families choose to keep SafeSearch locked specifically to protect younger users from encountering inappropriate content. In educational or shared device environments, this protection becomes even more critical.
Some important protective measures include:
- Setting up separate user profiles for children
- Using parental control apps alongside search settings
- Regularly monitoring search activity
- Having open conversations about internet safety
iPhone users should note that if SafeSearch settings show a lock icon, this typically indicates that administrative restrictions are in place, possibly through Screen Time settings or a device management profile.
The Role of Privacy Policies in Protecting User Data
Search engines collect data about search habits regardless of SafeSearch status. However, disabling SafeSearch may impact how this information is processed and stored.
Google, Yahoo, and other search providers maintain privacy policies that outline how they handle user data when filtering is turned off. These policies often contain specific provisions about adult content searches.
Users should review these policies before changing SafeSearch settings. Some search engines:
- Store search histories differently for explicit content
- May apply different advertising algorithms
- Could share data with different third parties
Most search engines aim to prevent spam and malicious content even when SafeSearch is disabled, but the level of protection varies significantly between providers.
Staying Informed on the Latest Search Engine Updates
Search engines frequently update their filtering technologies and settings interfaces. What works for disabling SafeSearch today might change with the next iOS or app update.
Google regularly enhances its explicit results filter with new options. Recent updates include the ability to blur potentially explicit images while still displaying them, offering a middle ground between full filtering and no restrictions.
Users should:
- Check for app updates regularly
- Review search engine settings after iOS updates
- Follow tech news sources for announcements about filtering changes
If SafeSearch suddenly reactivates, it may be due to a search provider’s policy change rather than device settings. Sometimes opening the Google app directly provides more control options than using Safari or other browsers.
Frequently Asked Questions
SafeSearch settings on iPhones can sometimes be confusing to navigate. Here are answers to common questions about turning off SafeSearch on different browsers and iPhone models.
How can I disable SafeSearch on my iPhone using Google Search settings?
To disable SafeSearch in Google Search, open the Google app or visit Google.com in your browser. Tap on your profile icon in the top right corner, then select “Settings.”
Look for “Search settings” and then find the “SafeSearch” option. If you see a message saying “You don’t have permission to change your SafeSearch setting,” this might be due to restrictions set up on your device.
The restriction could be from Screen Time settings on your iPhone. Check if Content & Privacy Restrictions are enabled in your Settings app.
What are the steps to turn off SafeSearch in the Safari browser on an iPhone or iPad?
In Safari, visit Google.com and tap on “Settings” at the bottom of the page. Select “Search settings” from the menu options.
Find the SafeSearch filters section and select “Show explicit results.” Tap “Save” at the bottom to apply your changes.
If settings are locked, you may need to check your Screen Time settings by going to Settings > Screen Time > Content & Privacy Restrictions.
Is there a way to permanently disable SafeSearch on an iPhone to prevent it from turning back on?
There isn’t a way to permanently disable SafeSearch that would survive all system updates. However, you can make the setting more persistent.
Make sure to disable Content & Privacy Restrictions in Screen Time settings. This helps prevent SafeSearch from being automatically enforced.
If you’re using a managed device (like a school or work phone), SafeSearch might be enforced by network administrators and cannot be turned off.
Can SafeSearch be deactivated on Google Chrome mobile app for iPhone?
Yes, SafeSearch can be turned off in the Chrome app. Open Chrome and go to Google.com, then tap the three dots in the bottom right corner.
Select “Settings” and then “Search settings.” Find the SafeSearch option and select “Show explicit results,” then save your changes.
If the option is grayed out or shows a lock icon, your device might have restrictions applied through Screen Time or be on a managed network.
What methods are available to turn off restricted search mode on various iPhone models?
All iPhone models use similar methods to disable SafeSearch. The main approach is through the settings of your preferred search engine or browser.
For Google Search specifically, you need to access the search settings in whatever app or browser you’re using to perform searches.
If restrictions are in place, checking Screen Time settings is essential regardless of your iPhone model. Look under Content & Privacy Restrictions and Website Content settings.
Are there different procedures to turn off SafeSearch on older and newer versions of iPhones?
The core procedure remains similar across iPhone generations, but the menu layouts may differ slightly between iOS versions.
On newer iOS versions (iOS 13 and above), Screen Time replaces the older Restrictions feature. This is found in Settings > Screen Time > Content & Privacy Restrictions.
Older iPhones (running iOS 12 or earlier) use the Restrictions menu found in Settings > General > Restrictions. The password for this might be different from your device passcode.