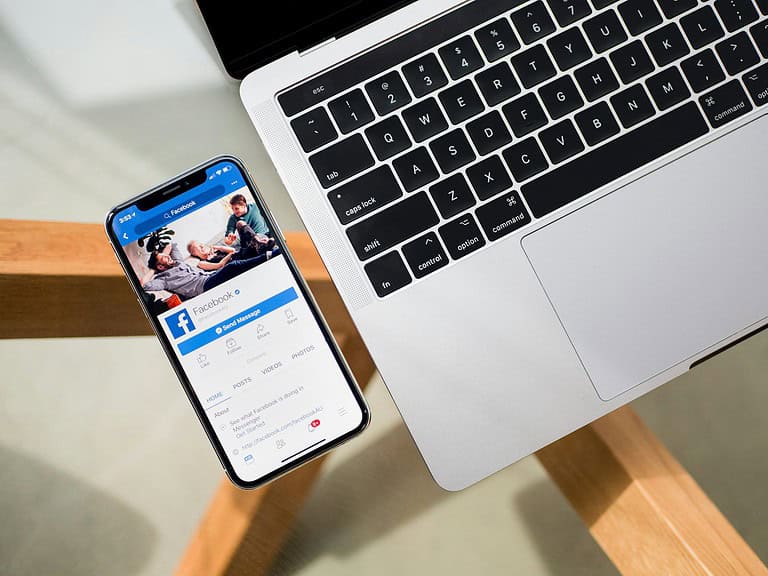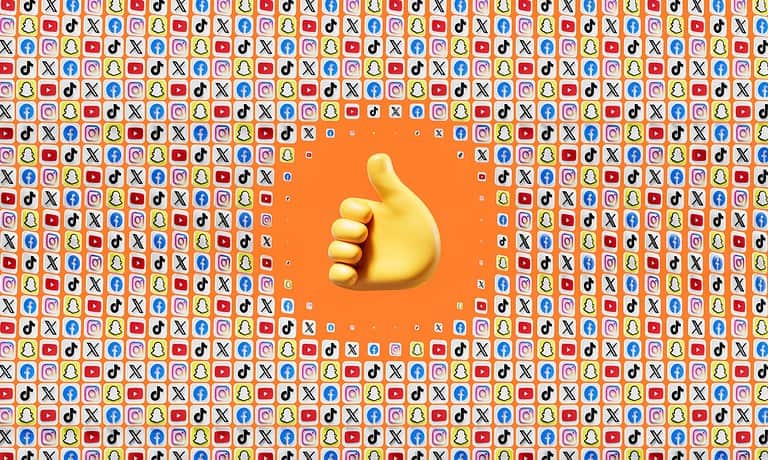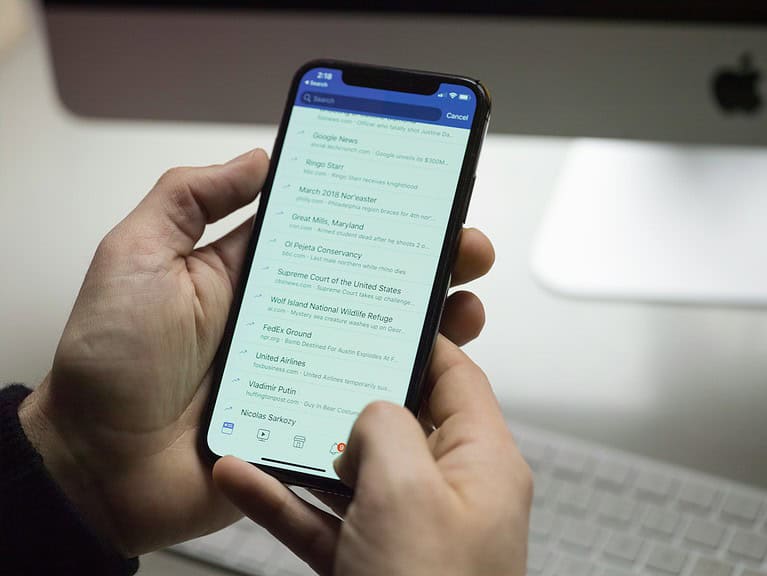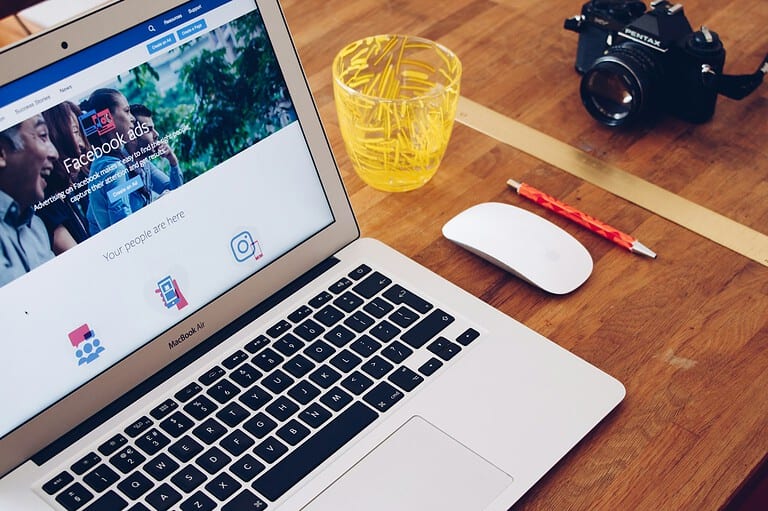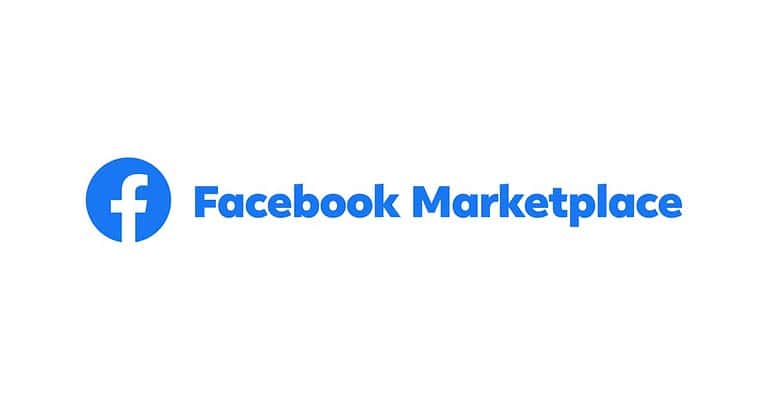Changing your Facebook password is a simple yet crucial step in maintaining your online security. To change your Facebook password, go to Settings & Privacy, click Settings, select Password and Security, then click Change Password. This process helps protect your personal information and prevents unauthorized access to your account.
Facebook offers multiple ways to update your password, whether you’re using the mobile app or accessing the site through a web browser. Regular password changes are recommended to enhance account security, especially if you suspect any unusual activity or potential breaches.
Remember to choose a strong, unique password that combines uppercase and lowercase letters, numbers, and special characters. Avoid using easily guessable information like birthdays or common words. After changing your password, consider enabling two-factor authentication for an extra layer of security on your Facebook account.
Change Your Facebook Password With Ease
Changing your Facebook password might seem tricky, but it’s a breeze with these simple steps. Whether you’re using a computer or your phone, we’ve got you covered with easy-to-follow instructions.
On Your Computer
- Log in to Facebook: Open your web browser and go to Facebook.com. Enter your current email address and password to access your account.
- Go to Settings: Once you’re logged in, look for the small downward-facing triangle in the top right corner of the screen. Click on it to open a dropdown menu. From the menu, select “Settings & Privacy,” then click on “Settings.”
- Find the Password Setting: On the left-hand side of the Settings page, you’ll see a list of options. Click on “Security and Login.”
- Change Your Password: In the “Login” section, find the “Change Password” option and click on “Edit.”
- Enter New Password: A pop-up window will appear. Enter your current password, then type in your new password twice to confirm. Facebook might suggest a strong password for you, but you can also create your own.
- Save Changes: Once you’ve entered and confirmed your new password, click on the “Save Changes” button. That’s it! Your Facebook password is changed.
On Your Phone
- Open the Facebook App: Tap on the Facebook app icon on your phone’s home screen to open it. If you’re not already logged in, enter your current email and password.
- Access the Menu: Once you’re logged in, look for the three horizontal lines (sometimes referred to as the “hamburger” icon) located either at the top or bottom of the screen, depending on your phone type. Tap on this icon to open the menu.
- Go to Settings: Scroll down the menu and tap on “Settings & Privacy.” Then, select “Settings.”
- Find Security Settings: On the Settings page, scroll down until you see the “Security” section. Tap on “Security and Login.”
- Change Your Password: Under the “Login” section, tap on “Change Password.”
- Enter New Password: Enter your current password, then type your new password twice to confirm. You can use Facebook’s suggested strong password or create your own.
- Save Changes: Once you’ve entered your new password, tap on “Save Changes.” Congratulations, your Facebook password is updated!
Tips for a Strong Password
To make sure your Facebook account stays secure, it’s important to choose a strong password. Here are a few tips to keep in mind:
- Make it lengthy: Aim for at least 12 characters.
- Mix it up: Use a combination of uppercase and lowercase letters, numbers, and symbols.
- Don’t use personal info: Avoid using easily guessable information like your birthday or pet’s name.
- Don’t reuse passwords: Use a unique password for your Facebook account; don’t reuse passwords from other accounts.
| Password Strength | Description |
|---|---|
| Weak | Short passwords with only letters or numbers, easy to guess. |
| Medium | Longer passwords with a mix of letters, numbers, and symbols. |
| Strong | Long passwords with a random mix of uppercase and lowercase letters, numbers, and symbols. |
Key Takeaways
- Access Password and Security settings to change your Facebook password
- Use a strong, unique combination of characters for your new password
- Enable two-factor authentication for enhanced account protection
Understanding Facebook Account Settings
Safeguarding your online presence has never been more critical, especially on social media platforms like Facebook, where we share much of our personal lives. A crucial aspect of online security is creating and maintaining strong, unique passwords for each of your accounts. Neglecting this simple practice can make your accounts vulnerable to unauthorized access, potentially leading to privacy breaches and other harmful consequences.
Facebook provides users with various options to customize their experience and protect their information. These settings cover account management, privacy controls, and security measures.
Account and Privacy Settings
Facebook’s account settings allow users to control their personal information and how it’s shared. Users can adjust their privacy preferences for posts, friend lists, and profile details. They can choose who sees their content, from public visibility to specific friends or groups.
Privacy settings also include options for managing ad preferences and third-party app access. Users can review and modify the information Facebook uses to show them ads. They can also control which external applications have permission to access their Facebook data.
To access these settings, users click on the menu icon in the top right corner of Facebook and select “Settings & Privacy.”
Managing Your Account
Account management settings let users modify basic profile information and account preferences. Here, they can update their name, email address, and phone number. Users can also change their password, set up two-factor authentication, and manage login alerts.
Facebook offers options to download personal data and deactivate or delete accounts. Users can choose what information to include in their data download. Account deactivation temporarily hides a profile, while deletion permanently removes all data.
These settings are found under the “Settings” menu in the Facebook interface.
Safety and Security Policies
Facebook implements various safety and security measures to protect user accounts. These include login alerts, which notify users of unusual account access attempts. Two-factor authentication adds an extra layer of security by requiring a code in addition to a password.
Users can review active sessions and log out of devices remotely. This feature is useful if they suspect unauthorized access or forget to log out on a shared device. Facebook also provides options to block users and report content that violates community standards.
Safety settings allow users to control who can send them friend requests and messages. These features help maintain a safer online environment on the platform.
Steps to Change Your Facebook Password
Facebook offers two main methods to change your password. Users can update their password through account settings or use the “Forgot Password” feature if they can’t access their account.
Changing Password via Settings
To change your Facebook password through settings, start by logging into your account. Click on your profile picture in the top right corner of the page. Select “Settings & privacy” from the dropdown menu, then choose “Settings.”
In the left sidebar, click on “Password and security.” Look for the “Change password” option. Enter your current password, then type your new password twice to confirm. Choose a strong, unique password for better security.
Facebook may ask you to enter a security code sent to your email or phone for verification. After entering the code, click “Save changes” to update your password.
Using the ‘Forgot Password’ Feature
If you can’t log in to your account, use the “Forgot Password” option. On the login page, click “Forgot password?” under the password field. Enter your email address or phone number associated with your account.
Facebook will send a code to your email or phone. Enter this code on the next screen. You’ll then be prompted to create a new password. Type your new password twice and click “Continue” to reset it.
After resetting your password, Facebook will log you out of all devices. You’ll need to log in again with your new password on each device.
Securing Your Account After Changing Password
Changing your Facebook password is just the first step in protecting your account. Additional security measures can significantly reduce the risk of unauthorized access.
Setting Up Two-Factor Authentication
Two-factor authentication adds an extra layer of security to your Facebook account. It requires a second form of verification beyond your password when logging in. To enable this feature:
- Go to Settings & Privacy > Settings > Security and Login
- Find “Use two-factor authentication” and click Edit
- Choose a security method: Authentication app or Text message (SMS)
- Follow the on-screen instructions to complete setup
Using an authentication app is generally more secure than SMS. Popular options include Google Authenticator and Authy. Once set up, you’ll need to enter a code from the app each time you log in from a new device.
Reviewing Login Activity
Regularly checking your login activity helps detect any suspicious access to your account. To review your login history:
- Go to Settings & Privacy > Settings > Security and Login
- Scroll down to “Where you’re logged in”
- Review the list of devices and locations
If you spot any unfamiliar activity, click the three dots next to the entry and select “Not You?” to secure your account. Facebook will guide you through changing your password and reviewing recent account changes.
Updating Account Recovery Options
Setting up reliable account recovery options ensures you can regain access if you forget your password or lose access to your account. To update these options:
- Go to Settings & Privacy > Settings > Security and Login
- Find “Setting Up Extra Security” and click Edit next to “Choose 3 to 5 friends to contact if you get locked out”
- Select trusted friends who can help verify your identity
Additionally, keep your email address and phone number up to date. Facebook uses these to send security alerts and password reset instructions. Verify your contact information in the General Account Settings section.
Frequently Asked Questions
Changing your Facebook password involves different steps depending on your device and situation. Here are common questions users have about updating their login credentials.
How can I update my Facebook password using my iPhone?
To change your Facebook password on an iPhone:
- Open the Facebook app
- Tap the menu icon (three horizontal lines)
- Scroll down and tap “Settings & Privacy” then “Settings”
- Select “Password and Security”
- Tap “Change Password”
- Enter your current and new passwords
- Tap “Update Password” to save changes
What are the steps to change my Facebook password on an Android device?
Changing your Facebook password on Android follows a similar process:
- Open the Facebook app
- Tap the menu icon (three horizontal lines)
- Scroll down and tap “Settings & Privacy” then “Settings”
- Select “Password and Security”
- Tap “Change Password”
- Enter your current and new passwords
- Tap “Save Changes” to update your password
Is it possible to reset my Facebook password if I have forgotten the old one?
Yes, Facebook offers options to reset a forgotten password:
- Go to the Facebook login page
- Click “Forgotten Password?”
- Enter the email or phone number associated with your account
- Follow the prompts to reset your password
Facebook will send instructions to your email or phone to create a new password.
How do I set a new password on Facebook?
To set a new Facebook password:
- Log in to your account
- Click your profile picture in the top right
- Select “Settings & Privacy” then “Settings”
- Click “Security and Login”
- Find “Change password” and click “Edit”
- Enter your current password and the new password twice
- Click “Save Changes”
Choose a strong, unique password for better account security.
What should I do if I can’t access the Facebook password reset code?
If you can’t access the reset code:
- Try alternative recovery methods offered by Facebook
- Check your spam or junk folder for the reset email
- Ensure your contact information is up to date
- Use trusted friends to help recover your account
- Contact Facebook support for additional assistance
How can I locate my Facebook login details and password?
Facebook doesn’t display your password for security reasons. If you’ve forgotten your login details:
- Use the “Forgotten Password?” link on the login page
- Provide the email or phone number linked to your account
- Follow the steps to recover your account or reset your password
Consider using a password manager to securely store your login information.