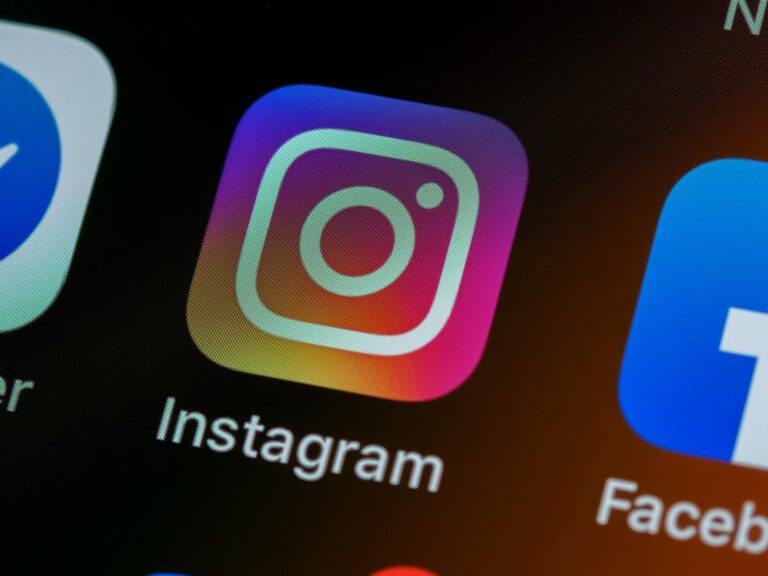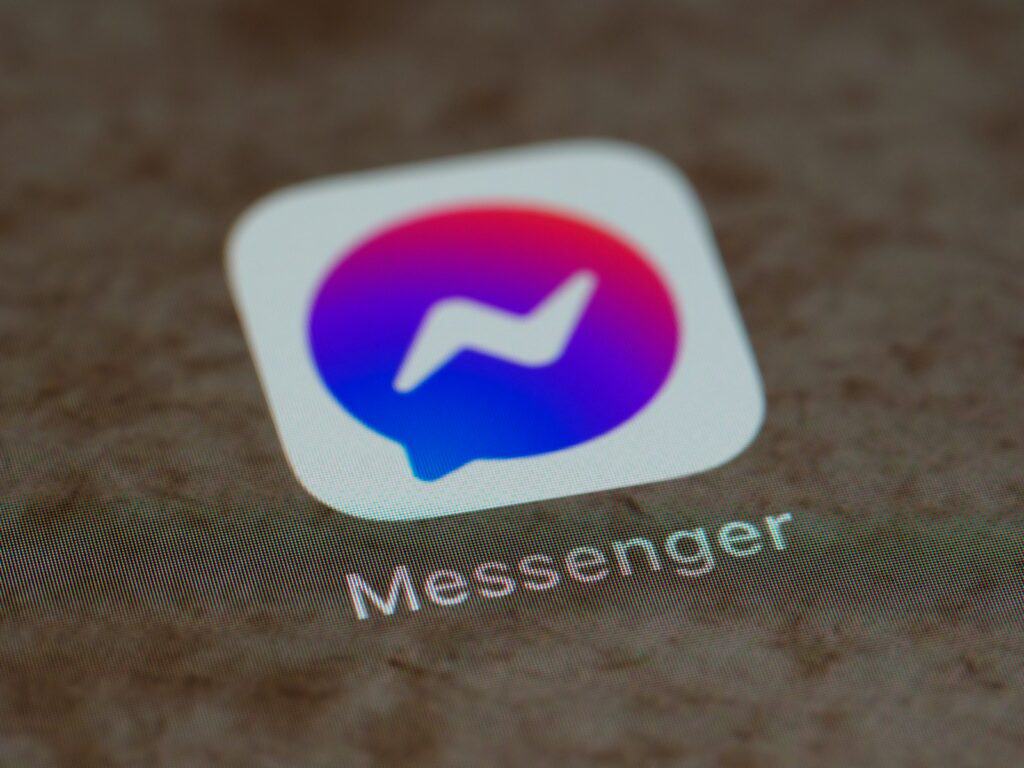
Logging out of Facebook Messenger on your iPhone can be frustrating since the app doesn’t provide an obvious logout button like most applications. Many iPhone users have struggled with this seemingly simple task, often resorting to deleting the app entirely when they just want to sign out. To logout of Facebook Messenger on iPhone, you’ll need to go through your device settings rather than looking for an option within the app itself.
The process involves either removing the app completely or clearing your account data through specific steps. This can be especially important if you’re sharing your device with someone else, trying to switch between different accounts, or simply want to take a break from constant notifications without deleting the application.
Logging Out Of Facebook Messenger
You’d think logging out of an app as popular as Facebook Messenger on your trusty iPhone would be a no-brainer, right? Tap a profile icon, scroll down, and BAM! Logout button. Unfortunately, Meta has decided to tuck this seemingly fundamental feature away, leaving many iPhone users scratching their heads. Fear not, fellow scrollers and chat enthusiasts! While there isn’t a direct “Logout” button staring you in the face within the Messenger app itself, there are several effective ways to achieve digital freedom from those little blue bubbles. Let’s dive in.
Method 1: Account Center
This is the most direct method to sign out of Messenger on your iPhone, although it involves navigating through Facebook’s unified Account Center. Here’s how it’s done:
- Open the Facebook App: Yes, you’ll need to venture into the main Facebook app for this.
- Tap the Menu: Look for the three horizontal lines (often called the “hamburger menu”) typically located in the bottom right corner of your screen.
- Scroll Down and Tap “Settings & Privacy”: This will expand a dropdown menu.
- Select “Settings”: You’re getting closer!
- Tap “See more in Account Center”: This option is usually located at the top of the Settings menu, below your profile information.
- Go to “Password & Security”: Scroll down and tap on this option.
- Select “Where you’re logged in”: This will show you a list of devices where you’re currently logged into your Facebook and associated accounts, including Messenger.
- Identify Your iPhone: Look for your iPhone in the list. It will likely show the device model.
- Tap the Three Dots: Next to your iPhone, you’ll see three horizontal dots. Tap them.
- Select “Log out”: Confirm your choice when prompted.
By following these steps, you’ll effectively log out of Messenger on your iPhone. The next time you open the app, you’ll be greeted with the login screen.
Method 2: Removing the App
For those who want a more definitive break or are perhaps troubleshooting issues, deleting and reinstalling the Messenger app is an option.
| Step | Action | Consequence |
| 1 | Tap and Hold the App Icon | A quick menu will appear. |
| 2 | Select “Remove App” | You’ll be asked if you want to delete the app. |
| 3 | Confirm “Delete App” | The Messenger app and its associated data will be removed from your iPhone. |
| 4 | Open the App Store | Search for “Messenger.” |
| 5 | Tap the Download Icon | The app will be reinstalled on your device. |
Important Note: While this method ensures you’re logged out, you will need to re-enter your login credentials when you reinstall and open the app again.
Method 3: Clearing Cache and Data (Less Reliable)
In some instances, clearing the cache and data associated with the Messenger app might log you out. However, this method is less reliable and the steps can vary slightly depending on your iOS version.
- Open the Settings App: This is the grey gear icon on your home screen.
- Tap “General”: Scroll down to find this option.
- Select “iPhone Storage”: This will show you a list of your installed apps and the storage they consume.
- Find “Messenger” in the List: Tap on it.
- Look for “Offload App” or “Delete App”:
- Offload App: This removes the app but keeps its documents and data. Tapping “Reinstall App” will bring it back, and you might still be logged in.
- Delete App: This removes the app and all its data, similar to Method 2.
Caution: Using the “Offload App” option might not guarantee a logout. Deleting the app is the more certain way to achieve this through this method.
Why No Direct Logout Button?
The absence of a straightforward logout button within the Messenger app has been a point of frustration for many users. While Meta hasn’t explicitly stated their reasoning, it’s likely tied to their broader ecosystem strategy. Keeping users logged in across their suite of apps (Facebook, Instagram, Messenger) aims to:
- Encourage seamless transitions: Moving between apps becomes quicker if you’re already logged in.
- Maintain consistent notifications: You receive messages and updates regardless of which app you’re actively using (if notifications are enabled).
- Potentially track user activity more comprehensively: Being continuously logged in provides more data points for Meta.
Despite the underlying reasons, the methods outlined above provide effective ways to log out of Facebook Messenger on your iPhone when you need that digital peace and quiet. Choose the method that best suits your needs and enjoy your temporary escape from the world of instant messaging!
Key Takeaways
- Logging out of Facebook Messenger requires removing the app or clearing account data through iPhone settings rather than an in-app option.
- Some iPhone users can access logout by tapping settings, navigating through privacy & terms, and using the three horizontal bars menu.
- Managing multiple Messenger accounts often requires completely signing out of one account before adding another.
Understanding Facebook Messenger Logout
Facebook Messenger is a popular messaging app that keeps you signed in by default for convenience. This always-on design makes chatting easier but can create privacy concerns if you share your device.
Many iPhone users find it difficult to log out of Facebook Messenger because the process isn’t straightforward. Unlike other apps, there’s no obvious logout button in the settings menu.
The reason for this design choice is to encourage constant connectivity. Facebook wants users to remain accessible for messages at all times.
When you’re logged into Messenger, your account remains active even when you close the app. This allows you to receive notifications and appear online to your contacts.
For privacy and security reasons, logging out completely is sometimes necessary:
- When using someone else’s device
- To protect personal conversations
- To prevent unauthorized access
- To stop appearing online to contacts
Many users attempt to log out by:
- Deleting the app (doesn’t work)
- Force closing the app (temporary solution)
- Logging out of the main Facebook app (separate accounts)
The most effective method involves accessing your Messenger account settings through a specific menu path. Some users report success by changing their Facebook password, which forces all sessions to end.
Facebook occasionally changes the logout process with updates, making it challenging to find current instructions. The methods differ slightly between iOS versions.
Pre-Logout Considerations
Before logging out of Facebook Messenger on an iPhone, users should check their active sessions and take steps to ensure their account remains secure. These preparatory actions help prevent unauthorized access and maintain privacy.
Reviewing Active Sessions
Users should first check where they’re currently logged into Facebook Messenger. This helps identify any unauthorized sessions that might exist.
To review active sessions, they need to:
- Open the Facebook app (not Messenger)
- Tap the menu button (three lines) in the bottom right
- Scroll down and tap “Settings & Privacy”
- Select “Settings”
- Scroll to “Security and Login”
- Look under “Where You’re Logged In”
This section shows all devices currently accessing their Facebook account. Each device displays location, type, and when it was last active. Users should review this list carefully and look for unfamiliar devices or locations.
If they spot any suspicious activity, they should tap the three dots next to that session and select “Log Out.”
Ensuring Account Security
Before logging out, users should take additional steps to protect their Facebook account from potential security threats.
Password Management:
- Consider changing the Facebook password if it hasn’t been updated recently
- Create a new password that’s strong and unique
- Avoid using the same password across multiple platforms
Two-Factor Authentication:
- Enable two-factor authentication for an extra layer of security
- This requires verification beyond just the password
- Access this in Settings > Security and Login > Two-Factor Authentication
Users should also review connected apps and devices that have access to their Facebook account. These third-party connections might maintain access even after logging out of Messenger. They can manage these permissions in the Settings section under “Apps and Websites.”
Making these security checks before logging out ensures the account remains protected across all devices and platforms.
Steps to Logout of Messenger on iPhone
Logging out of Facebook Messenger on iPhone can be done through several methods. Each approach offers a different way to sign out, depending on what apps you have installed and your preferences.
Using the Messenger App
To log out directly from the Messenger app, you’ll need to follow a specific path through the settings. First, open the Messenger app on your iPhone. Tap on your profile picture in the top left corner of the screen.
Scroll down until you find the Account Settings option and tap on it. This will take you to another menu where you need to look for Security and Login or similar wording.
From there, you can find the option to log out of your Messenger account. Some users report that the logout option can be found by tapping the three horizontal bars after accessing privacy settings.
If you can’t find the logout option, try tapping on your profile, going to “Legal & Policies,” then returning to the previous screen. The logout option sometimes appears after navigating through these menus.
Via the Facebook App
The Facebook app provides an alternative method to log out of Messenger. Open the Facebook app on your iPhone and tap on the three horizontal lines (hamburger menu) in the bottom right corner.
Scroll down and tap on Settings & Privacy, then select Settings. Scroll down further to find Apps and Websites, then look for Messenger in the list.
Select Messenger and look for the option to log out or remove access. This method forces Messenger to disconnect from your account.
Alternatively, you can log out of all Facebook services at once by going to Security and Login in the Facebook app settings. There you’ll find an option to log out of all sessions.
From the Facebook Website
Using a web browser provides the most reliable method to log out of Messenger on your iPhone. Open Safari or any browser on your device and navigate to facebook.com.
Log in to your Facebook account if needed. Tap the menu icon (usually three lines) and scroll down to Settings & Privacy, then Settings.
Go to Security and Login section. Here you’ll see a list of where you’re logged in, including Messenger. Find your iPhone Messenger session and select Log Out next to it.
For a complete logout, select the option to log out of all devices. This will force all instances of Facebook and Messenger to require login credentials again, effectively logging you out of Messenger on your iPhone.
Troubleshooting Common Logout Issues
Sometimes logging out of Facebook Messenger on your iPhone isn’t as straightforward as it should be. Several common issues can prevent you from successfully signing out of the app.
Dealing with an Unexpected Error
When trying to log out of Messenger, you might encounter an error message that prevents the process from completing. If this happens, try force-closing the app first. Double-click your iPhone’s home button (or swipe up from the bottom on newer models) and swipe the Messenger app away.
Next, restart your iPhone completely by powering it off and on again. This often resolves temporary software glitches that might be interfering with the logout process.
If the problem persists, check for app updates in the App Store. Facebook regularly releases fixes for known bugs. As a last resort, you can reinstall the Messenger app completely. This will remove any corrupted data that might be causing the error.
What to Do If the Logout Button Is Missing
Some users report that the logout button seems to be missing from the Messenger app. This can be frustrating but has several solutions. First, make sure you’re looking in the right place. The most current method to log out of Messenger requires several steps:
- Tap your profile picture in the top left corner
- Scroll down to find “Account Settings”
- Tap “Personal and Account Information”
- Select “Account Ownership and Control”
- Choose “Deactivation and Deletion”
- Select “Log Out”
If you still can’t find the logout option, try accessing the logout through the Facebook app instead. Open Facebook, tap the menu (three horizontal lines), scroll down to “Settings & Privacy,” then “Settings,” and finally “Password and Security” where you can log out of all sessions.
Clearing Messenger Data for Complete Logout
Sometimes logging out isn’t enough to completely disconnect from Facebook Messenger. Clearing app data and cache can help ensure you’re fully logged out and remove any lingering account information from your iPhone.
Clearing Cache on iPhone
The Facebook Messenger app stores temporary data that can sometimes keep you partially connected even after logging out. To clear the cache on your iPhone:
- Go to your iPhone Settings app
- Scroll down and tap on General
- Select iPhone Storage
- Find and tap on the Messenger app in the list
- Tap Offload App to remove the app while keeping documents and data
This process removes temporary files that might be storing login credentials. The cache clearing process helps fix login issues and ensures a more complete logout experience when switching accounts.
Removing App Data
For a complete logout, removing all app data is often necessary. This is more thorough than just clearing the cache.
To fully remove app data:
- From the iPhone Settings app, go to General > iPhone Storage
- Select the Messenger app
- Instead of offloading, tap Delete App
- Confirm deletion when prompted
- Reinstall the app from the App Store
This method completely removes all Messenger data from your device. When you reinstall the app, you’ll need to sign in again, ensuring a fresh start with no lingering account information. Many users find this is the most reliable way to fully disconnect from Messenger.
Switching Between Messenger Accounts
Switching between different Facebook Messenger accounts on your iPhone is sometimes necessary if you manage multiple accounts. This process is different from a complete log out of Facebook Messenger.
To switch accounts on Messenger, users should first tap their profile picture in the top-left corner of the screen. This opens the account menu where all connected accounts are displayed.
Users can then select the account they wish to switch to from the list. If the desired account isn’t visible, they may need to add it first.
Adding a new account requires tapping the “Add Account” option. The app will prompt for login credentials for the additional account.
Important Note: When switching between accounts, the previous account remains logged in. This differs from completely logging out, which disconnects the account from the device.
For privacy concerns, many users prefer to log out completely rather than just switch accounts. This is especially important on shared devices.
The messenger icon will still show the same blue and white logo regardless of which account is active. However, notifications will correspond to the currently active account.
Facebook occasionally updates its interface, so the exact location of these options might change. If users cannot find these options, checking for app updates may resolve the issue.
Alternative Methods to Logout
If the standard logout methods aren’t working for you, there are other effective ways to sign out of Facebook Messenger on your iPhone. These approaches can help when the app’s interface makes finding the logout option difficult.
Forcing a Logout via Password Change
Changing your Facebook password will automatically log you out of Messenger on all devices. To do this, open the Facebook app on your iPhone and tap on the menu (three horizontal lines). Navigate to Settings & Privacy > Settings > Password and Security.
Select “Change Password” and enter your current password followed by your new password twice. Tap “Update Password” to confirm the change. This forces an immediate logout from the Facebook Messenger app on your iPhone and all other devices.
This method is particularly useful when you’ve lost access to your device or suspect unauthorized access to your account. Remember to use a strong, unique password that includes numbers, special characters, and mixed case letters.
Utilizing Third-Party Tools
Some third-party tools can help manage your Facebook sessions more effectively. The official Facebook website allows you to view and end active sessions remotely.
To use this method:
- Open a web browser and log into Facebook
- Go to Settings & Privacy > Settings
- Select “Security and Login”
- Find “Where You’re Logged In”
- Look for your Messenger sessions
- Click the three dots next to any session
- Select “Log Out”
You can also temporarily delete the Messenger app from your iPhone through the App Store. After deleting, reinstall it and you’ll need to log in again. This effectively clears your previous session data and forces a new login requirement.
Tips for Managing Messenger Sessions on Multiple Devices
Managing your Facebook Messenger sessions across different devices is important for security and privacy. You can easily log out of Facebook Messenger on all devices if you suspect unauthorized access.
For iPhone users, checking active sessions regularly helps maintain account security. Users should review their logged-in devices at least once a month.
How to View All Active Sessions:
- Open Facebook (not Messenger app)
- Tap Menu in the top right
- Scroll to Settings & Privacy, then tap Settings
- Select Accounts Center, then Password and security
The “Where You’re Logged In” section displays all active sessions across devices. This includes both Facebook and Messenger logins on iPhones, Android devices, and computers.
To remove suspicious sessions, users can tap the session they want to end and select “Log out” option. For multiple devices, select “Log out of all sessions” for complete security.
Pro Tip: Enable notifications for unrecognized logins. This alerts users when someone accesses their account from an unfamiliar device.
For Android users, the process is similar but may have slight interface differences. The security settings allow managing both Facebook and Messenger sessions simultaneously.
Remember that logging out of Facebook doesn’t automatically log out of Messenger. Each application requires separate logout actions for complete security.
Making Voice Calls Without Messenger Login
You don’t always need to be logged into Facebook Messenger to make voice calls from your iPhone. There are several alternatives that work well even when you’re logged out of the app.
The native Phone app on your iOS device remains your most reliable option. It uses your cellular network or Wi-Fi calling features built into iOS without needing any Facebook connection.
If you’ve turned off calls on Facebook Messenger but still want to contact Facebook friends, consider these options:
Alternative Apps for Voice Calls:
- FaceTime (for other iOS users)
- Skype
- Google Voice
- Zoom
Some users report that Facebook Messenger sometimes redirects their phone calls even after logging out. This happens when Messenger still has calling permissions on your device.
To fix this problem, check your iPhone settings:
- Go to Settings > Messenger
- Disable “Phone” permissions
- Restart your device
Even after removing Messenger permissions, some users may still receive call notifications. In this case, you might need to delete the app completely and use browser-based Facebook instead.
Remember that Facebook’s regular mobile website offers limited calling features compared to the Messenger app, but it works for basic communication needs.
Frequently Asked Questions
Logging out of Facebook Messenger on iPhone can be confusing since the app doesn’t have an obvious logout button. Here are answers to common questions about signing out of the Messenger app on different iPhone models.
What are the steps to sign out of Messenger on an iPhone?
To log out of Facebook Messenger on iPhone, users need to take an indirect approach. First, they should open the Facebook app (not Messenger). Then tap on the menu icon (three horizontal lines) in the bottom right corner.
Next, scroll down and tap on “Settings & Privacy,” then “Settings.” From there, scroll to find “Security and Login” and tap on it. Under “Where You’re Logged In,” users can see all active Facebook sessions including Messenger.
Users can find their iPhone device in the list and tap the three dots next to it to access the “Log Out” option.
Is it possible to log out of Messenger on an iPhone without deactivating the Facebook account?
Yes, it is possible to log out of Messenger without deactivating a Facebook account. The logout process only ends the current session on that particular device.
When logging out through the Facebook security settings, users are simply terminating their Messenger connection on that specific iPhone. The Facebook account remains active and can still be accessed through other devices or by logging back in.
How can one disconnect from Messenger on a specific iPhone model, such as the iPhone 11 or iPhone 13?
The process to disconnect from Messenger is the same across all iPhone models, including iPhone 11 and iPhone 13. The user interface remains consistent across different iOS versions.
For newer models with Face ID, users might need to authenticate using facial recognition when accessing security settings. Otherwise, the steps involve going through the Facebook app’s settings menu to find the “Where You’re Logged In” section as described above.
Where can I find the option to log off from Messenger within the iPhone app settings?
Interestingly, the Messenger app itself doesn’t contain a direct logout option in its settings. Instead, users must go through the Facebook app to log out.
In Messenger, tapping on the profile picture leads to settings, but there’s no logout option there. Some users have reported finding a logout option by tapping settings, then “Privacy & Terms,” using the back button, and then tapping the three horizontal bars, but this method isn’t consistent across all app versions.
Can I log out of Messenger on an iPhone while keeping my Facebook session active in the main app?
No, logging out of Messenger also logs the user out of the Facebook app on that device. Both apps share the same login session credentials.
When a user logs out through the Security and Login settings, both the Messenger and Facebook app sessions are terminated. To use either app again, the user will need to log back in with their credentials.
What should I do if the logout function is not apparent in the Messenger app on my iPhone?
If the logout function isn’t visible in the Messenger app, users should try the Facebook app method described above. This is the most reliable way to log out of Messenger.
Another option is to access the Facebook website through a browser. Log in, go to Settings > Security and Login > Where You’re Logged In, and end the session for the iPhone device.
If these methods don’t work, users can also temporarily delete the Messenger app from their iPhone. Upon reinstallation, they’ll need to log in again, effectively creating a logout situation.