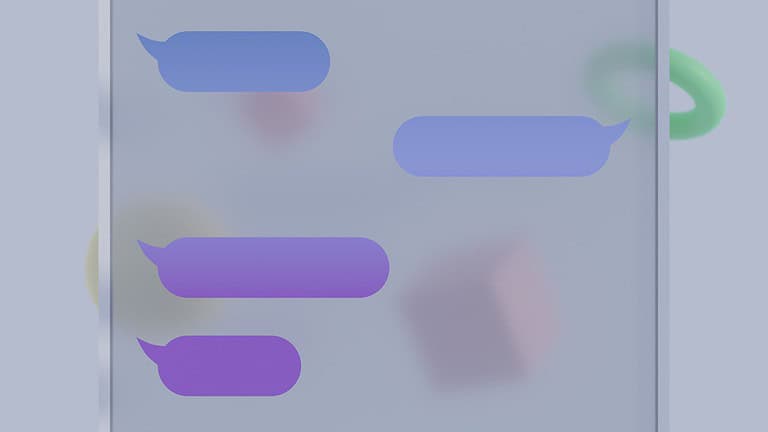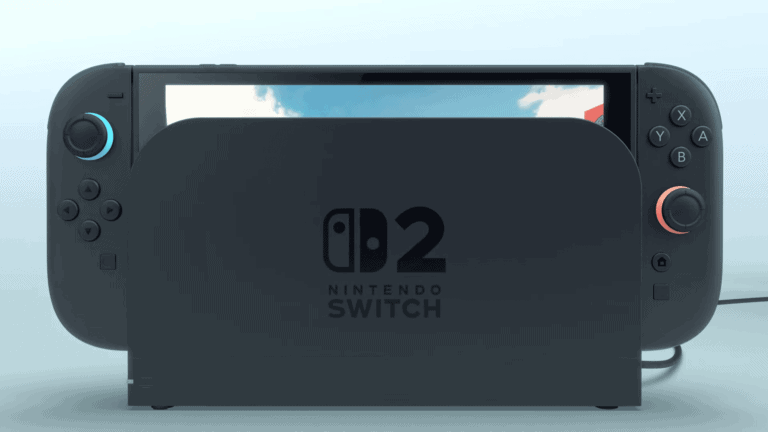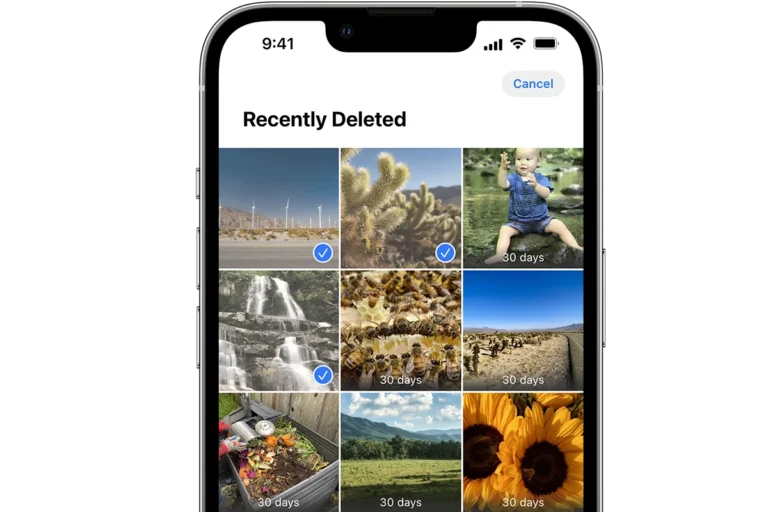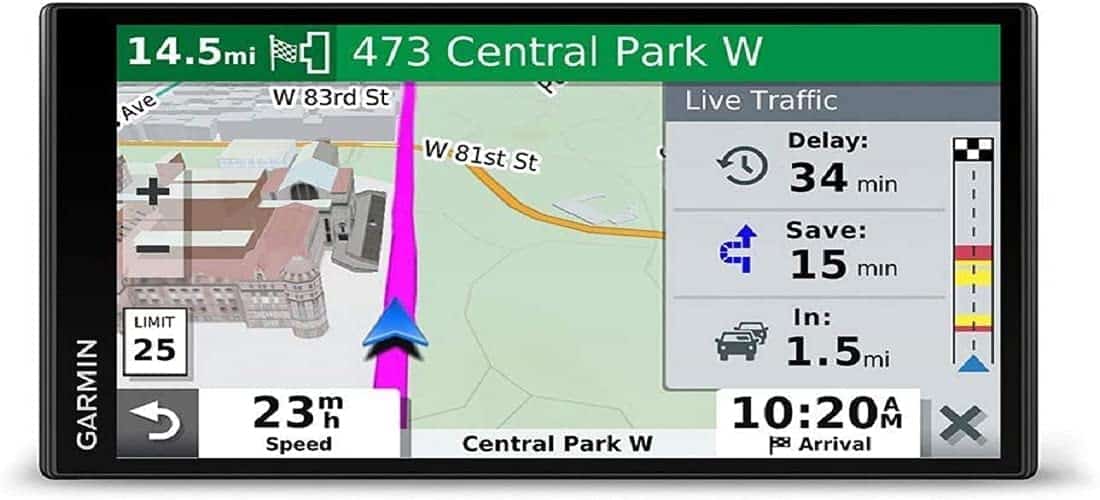
The Garmin DriveSmart 65 is a popular GPS device for drivers and can face common problems including GPS signal loss, screen freezing, and difficulty updating maps. These hiccups can be frustrating when you’re trying to navigate.
Luckily, many Garmin DriveSmart 65 problems have simple fixes. You can often solve issues by restarting the device, checking connections, or updating software. Understanding basic troubleshooting steps can save you time and stress on the road.
This guide will walk you through solutions for typical Garmin DriveSmart 65 troubles. We’ll cover device overview, mounting tips, and power issues. You’ll learn how to keep your GPS running smoothly so you can focus on your journey.
| Problem | Quick Fix |
|---|---|
| GPS signal loss | Move to open area |
| Screen freeze | Restart device |
| Map update fails | Check internet connection |
| Power issues | Inspect car charger |
Quick Fixes for Garmin DriveSmart 65 Issues
1. Device Not Powering On or Stuck on a Black Screen
If your Garmin DriveSmart 65 won’t turn on or seems frozen on a black screen, don’t panic. This is often a simple power glitch that can be resolved with a soft reset. Hold down the power button for at least 12 seconds. If there’s any charge left in the battery, this will force a reboot and bring the display back to life.
Still no luck? Try plugging the device into a known working wall charger—not just your car adapter—and leave it to charge for about 30 minutes. Sometimes the device doesn’t show immediate signs of life when deeply drained.
2. Suction Cup Won’t Stick to Windshield
Few things are more frustrating than your GPS device crashing to the floor mid-drive. If the suction mount isn’t staying put, the issue is usually dust, oil, or temperature. Clean both the suction cup and windshield with rubbing alcohol and let them dry completely before reattaching. Avoid using window cleaners like Windex, as the ammonia can leave residue that prevents adhesion.
For persistent mounting problems, consider using the included adhesive dashboard disc or upgrade to a vent mount or friction mount for better stability in varying climates.
3. GPS Signal Not Detected
If your DriveSmart 65 can’t find satellite signals, first make sure the device isn’t in GPS Simulator mode. This can be toggled off in the Settings menu under Navigation. Next, move to an open outdoor area away from tall buildings, tunnels, or thick trees, which can block satellite reception. It may take several minutes for the device to fully acquire a signal, especially after a factory reset or firmware update.
In rare cases, a corrupted GPS file can be the cause. Connecting the device to Garmin Express and performing a software update often resolves more stubborn GPS issues by refreshing internal configuration files.
4. Battery Not Holding a Charge
The internal battery in the Garmin DriveSmart 65 isn’t designed for long use without a power source—it typically lasts about one hour unplugged. But if it’s draining unusually fast or not holding a charge at all, here are a few tips:
- Reduce the screen brightness in Settings > Display
- Lower the volume or mute voice guidance
- Turn off Wi-Fi when not downloading updates
- Use Battery Saver mode to put the screen to sleep when inactive
- Keep the device away from direct sunlight, especially on the dashboard
If performance doesn’t improve, it’s possible the battery has degraded. Unfortunately, Garmin GPS devices don’t have easily swappable batteries, but Garmin offers out-of-warranty service that includes battery replacement for a fee.
5. Bluetooth Not Connecting to Your Phone
Bluetooth issues with the DriveSmart 65 usually come down to distance, outdated firmware, or pairing conflicts. First, make sure Bluetooth is turned on in the device under Wireless Settings. Keep your smartphone within 10 meters (33 feet), and disable low power or battery optimization modes on your phone that might interfere with pairing.
If the device still isn’t showing up, remove it from your phone’s Bluetooth list and unpair your phone in the GPS settings. Then, start the pairing process from scratch. Also, make sure your device is running the latest software via Garmin Express, as firmware updates often improve Bluetooth stability.
6. Touchscreen Not Responding Properly
If taps don’t register or the screen lags, start by cleaning the screen with a soft microfiber cloth—finger oils and dust can impact responsiveness. Then restart the device using a 12-second power hold. If the issue persists, a full reset (Settings > Device > Reset) may be necessary to clear any bugs.
Note that screen calibration is automatic on newer Garmin models like the DriveSmart 65, so manual calibration isn’t an option. If the touchscreen still doesn’t respond after a reset, it may be a hardware failure requiring repair.
7. Voice Navigation Not Working or Muffled
When voice prompts stop working, check your volume settings first. Ensure the navigation volume isn’t muted and is set separately from media volume. If using Bluetooth audio through your car speakers, make sure the correct audio channel is selected on your vehicle’s infotainment system.
Sometimes, the voice files themselves become corrupted. Reconnecting to Garmin Express and downloading the latest language files can restore functionality. Also, try switching to a different voice to see if the issue persists.
8. Software Updates Failing or Stuck
Garmin updates typically run smoothly through Wi-Fi or the Garmin Express desktop app. But if updates hang or fail midway, first try rebooting the device and your computer. Use a direct USB port (not a hub) and ensure your internet connection is stable. If Garmin Express doesn’t detect the device, try a different USB cable or port.
Persistent issues may require manually reinstalling the firmware or performing a factory reset before updating again. Make sure to back up your saved locations before wiping the device.
9. Navigation Errors or Wrong Routes
Old or outdated maps are a common cause of bad routing. Update your maps regularly through Garmin Express or over Wi-Fi. If your routes still seem questionable, check the route preferences—like avoiding tolls, highways, or ferries. These can dramatically affect the paths your device suggests.
Garmin’s Trip Planner and Route Preview features are also helpful to pre-check long journeys for any oddities before you hit the road.
10. Factory Reset Instructions
If nothing else is working and you’re ready to wipe the slate clean, here’s how to perform a factory reset:
- Go to Settings > Device
- Select Reset
- Choose Delete Data and Reset Settings
This will remove all saved locations, Bluetooth pairings, and preferences. After the reset, the device will restart and begin fresh, just like it came out of the box.
When to Contact Garmin Support
If you’ve tried all of the above and your Garmin DriveSmart 65 is still misbehaving, it might be time to get in touch with Garmin’s customer support. Hardware failures, charging port issues, and persistent software glitches are best handled through official service channels. Be sure to have your device’s serial number and purchase information ready when you reach out.
Getting Started with Your DriveSmart 65
Setting up your Garmin DriveSmart 65 is straightforward. You’ll learn how to mount the device and keep its software current. This ensures optimal performance for your navigation needs.
Device Setup
Start by mounting your DriveSmart 65 in your vehicle. Choose a spot with a clear view of the sky for best GPS reception. Attach the mount to your windshield or dashboard using the suction cup.
Connect the power cable to your vehicle’s power outlet. The device will turn on automatically when plugged in. If it doesn’t, press the power button.
Follow the on-screen setup wizard. It guides you through language selection and other initial settings. Insert a memory card if you want extra storage for maps or data.
Adjust the volume and screen brightness to your liking. These settings are accessible through the device’s menu or quick settings.
| Setting | How to Adjust |
|---|---|
| Volume | Tap the speaker icon or go to Settings > Sound |
| Brightness | Swipe down for quick settings or go to Settings > Display |
Software Updates
Keeping your DriveSmart 65 updated is crucial for the best performance. Connect your device to Wi-Fi to check for updates automatically.
To update manually, go to Settings > Updates. Tap “Check for Updates” to see if any are available. If updates are found, follow the prompts to download and install them.
Updates can include new maps, improved navigation features, and bug fixes. It’s best to update your device regularly, ideally once a month.
Make sure your device is fully charged or plugged in during updates. This prevents interruptions that could cause issues.
Navigating with Your DriveSmart 65
The Garmin DriveSmart 65 offers powerful navigation features to guide you on your journeys. It provides clear directions and helps you locate destinations with ease.
Finding Destinations
Your DriveSmart 65 makes it simple to find where you need to go. Enter an address or search for points of interest like restaurants, gas stations, or hotels. The device taps into databases from Foursquare and TripAdvisor to offer up-to-date information.
To find a destination:
- Tap “Where To?” on the main screen
- Choose a category or use the search bar
- Select your desired location
- Tap “Go!” to start navigation
You can also locate intersections, parking spots, and emergency services. For outdoor adventures, the DriveSmart 65 includes many national parks in its database.
Understanding Directions
Once you’ve selected a destination, your DriveSmart 65 provides clear turn-by-turn directions. The device offers helpful features to keep you on track:
- Lane guidance shows which lane to use for upcoming turns
- Voice prompts announce turns and street names
- On-screen arrows indicate your next move
The map screen displays your current location, route, and estimated arrival time. If you miss a turn, the DriveSmart 65 quickly recalculates your route.
To customize your navigation experience:
- Adjust the map view (2D or 3D)
- Change the data fields shown
- Modify voice prompt settings
| Feature | Benefit |
|---|---|
| Lane Guidance | Helps you prepare for exits and turns |
| Voice Prompts | Allows hands-free navigation |
| Automatic Rerouting | Gets you back on track if you miss a turn |
Enhancing the Driving Experience
The Garmin DriveSmart 65 offers features to improve safety and convenience while on the road. These enhancements focus on driver aids and smart connectivity options.
Utilizing Driver Aids
The DriveSmart 65 includes several driver awareness features to help you stay alert. You can enable audible alerts for upcoming sharp curves, speed changes, and railroad crossings.
The device also warns about speed cameras in certain areas. This helps you avoid tickets and drive more safely.
You can adjust the screen brightness to suit different lighting conditions. This reduces eye strain during night driving or bright sunny days.
Automatic volume control adjusts the device’s volume based on background noise levels. You don’t need to manually change settings as road conditions shift.
Smart Connectivity
The DriveSmart 65 connects to your smartphone via Bluetooth. This enables hands-free calling and text message notifications while driving.
Voice commands let you control the device without taking your hands off the wheel. You can ask for directions, find points of interest, or change settings using simple voice prompts.
The device provides real-time traffic data to help you avoid delays. It suggests alternate routes when traffic jams occur ahead.
A built-in trip planner helps you map out multi-stop journeys. You can add waypoints, optimize your route, and estimate fuel costs for your trip.
| Feature | Benefit |
|---|---|
| Voice Control | Hands-free operation |
| Traffic Data | Avoid delays and jams |
| Trip Planner | Organize multi-stop trips |
| Smartphone Link | Calls and notifications |
These smart features make the DriveSmart 65 a helpful companion for both daily commutes and long road trips.
Troubleshooting and Maintenance
The Garmin DriveSmart 65 may encounter issues that affect its performance. Regular maintenance helps prevent problems and keeps your device running smoothly.
Common Issues
GPS signal problems can hinder navigation accuracy. To improve reception, position your device with a clear view of the sky. Avoid placing it behind metal objects or tinted windows.
Battery life concerns are frequent. If your device doesn’t hold a charge, check the power cable and car charger port for damage. Clean connections with a soft, dry cloth.
Map errors may occur due to outdated software. Update your maps regularly through Garmin Express on your computer.
Touch screen responsiveness issues can arise. Calibrate the screen in settings or perform a soft reset by holding the power button for 12 seconds.
Device Care
Clean your DriveSmart 65 screen with a microfiber cloth. Avoid harsh chemicals that may damage the display.
Protect your device from extreme temperatures. Don’t leave it in direct sunlight or freezing conditions.
| Maintenance Task | Frequency |
|---|---|
| Screen cleaning | Weekly |
| Map updates | Quarterly |
| Software updates | Monthly |
Back up your data regularly using Garmin Express. This protects your saved locations and settings.
When traveling, use a protective case to prevent scratches and impacts. Store the device in a cool, dry place when not in use.
Frequently Asked Questions
Garmin DriveSmart 65 users often encounter common issues that can affect device functionality. Here are solutions to typical problems and ways to update your device.
How do I perform a master reset on my Garmin DriveSmart 65?
To perform a master reset:
- Turn off the device.
- Press and hold the power button.
- Turn on the device while holding the button.
- Keep holding until you see “Erase all user data?”
- Tap “Yes” to confirm.
This process will erase all settings and restore factory defaults.
What should I do if my Garmin DriveSmart 65 won’t turn on, even when plugged in?
Try these steps:
- Check the power cable for damage.
- Use a different power outlet.
- Connect to a computer USB port.
- Hold the power button for 30 seconds.
If these don’t work, contact Garmin support for further assistance.
Why has my Garmin GPS stopped working, and what can I do to fix it?
GPS issues can stem from several factors:
- Weak satellite signal: Move to an open area.
- Outdated software: Update your device.
- Incorrect settings: Check GPS settings in the device menu.
- Hardware problem: If persistent, contact Garmin support.
Are there common issues with the Garmin DriveSmart 65 that affect its functionality?
Yes, some common problems include:
- GPS signal issues
- Touchscreen responsiveness
- Battery life concerns
- Map update difficulties
Most of these can be resolved through software updates or settings adjustments.
Where can I find a troubleshooting guide for the Garmin DriveSmart 65?
The official Garmin DriveSmart 55/65/71 Owner’s Manual provides detailed troubleshooting steps. This guide covers issues from device startup to GPS signal problems.
How can I update the software or maps on my Garmin DriveSmart 65?
To update your device:
- Download Garmin Express on your computer.
- Connect your DriveSmart 65 to the computer.
- Open Garmin Express and select your device.
- Click “Update” if available.
- Follow on-screen instructions to complete the process.
Regular updates ensure optimal performance and the latest map data.