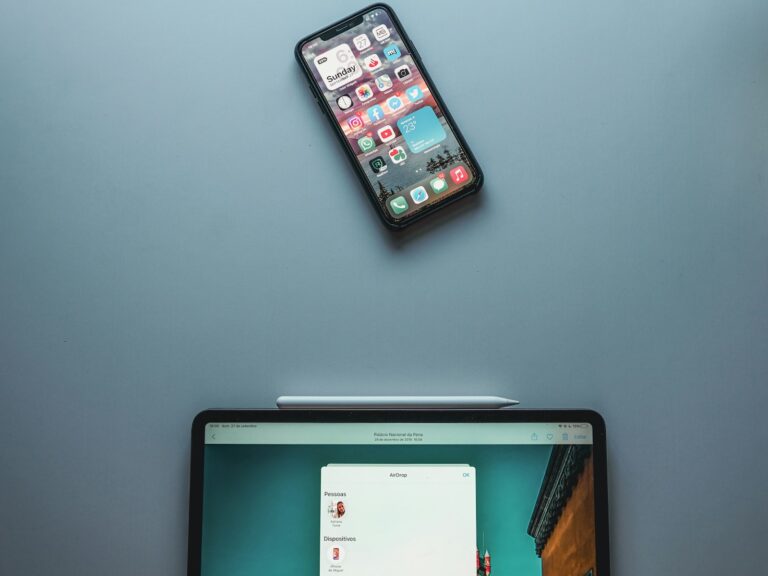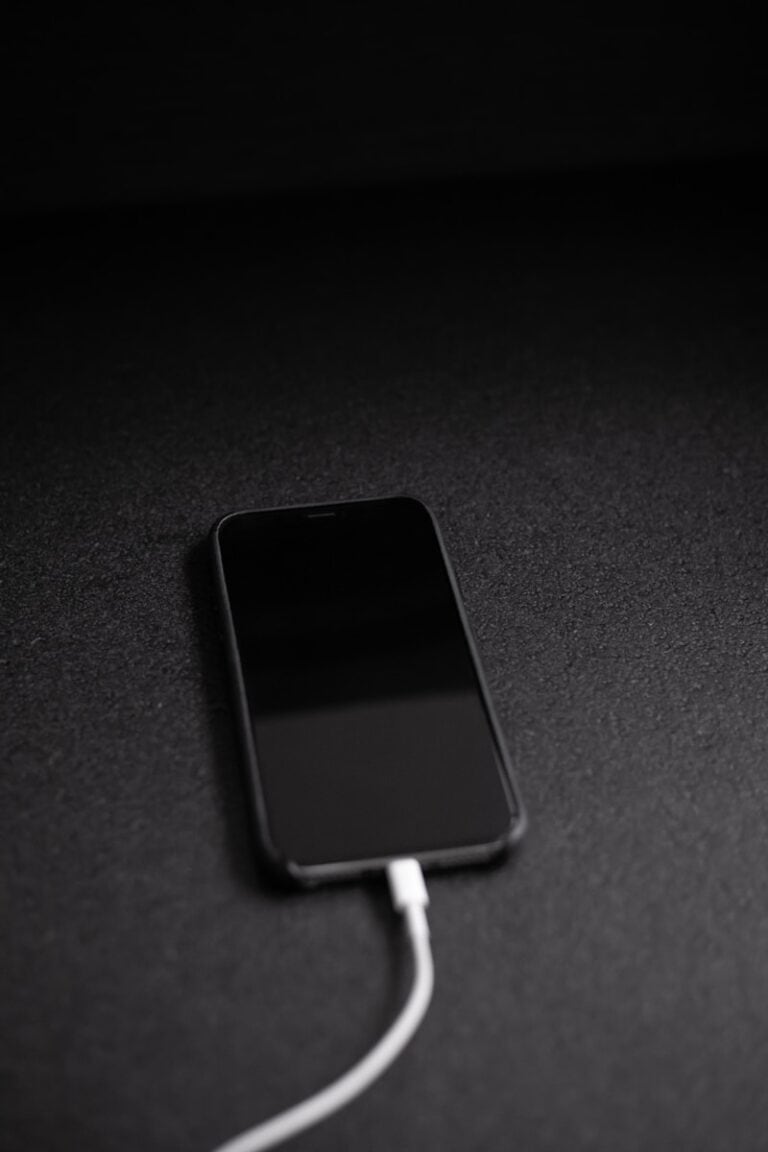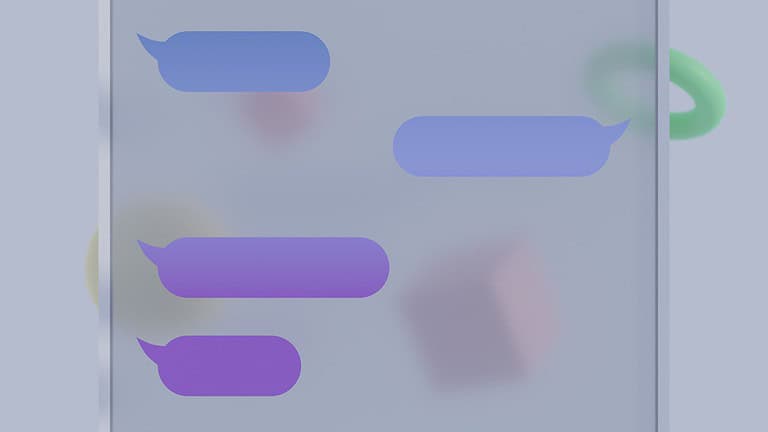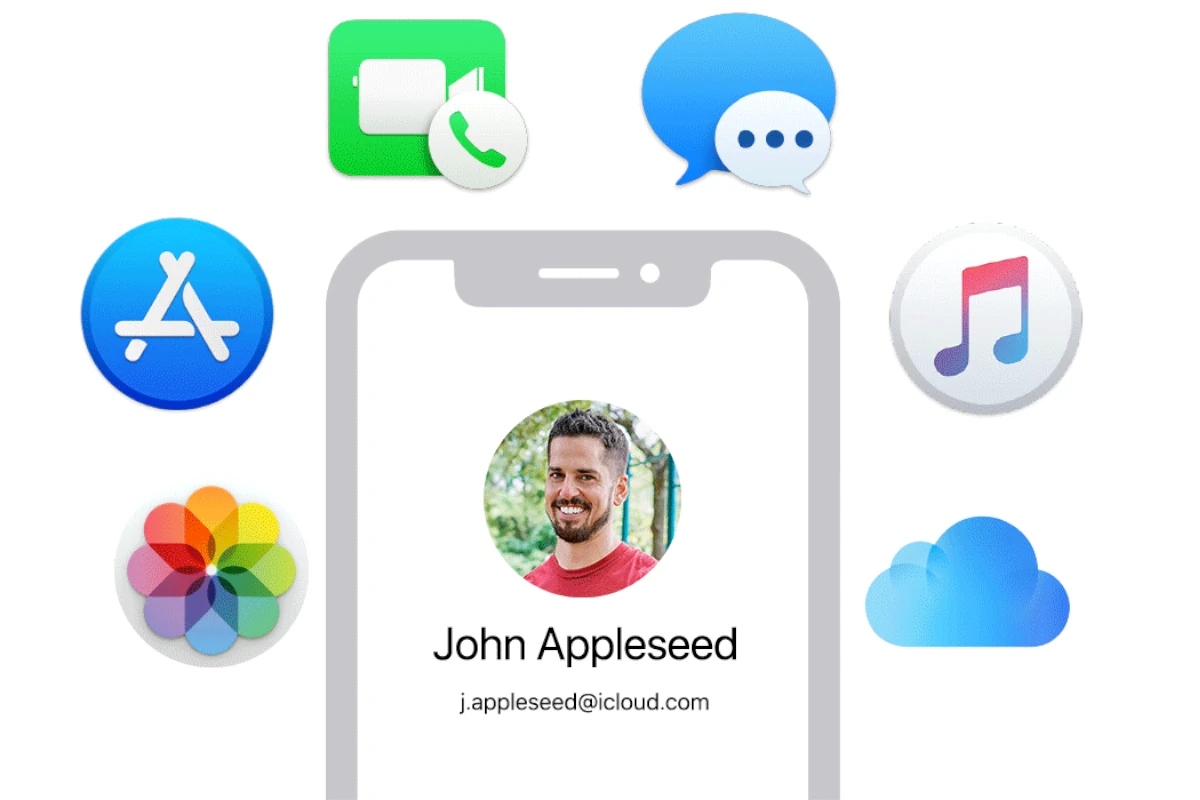
Have you ever wondered what devices are using your Apple ID? In today’s world of multiple Apple devices and family sharing, it’s easy to lose track of where you’re signed in. You can quickly check all devices connected to your Apple ID by going to Settings > [your name] > scroll down to see the list of devices. This simple check helps you spot any unauthorized access and maintain control of your digital identity.
Keeping track of your connected devices isn’t just about security—it’s also about managing your Apple services properly. When you view your connected devices, you can see exactly where your photos are syncing, which devices receive your messages, and where your purchases can be accessed. This visibility gives you complete control over your Apple ecosystem.
How to See All Devices Signed In With Your Apple ID
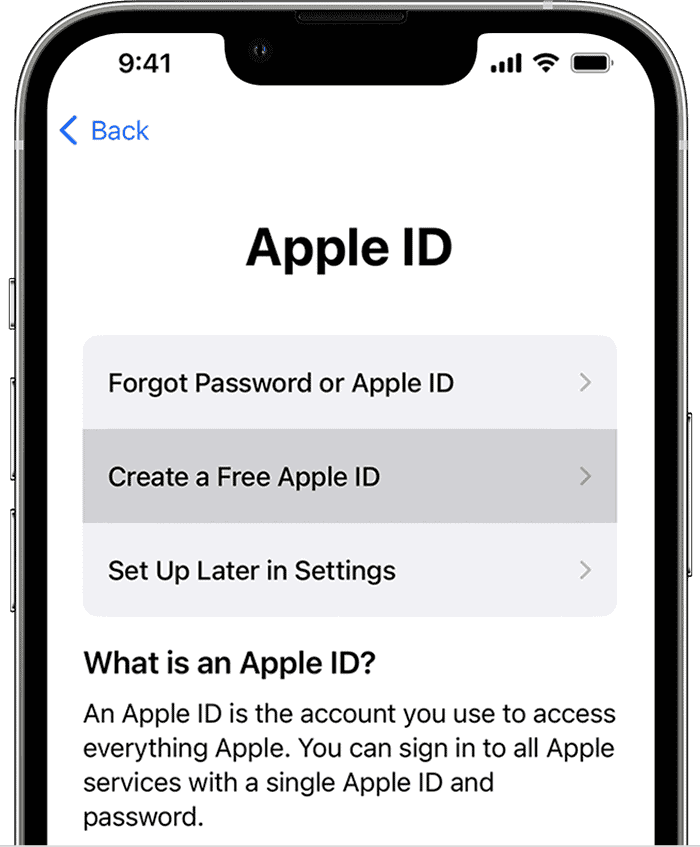
Knowing which devices are signed in to your Apple ID is essential for keeping your account secure. Whether you’re checking for unauthorized access or just managing your connected hardware, Apple makes it easy to view every device that’s currently using your Apple ID. Here’s how to find them—and what to do if something doesn’t look right.
View Signed-In Devices on iPhone or iPad
- Open the Settings app on your device.
- Tap your Apple ID name at the top (this is where your name and profile picture appear).
- Scroll down to see a list of all devices currently signed in with your Apple ID.
Each device shows its name, model, and location (if available). Tapping on a device will bring up more detailed information, including:
- Device model
- OS version
- Apple Pay setup
- Whether Find My is enabled
- Last backup date (if applicable)
This view includes everything: iPhones, iPads, Macs, Apple Watches, Apple TVs, and even HomePods.
Check Devices on a Mac
- Open System Settings (or System Preferences on older macOS versions).
- Click your Apple ID (near the top of the sidebar).
- In the main panel, scroll down to view a list of signed-in devices.
Just like on iPhone, clicking any device reveals detailed information about it, including serial number and model.
Use a Web Browser
You can also check from any device with internet access:
- Go to the official Apple ID website.
- Sign in with your credentials.
- Scroll down to the Devices section.
This is a great option if you’ve lost access to your Apple devices or want to double-check your account remotely.
What to Look Out For
When scanning your device list, here are a few red flags:
- Devices you don’t recognize.
- Devices showing unfamiliar locations.
- Old devices you no longer use but are still listed.
If you see any of these, it could mean someone else has access to your Apple ID—or you’ve simply forgotten to sign out of an old device.
How to Remove a Device
To remove a device from your Apple ID:
- Tap or click on the device name.
- Choose Remove from Account or Sign Out (depending on your method of access).
Keep in mind: Removing a device remotely signs it out of iCloud and disables services like iMessage, FaceTime, and Find My on that device.
Extra Tips for Keeping Your Account Safe
- Enable Two-Factor Authentication (2FA) if it’s not already on.
- Regularly review your trusted devices and remove anything outdated.
- If you suspect any suspicious activity, change your Apple ID password immediately.
Staying on top of which devices are signed into your Apple ID is a simple but powerful way to protect your personal data. With just a few taps or clicks, you can verify what’s connected—and take action if anything seems off.
Key Takeaways
- Check all connected devices through Settings or by using Find My app to maintain security of your Apple ID.
- Remove unrecognized devices immediately by tapping on them and selecting the remove option to protect your personal information.
- Review connected devices regularly as part of a security routine to ensure your digital identity remains secure.
Understanding Apple ID
Apple ID serves as the master key to Apple’s ecosystem, controlling access to devices, services, and personal data. Managing this account properly is essential for both functionality and security.
What is Apple ID
An Apple ID is a single account that grants access to all Apple services and products. It consists of an email address and password that users create when first setting up an Apple device or using an Apple service.
This account connects to iCloud, the App Store, iMessage, FaceTime, and many other services. When users sign in with their Apple ID, their preferences, purchases, and personal data sync across all their devices.
Apple IDs store personal information like contact details, payment methods, and security settings. They also keep track of which devices are currently signed in to the account.
Every time someone buys an app, subscribes to Apple Music, or backs up photos to iCloud, they’re using their Apple ID credentials behind the scenes.
Importance of Apple ID Security
Protecting an Apple ID is critical because it contains sensitive personal and financial information. If compromised, someone could access private photos, messages, and even make unauthorized purchases.
Apple provides several security features including two-factor authentication, which adds an extra layer of protection by requiring a verification code when signing in from a new device. This significantly reduces the risk of unauthorized access.
Users should create strong, unique passwords and avoid sharing their credentials with others. Regular device list reviews help identify unknown devices that might be connected to an account.
Setting up recovery methods like trusted phone numbers and recovery contacts ensures users can regain access if they forget their password or lose their device.
Security alerts notify users when their Apple ID is used to sign in on a new device, providing real-time awareness of account activity.
Initial Setup and Sign-In Procedures
Setting up your Apple ID correctly ensures you can track and manage all your connected devices easily. The right configuration also helps protect your account from unauthorized access.
Creating Your Apple ID
To begin using Apple services, you’ll need to create an Apple ID. This unique identifier connects you to all Apple services and helps track your devices.
On iPhone or iPad, go to Settings and tap “Sign in to your [device]” at the top of the screen. If you don’t have an account yet, select “Don’t have an Apple ID or forgot it?” and then “Create Apple ID.”
On Mac computers, choose Apple menu > System Settings and click “Sign in” from the sidebar. When prompted, select the option to create a new Apple ID.
During setup, you’ll need to provide:
- A valid email address
- A strong password
- Security questions
- Your birth date
- Payment information (optional)
Keep your login credentials secure as they provide access to all your Apple devices and services.
Signing Into Your Devices
After creating your Apple ID, you’ll need to sign in on each of your Apple devices to link them to your account. This step is crucial for tracking all connected devices later.
On iPhone, iPad, or iPod touch, navigate to Settings and tap the option at the top to sign in with your Apple ID. Enter your email and password when prompted.
For Mac computers, click the Apple menu, select System Settings, and choose “Sign in” from the sidebar. Enter your credentials to proceed.
On Apple TV, navigate to Settings > Users and Accounts > Add New User, then select “Sign In With Apple ID.”
For Apple Watch, the device will prompt you to sign in during the initial pairing process with your iPhone.
Remember that signing into each device adds it to your list of trusted devices.
Setting Up Two-Factor Authentication
Two-factor authentication adds an essential layer of security to your Apple ID by requiring verification beyond just your password. This feature helps prevent unauthorized access to your account.
To enable two-factor authentication:
- On iPhone/iPad: Go to Settings > [your name] > Password & Security
- On Mac: Access Apple menu > System Settings > [your name] > Password & Security
Select “Turn On Two-Factor Authentication” and follow the on-screen instructions. You’ll need to:
- Verify your phone number
- Set up trusted devices
- Create recovery keys
When signing in on a new device, you’ll receive a verification code on your trusted devices. Enter this code to complete the sign-in process.
Apple will show all devices logged into your account under Settings > [your name] at the bottom of the screen, allowing you to monitor access.
Managing Apple ID Settings
Your Apple ID is the gateway to all Apple services, so keeping its settings updated and secure is essential. Proper management helps you maintain control over which devices can access your account and keeps your personal information safe.
Accessing Apple ID Account Page
The Apple ID account page is where users can manage their entire Apple ID settings online. To access it, open any web browser and go to appleid.apple.com. After signing in with their Apple ID and password, users will see a dashboard with various sections.
From this page, they can view all devices linked to their Apple ID, update personal information, and manage payment methods. The page shows important security information like two-factor authentication status.
Users can also check which Apple services they’re subscribed to, including Apple Music, iCloud+, and Apple TV+. This central hub makes it easy to manage everything in one place rather than through separate apps.
Navigating System Preferences and Settings App
On Mac computers, users can manage Apple ID settings through System Preferences (or System Settings in newer macOS versions). Users should click the Apple menu and select System Settings, then click their name at the top of the sidebar.
On iPhone, iPad, and iPod touch, Apple ID settings are found in the Settings app. Users tap on their name at the top of the Settings screen to access various options. Here they can see a list of all devices connected to their Apple ID by scrolling down.
Both platforms show similar information, including:
- Personal information
- Sign-in & Security options
- Payment & Shipping details
- Subscriptions
- Connected devices
Changing Your Apple ID Password
Regularly changing your Apple ID password helps maintain account security. To change a password, users can go to Settings > [their name] > Sign-In & Security > Change Password on iOS devices.
On a Mac, they should open System Settings > [their name] > Password & Security, then click “Change Password.” Users will need to enter their current Mac password before creating a new Apple ID password.
When creating a new password, Apple recommends:
- Using at least 8 characters
- Including uppercase and lowercase letters
- Adding numbers
- Avoiding easily guessed information
After changing the password, the system will prompt users to sign in again on all their devices with the new password.
Account Verification Process
Apple uses verification methods to ensure only legitimate users access accounts. When signing in on a new device, Apple sends a verification code to trusted devices or phone numbers.
Users can manage these trusted contact methods by going to Settings > [their name] > Sign-In & Security. There, they’ll see phone numbers and email addresses registered for verification.
Adding multiple verification methods is recommended in case one becomes unavailable. Users should:
- Keep trusted phone numbers current
- Add secondary email addresses
- Remember their recovery key (if enabled)
- Update verification methods before changing phone numbers
The verification process may also trigger when making important security changes or when the system detects unusual account activity. This multi-layered approach significantly reduces unauthorized access risks.
Checking Connected Devices
Keeping track of which devices have access to your Apple ID is an important security measure. You can easily view all connected devices through different Apple platforms, each offering a straightforward way to monitor your account.
Using iOS Settings App
To check devices connected to your Apple ID on an iPhone or iPad, start by opening the Settings app. Tap your name at the very top of the screen where your Apple ID information appears.
Scroll down to see a list of all devices currently signed in with your Apple ID. Each device will show its name and model.
Tap on any device in the list to view more details, including:
- Device model
- iOS version
- Serial number
- When it was last backed up to iCloud
This section also shows if the device is considered a Trusted Device for two-factor authentication purposes. Users can remove devices they no longer recognize or use by tapping “Remove from Account.”
Accessing iCloud.com
Another method to view connected devices is through iCloud.com on any web browser.
First, visit iCloud.com and sign in with the Apple ID credentials. After signing in, click on the account name in the top-right corner and select “Account Settings.”
In the Account Settings section, scroll down to find the “My Devices” section. This displays all devices currently using the iCloud account.
Each device listing includes basic information about when it was added to the account. Clicking on a specific device reveals additional details about its model and operating system version.
The web interface provides a convenient way to check devices when users don’t have access to their iOS devices or Macs.
Reviewing Devices on Mac
Mac users can check connected Apple ID devices through several applications.
For music and media services, open the Apple Music app or Apple TV app. From the menu bar, select “Account” and then “Account Settings”. Click “Manage Linked Devices” to see all devices connected to these services.
Alternatively, Mac users can check through System Settings:
- Click the Apple menu in the top-left corner
- Select “System Settings”
- Click their Apple ID at the top of the sidebar
- Scroll down to see all connected devices
Mac users can also access the iCloud section of System Settings to manage specific iCloud services and see which devices are using features like iCloud Drive or Photos.
iCloud for Windows
Windows PC users can check their connected Apple devices through the iCloud for Windows application.
After installing and launching the iCloud for Windows app, users should click on “Account Details”. Next, they should click “Manage Apple ID” to access their account information through a web browser.
In the device management section, Windows users can:
- View all connected devices
- Check device details by clicking on any device name
- See information like model, serial number, and iOS version
This allows Apple users on Windows systems to maintain the same level of account security as those using Apple hardware.
Handling Your Devices on iCloud
Managing your devices through iCloud gives you control over what’s connected to your Apple ID. This helps keep your account secure and ensures your data stays protected across all your Apple devices.
Locating Your Devices with Find My iPhone
Find My iPhone is a powerful tool that helps track lost or stolen Apple devices. To access this feature, sign in to iCloud.com and select “Find iPhone” from the main menu. Users can also use the Find My app directly on their iPhone, iPad, or Mac.
The service shows the current or last known location of all devices linked to the Apple ID on a map. It offers several helpful actions:
- Play a sound on the device (useful for finding it nearby)
- Turn on Lost Mode (locks the device and displays a custom message)
- Erase the device remotely (protects data if recovery seems unlikely)
For optimal performance, ensure Location Services is enabled on all devices. This feature works even when the device is offline in newer models with the U1 chip.
Removing Devices from Your Apple ID
When selling or giving away a device, it’s important to disconnect it from your Apple ID. Users can check connected devices in Settings by tapping their Apple ID and scrolling down to see the device list.
To remove a device:
- Go to Settings > Apple ID > scroll down to the devices list
- Tap the device you want to remove
- Select “Remove from account”
Alternatively, this can be done through Apple’s website by visiting appleid.apple.com and selecting “Devices” from the menu. For media apps like Apple Music or Apple TV, users can manage linked devices through Account Settings.
It’s best to sign out from the device itself before removing it to ensure all account information is properly cleared.
Securing Personal Data on iCloud
Protecting personal information stored in iCloud requires attention to several security measures. First, enable two-factor authentication by going to Settings > Apple ID > Password & Security. This adds an extra verification step when signing in from new devices.
Users should regularly review which apps access their iCloud data:
- Go to Settings > Apple ID > iCloud
- Review which apps have access and toggle off unnecessary ones
Setting up a strong, unique password is essential for iCloud security. Apple recommends using a mix of letters, numbers, and symbols that isn’t used elsewhere.
For additional protection, create a dedicated recovery contact in Settings > Apple ID > Password & Security. This trusted person can help regain access if locked out of the account.
Enhancing Security and Privacy
Securing your Apple ID goes beyond knowing which devices are signed in. Taking proactive steps to protect your account can prevent unauthorized access and keep your personal information safe.
Regularly Updating Passcodes
Setting strong passcodes is essential for Apple ID security. Users should create unique passwords that combine letters, numbers, and special characters. Apple recommends changing your Apple ID password every 90 days.
Two-factor authentication adds an extra layer of protection by requiring a verification code alongside your password. This feature can be enabled in the Apple ID security settings.
Consider using Apple’s password suggestions, which automatically generate complex passwords that are difficult to crack. These suggestions are stored in your iCloud Keychain for easy access across devices.
For additional security, enable Face ID or Touch ID on compatible devices to prevent unauthorized access even if someone knows your passcode.
Monitoring Apple Pay and Wallet
Regularly check your Apple Pay transactions to spot unauthorized payments. Open the Wallet app and review recent transactions for any suspicious activity.
Remove outdated payment methods from your Apple Pay to reduce potential security risks. This can be done in the Wallet & Apple Pay section of your device settings.
Set up transaction notifications to receive alerts whenever your Apple Pay is used. This immediate feedback helps you quickly identify fraudulent charges.
Consider using Apple Card’s security features, which include unique transaction numbers and notifications for every purchase. The card number isn’t even stored on your device, making it harder for thieves to access.
Verifying Trusted Devices
Periodically review all trusted devices connected to your Apple ID. You can view all associated devices by visiting appleid.apple.com and checking the Devices section.
Remove any unrecognized or old devices you no longer use. This prevents potential security breaches through forgotten access points.
Set up Trusted Phone Numbers as backup verification methods. These numbers receive security codes when you sign into a new device or make account changes.
Enable the “Find My” feature on all your Apple devices. This allows you to locate, lock, or erase your device remotely if it’s lost or stolen, preventing unauthorized access to your Apple ID.
Contacting Apple Support for Assistance
If you suspect unauthorized access, contact Apple Support immediately. They can help secure your account and address any security concerns.
Apple’s support team can assist with account recovery if you’re locked out due to suspicious activity. They may ask security questions to verify your identity.
For urgent security issues, call Apple Support directly rather than using email or chat. This provides faster assistance for time-sensitive security problems.
Consider requesting an account audit if you notice suspicious activity. Apple support can help identify which emails are associated with your account and detect any unauthorized changes to your Apple ID information.
Additional Considerations
When managing devices connected to your Apple ID, there are several important factors to keep in mind beyond the basic viewing and removal options. Security risks, specialized devices, and account recovery options all play crucial roles in maintaining a secure Apple ecosystem.
Managing Apple ID on Apple Watch and Apple TV
Apple Watch and Apple TV require special attention when managing connected devices. For Apple Watch, the device is typically paired with an iPhone and shares its Apple ID connection. To check if your Apple Watch is properly connected, open the Watch app on your iPhone and verify the Apple ID settings.
For Apple TV, you can view and manage Apple ID connections by navigating to Settings > Users and Accounts. Select your account to see which Apple ID is currently being used. You can sign out directly from this menu if needed.
Both devices will appear in your list of connected devices when you check your Apple ID settings on other Apple devices. Remember that signing out of these devices may impact functionality like Apple Pay on your watch or content access on your Apple TV.
If you sell or give away these devices, make sure to unpair your Apple Watch or factory reset your Apple TV first to remove all personal information.
Recovering a Forgotten Apple ID
Forgetting your Apple ID can block access to your devices and accounts. Apple offers several recovery methods to help you regain access.
To recover a forgotten Apple ID:
- Visit appleid.apple.com
- Click “Forgot Apple ID or password”
- Enter your name and email address
- Follow the verification steps
If you can’t remember which email you used, check your devices that are already signed in. Go to Settings > [Your Name] on iOS devices or System Preferences > Apple ID on Mac.
Apple offers account recovery assistance through JustAnswer and similar services if standard methods fail. Two-factor authentication recovery keys should be stored securely, as they may be your only recovery option in some cases.
Email receipts from App Store purchases also contain your Apple ID information and can help you identify your account.
Dealing with Unauthorized Sign-Ins
If you notice unfamiliar devices connected to your Apple ID, immediate action is necessary to secure your account. First, remove the unknown device by going to Settings > [Your Name] and selecting the device to remove.
Next, change your Apple ID password immediately. Navigate to Settings > [Your Name] > Password & Security > Change Password. Choose a strong, unique password that includes numbers, letters, and special characters.
Consider enabling additional security measures:
- Two-factor authentication
- Recovery key setup
- Trusted phone number verification
- App-specific passwords for third-party apps
Review your Apple ID activity regularly to monitor for suspicious logins. Check which apps and services have access to your Apple ID in your account settings and revoke access for any you don’t recognize or no longer use.
If you believe your account has been compromised, contact Apple Support directly for additional assistance securing your information.
Frequently Asked Questions
Apple ID management includes important steps for tracking and securing your devices. These common questions address how to view, verify, and manage all devices connected to your Apple account.
How can I view all the devices currently associated with my Apple ID?
You can check all devices linked to your Apple ID through several methods. On your iPhone or iPad, go to Settings, tap your name at the top, then scroll down to see the list of all connected devices.
For Mac users, click the Apple menu, select System Preferences (or System Settings), then click your Apple ID and look for the devices list in the sidebar.
Windows users can view connected devices by opening iCloud for Windows, clicking Account Details at the top, and reviewing the devices list shown there.
What steps should I take to locate my Apple devices through the ‘Find My’ app?
Open the Find My app on any Apple device or visit iCloud.com and sign in with your Apple ID. Select the Devices tab to see all your Apple devices on a map.
Each device will show its current location if online, or its last known location if offline. You can play a sound, enable Lost Mode, or erase the device remotely if needed.
For family members’ devices, switch to the People tab if you’ve set up location sharing with them.
What is the procedure to verify the devices logged into my Apple ID on my iPhone?
On your iPhone, check connected devices by opening Settings and tapping on your name at the top of the screen. Scroll down past your subscription information to see all devices currently signed in.
Tap any device in the list to view more details including the model, iOS version, and when it was last active. You can also remove devices you don’t recognize from this screen.
This same information can be accessed through the Apple ID website by signing in with your credentials.
How can I determine if others have access to my Apple ID?
Review the list of devices in your Apple ID settings regularly to spot any unfamiliar devices. Unknown devices may indicate unauthorized access to your account.
Check for unusual account activity like unexpected purchases, unfamiliar emails in your sent folder, or changes to your account information that you didn’t make.
Enable two-factor authentication if you haven’t already to add an extra layer of security. This prevents others from accessing your account even if they know your password.
Is it possible to see detailed information about the devices connected to my Apple ID?
Yes, you can view comprehensive details about each connected device. When you check your device list, you’ll see information such as device name, model, operating system version, and location.
For Apple Music and Apple TV, you can see streaming devices by opening either app, going to Account > Account Settings, and clicking Manage Linked Devices.
These details help you identify each device and determine when it was last active, which is useful for spotting unauthorized access.
How do I manage the devices linked with my Apple ID and ensure their security?
Remove any unrecognized or old devices from your account immediately. In your Apple ID settings, select the device and choose “Remove from Account” to unlink it.
Change your Apple ID password regularly and use a strong, unique password. Consider using a password manager to help generate and store complex passwords.
Enable two-factor authentication through the Sign-In & Security section in your Apple ID settings to prevent unauthorized access even if someone knows your password.