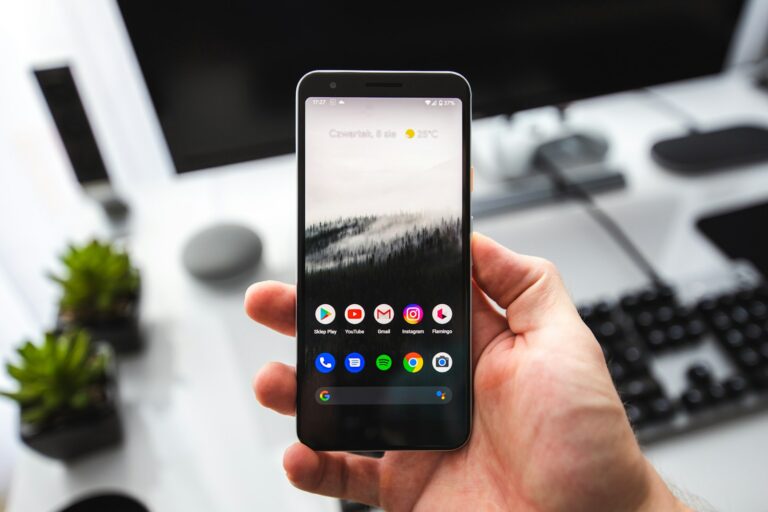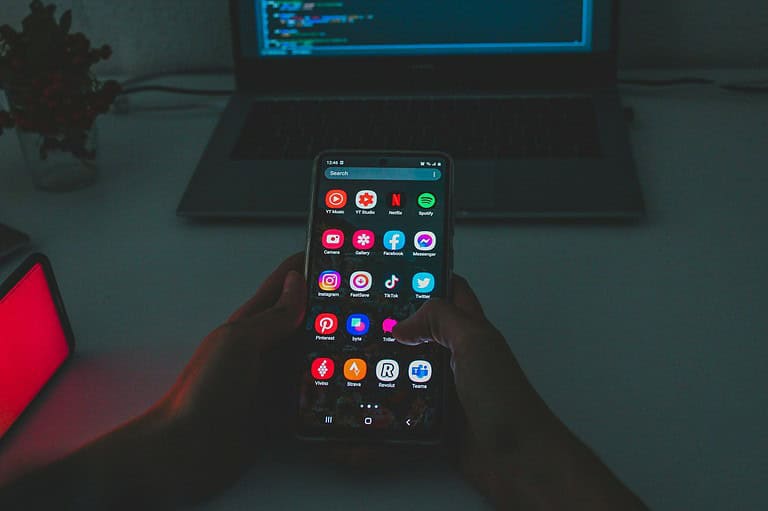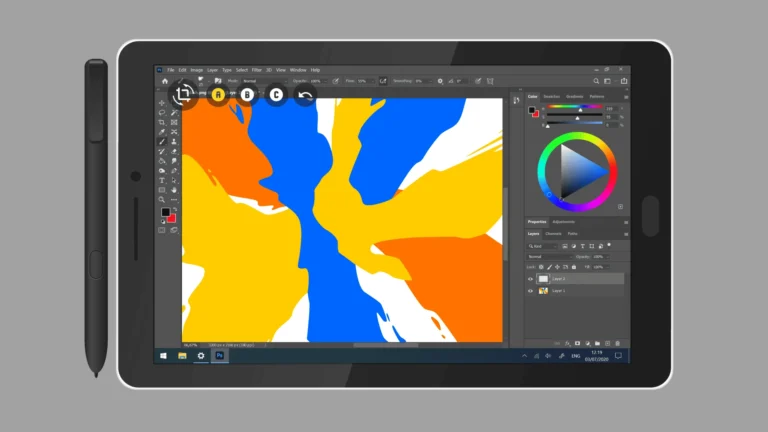Missing phone calls can be frustrating, especially when your Android device fails to display notifications. If you’ve found yourself repeatedly checking your phone only to discover missed calls with no alerts, you’re not alone. To fix missed call notifications not showing on Android, check your notification settings for the Phone app, clear the app’s cache and data, and ensure Do Not Disturb mode is disabled.
Many Android users face this problem across different device brands including Samsung, Google Pixel, and others. The good news is that most notification issues can be resolved with a few simple steps. Sometimes the solution is as straightforward as adjusting your notification settings or clearing app cache.
How To Fix Missed Call Notifications Not Showing on Android
Missing call notifications on your Android phone can be incredibly frustrating, especially if you’re relying on your device for important communications. Whether it’s a badge that isn’t appearing, a sound that isn’t playing, or a lock screen notification that goes missing, there are several common causes — and just as many solutions.
Here’s a complete guide to troubleshooting and fixing missed call notification problems on Android.
1. Check Notification Settings for the Phone App
First, make sure the Phone app is allowed to show notifications:
- Open the Settings app.
- Go to Apps > See all apps.
- Find and tap on Phone.
- Tap Notifications.
- Ensure Missed Calls notifications are enabled. Also, check that they’re set to Alerting, not Silent.
If notifications are off or minimized to silent, you won’t get the usual alert for missed calls.
2. Ensure Notification Channels Are Configured Correctly
Some Android versions allow deep customization through notification channels:
- Tap into Missed Calls, Incoming Calls, and Call Alerts separately.
- Make sure vibration, sound, and pop-up settings are properly turned on for each one.
Android splits different alert types under the Phone app, so missing just one setting can cause the notification to fail.
3. Verify System-Wide Notification Settings
Sometimes, the entire notification system could be limited:
- Go to Settings > Notifications > App Settings.
- Make sure notifications are globally enabled for the Phone app.
- If you use Do Not Disturb, check your settings under Settings > Notifications > Do Not Disturb and confirm that calls are allowed to break through.
Tip: Some Android devices have additional toggles like “Allow repeat callers” or “Allow important interruptions” that can affect how call alerts show up.
4. Check Battery Optimization and Background Restrictions
Battery-saving features can silently block notification delivery:
- Open Settings > Battery.
- Tap Battery Usage or Battery Optimization.
- Find the Phone app and make sure it’s Not Optimized.
- If you see options like Unrestricted or Allow Background Activity, make sure they’re enabled.
Many manufacturers apply aggressive battery management (especially Samsung, Xiaomi, and OnePlus), which can interfere with timely alerts.
5. Restart Your Phone
It sounds basic, but restarting clears out temporary glitches that might be affecting the notification system. A simple reboot often restores normal behavior.
6. Update Your Phone App and System Software
An outdated Phone app or operating system can sometimes cause notification bugs:
- Open the Google Play Store.
- Search for the Phone app and update it if available.
- Go to Settings > System > Software Update to check for any system updates.
Manufacturers often issue fixes for notification issues through OTA updates.
7. Reset App Preferences
If notification settings are severely messed up and you can’t figure out why, you can reset all app settings without losing data:
- Open Settings > System.
- Tap Reset Options.
- Choose Reset App Preferences.
This resets all app permissions, disabled apps, and notification settings back to their defaults, which can solve deeper configuration issues.
8. Clear Cache and Data for the Phone App
Corrupt app data can prevent notifications from firing properly:
- Open Settings > Apps > Phone.
- Tap Storage & Cache.
- Tap Clear Cache first. If that doesn’t fix it, tap Clear Storage (this won’t delete call history).
Clearing storage can reset internal glitches affecting missed call alerts.
9. Use a Different Dialer App
If nothing else works, trying a different dialer app from the Play Store can be a workaround. Apps like Google Phone or Truecaller manage missed call notifications independently and often have better reliability across different devices.
Common Causes for Missed Call Notification Problems
| Cause | Description |
|---|---|
| Notification Permissions | Notifications disabled for the Phone app or missed calls channel |
| Battery Optimization | Aggressive background restriction or power-saving mode blocking alerts |
| Do Not Disturb | DND mode filtering out call notifications |
| App or System Bugs | Outdated versions or internal glitches |
| Manufacturer Skin Issues | Custom Android skins interfering with notification handling |
Fixing missed call notifications often comes down to making sure your phone isn’t muting or blocking alerts through optimization settings, notification configurations, or bugs. Taking the time to run through these steps can quickly restore your ability to catch every call that comes in.
Key Takeaways
- Check Phone app notification settings and ensure system apps are visible when troubleshooting.
- Clear storage and cache for the Phone app, Google app, and messaging apps to resolve notification glitches.
- Disable battery optimization for critical apps and restart your device after making changes to ensure they take effect.
Understanding Missed Call Notifications on Android
Android phones use a notification system to alert users about missed calls, but sometimes this feature doesn’t work as expected. These notifications are crucial for maintaining communication and not missing important calls.
The Role of Notifications
Notifications serve as immediate alerts for missed calls on Android devices. When someone calls and you don’t answer, your phone should display a notification in the status bar. This appears as an icon at the top of your screen with details about who called and when.
The notification should remain visible until you interact with it. Tapping the notification typically opens your call log with the missed call highlighted. This system helps you stay informed about calls you might have missed while away from your phone or when you couldn’t answer.
Android’s notification system is designed to be persistent for important alerts like missed calls. Unlike some app notifications that might disappear after viewing, missed call notifications should remain until dismissed.
How Android Manages Notifications
Android prioritizes missed call notifications as important system alerts. The Phone app works with Android’s notification system to display these alerts properly in the status bar and notification shade.
For these notifications to work correctly, several settings must be properly configured:
- Notification permissions must be enabled for the Phone app
- Do Not Disturb settings should allow call notifications
- Battery optimization shouldn’t restrict the Phone app
- Default phone app must be correctly set
If you’re not seeing missed call notifications, check if another phone app is installed that might be interfering with the default one. You can verify your notification settings by going to Settings > Apps > Phone > Notifications and making sure all toggles are turned on.
Android also uses push notification technology to ensure timely delivery of missed call alerts even when you’re not actively using your phone. This helps maintain awareness of incoming calls that you didn’t answer.
Common Issues and Solutions
Many Android users face missed call notification problems that can be frustrating and cause important calls to go unnoticed. These issues typically stem from system settings, interruption modes, or software updates that change how notifications work.
Notification Settings and Permissions
The most common reason for missing call notifications is incorrect notification settings. Android phones require specific permissions to show alerts properly. Users should check their notification settings by going to Settings > Notifications > App notifications.
For a more thorough check, users can:
- Tap the three dots in the upper right corner
- Select “Show system apps”
- Scroll to find “Phone” app
- Ensure all notification toggles are turned ON
Sometimes clearing the Phone app data helps resolve persistent issues. This can be done by long-pressing the Phone app icon, selecting “App info,” then “Storage,” and finally “Clear data” followed by “Force stop.”
Notification importance level also matters. Set Phone app notifications to “High” or “Urgent” to ensure they appear on the lock screen and status bar.
DND and Silent Mode Interferences
Do Not Disturb (DND) mode is designed to block notifications, including missed calls. Many users accidentally enable DND and wonder why they’re missing notifications.
To check and fix DND settings:
- Swipe down from the top of the screen to access quick settings
- Ensure DND is turned OFF
- Go to Settings > Sound > Do Not Disturb
- Review exceptions to allow calls from specific contacts
Silent mode can also prevent notification alerts. Check that the volume sliders for ringtone and notifications aren’t set to zero. Some Android phones have separate settings for calls versus other notifications.
Many newer Android phones offer customized interruption settings. Users should examine their phone’s “Sound & vibration” settings to ensure call notifications are properly prioritized, especially for important contacts.
Problems After Android Updates
Software updates often change how notifications work. After an Android update, notification settings may revert to defaults or new permission requirements might be introduced.
Common post-update issues include:
- Battery optimization blocking Phone app background activity
- New permission requirements for notification access
- Changed default notification behavior
To resolve these problems, users should verify Phone app permissions after updates. Go to Settings > Apps > Phone > Permissions and ensure all necessary permissions are granted.
Battery optimization can prevent notifications. Users should exclude the Phone app from battery optimization by navigating to Settings > Battery > Battery optimization > All apps > Phone and selecting “Don’t optimize.”
Sometimes a simple restart resolves post-update notification issues. If problems persist, checking for additional app updates or clearing the Phone app cache can help restore proper functionality.
Troubleshooting Missed Call Notification Problems
When Android phones fail to display missed call notifications, several system and app-related issues may be at fault. Finding the right solution requires a systematic approach that examines settings, permissions, and data management.
Checking System Settings
Start by checking the phone’s Do Not Disturb settings, which might be blocking call notifications. Go to Settings > Sound > Do Not Disturb and verify that calls are allowed to come through.
Phone permission settings are another crucial area to examine. Navigate to Settings > Apps > Phone app > Permissions and ensure all necessary permissions are granted. Call notifications require proper permissions to function correctly.
Many users forget to check that the Phone app itself isn’t accidentally disabled. Look under Settings > Apps > All apps to confirm the Phone app is enabled and running properly.
Battery optimization settings can sometimes interfere with notifications. Go to Settings > Battery > Battery optimization and set the Phone app to “Don’t optimize” to ensure it runs without restrictions.
App Notification Management
Navigate to Settings > Notifications > App notifications and tap the three-dot menu to show system apps. Find and select the Phone app to check its notification settings.
Make sure all notification categories within the Phone app are enabled, especially “Missed calls.” Some Android versions have multiple notification channels that must be individually activated.
Check notification priority settings. Set missed calls to “High” or “Urgent” priority to ensure they appear prominently in the notification panel.
If using a custom launcher or lock screen, verify that these aren’t restricting notifications. Some third-party apps can interfere with system notifications.
Third-party call management or dialer apps might conflict with the default Phone app. Try temporarily disabling them to see if notifications return.
Clearing Cache and Data
The Phone app’s cached data can sometimes become corrupted, preventing proper notification display. To clear the cache, go to Settings > Apps > Phone > Storage > Clear Cache.
For more persistent problems, clearing the app’s data might help:
- Back up any important information
- Go to Settings > Apps > Phone > Storage
- Tap Clear Data or Clear Storage
- Restart the phone
File management utilities can also help clear system-wide cache issues that might be affecting call notifications.
If problems persist, reinstalling the Phone app may resolve them. For pre-installed system apps, this usually means uninstalling updates and then updating again through the Play Store.
Running the phone in Safe Mode can help determine if a third-party app is causing the issue. If notifications work in Safe Mode, a conflicting app is likely the culprit.
Advanced Fixes to Restore Notifications
If basic troubleshooting hasn’t resolved your missed call notification issues, these more technical solutions can help restore proper functionality to your Android device.
Network Resets and Updates
Network connectivity problems often cause notification failures. Try resetting your network settings by going to Settings > System > Reset options > Reset Wi-Fi, mobile & Bluetooth. This will clear all network configurations without deleting personal data.
Outdated software is another common culprit. Check if your Android system needs an update by navigating to Settings > System > System update. Phone app updates are equally important – open Google Play Store, search for your dialer app, and check for any available updates.
If you’re still experiencing issues, try clearing the phone app’s cache and data:
- Go to Settings > Apps > Phone
- Select Storage & cache
- Tap Clear cache first
- If problems persist, try Clear data (this may reset your call history)
Factory Reset Considerations
A factory reset should be your last resort when notifications for phone calls consistently fail despite trying other solutions. This process erases all data from your device and returns it to its original state.
Before proceeding, back up your contacts, photos, and important files. You can use Google’s built-in backup service or third-party options.
To perform a factory reset:
- Go to Settings > System > Reset options > Erase all data
- Enter your PIN/pattern when prompted
- Select Reset phone and confirm
After the reset, you’ll need to reinstall apps and restore data. When setting up the phone app, verify notification permissions during the initial setup. Pay special attention to battery optimization settings that might affect the phone app’s ability to display missed call alerts.
Tips to Ensure Notification Reliability
Maintaining consistent notification delivery on Android devices requires both regular maintenance and staying current with system updates. These practices help prevent common issues that may cause missed call notifications and ensure your device operates efficiently.
Regular System Maintenance
Android phones need regular maintenance to function properly. To keep notifications working reliably, users should clear their notification cache periodically. This can be done by going to Settings > Apps > Phone app > Storage > Clear Cache.
Another important step is managing battery optimization settings. Some Android devices aggressively limit background processes to save battery, which can prevent notification delivery. Users should check if the Phone app is being restricted by navigating to Settings > Battery > Battery Optimization and ensuring it’s set to “Don’t optimize.”
Checking for conflicting apps is also crucial. Some third-party call blockers or security apps might interfere with incoming call notifications. Try temporarily disabling these apps to see if notifications improve.
Testing your ringtone volume and notification sounds regularly helps ensure they’re audible. Sometimes settings get accidentally changed, leading to silent notifications.
Staying Up-To-Date with Android Updates
System updates often contain fixes for notification bugs and improvements to the overall notification system. Users should regularly check for and install Android updates by going to Settings > System > System Update.
Security patches can also affect notification reliability. These smaller updates are released more frequently than major Android versions and may resolve critical bugs affecting call notifications.
App updates for the Phone app and related services are equally important. The Google Phone app or manufacturer’s dialer app should be kept current through the Play Store to benefit from the latest fixes.
After major updates, it’s advisable to check notification settings since they might reset or change. This includes verifying that call notifications are prioritized properly and not being filtered out by Do Not Disturb settings.
Users should also review permission settings after updates, as Android’s permission system evolves with new versions. Ensuring the Phone app has all necessary permissions helps prevent missed call notifications and text message alerts.
Alternative Solutions: Third-Party Apps and Tools
When built-in notification systems fail, third-party solutions can effectively bridge the gap. These alternatives often provide more customization options and reliability for catching missed calls.
Reliable Notification Apps
Several third-party apps are designed specifically to solve notification issues. Apps like Missed Call and Call Reminder can bypass Android’s sometimes problematic native notification system.
These apps work by creating their own notification channel that runs independently of the system’s default one. Most offer customizable alerts including LED flashing, persistent notifications, or even forced sound alerts that override silent mode.
Some standout features in popular notification apps include:
- Custom ringtones for specific contacts
- Scheduled reminders for missed calls
- Floating notifications that appear over other apps
- Call logs with more detailed information
Many of these apps operate with minimal battery impact and can be configured to start automatically when the phone boots up.
Benefits of Using Voicemail Services
Professional voicemail services offer advantages beyond Android’s basic call notification system. Google Voice and YouMail provide transcription features that convert voice messages to text, making it easier to check messages without listening to recordings.
These services typically send missed call alerts through multiple channels:
- Email notifications
- Text messages
- Push notifications through their dedicated apps
Visual voicemail services also help users prioritize which calls to return first based on the content of the message. This feature saves time when managing multiple missed business calls.
Most third-party voicemail services include spam filtering to reduce unwanted calls and organize messages more effectively than traditional voicemail. They create a more organized system for managing phone calls when users are unavailable.
Frequently Asked Questions
Android missed call notification problems are common and can be fixed with several troubleshooting methods. These solutions range from simple setting adjustments to more advanced fixes depending on your specific device and situation.
How can I enable missed call notifications on my Android device?
To enable missed call notifications, first check your Phone app settings. Go to Settings > Apps > Phone app > Notifications and make sure all notification options are toggled on.
If notifications are already enabled, check if Do Not Disturb mode is active. This mode can block call notifications from appearing. Swipe down from the top of your screen to access quick settings and disable DND mode.
Also verify your notification sound is set to an audible level. Low volume settings might cause you to miss notification alerts even when they’re enabled.
What steps should I take if my Samsung phone is not displaying missed call notifications?
Samsung devices sometimes have additional notification settings. Navigate to Settings > Notifications > Phone app and ensure “Show notifications” is enabled.
Check if battery optimization is affecting the Phone app. Go to Settings > Battery > Battery optimization and set the Phone app to “Don’t optimize” to prevent the system from restricting its background activities.
Samsung’s One UI sometimes includes a separate “Call settings” menu. Search for it in settings and verify that missed call alerts are properly configured there.
Why doesn’t my Android lock screen show missed call alerts?
Lock screen notification settings are controlled separately. Go to Settings > Apps & notifications > Notifications > Phone app and make sure “Show on lock screen” option is enabled.
Some security settings can hide notification content. Check Settings > Privacy > Lock screen and ensure notifications aren’t being hidden for privacy reasons.
Third-party lock screen apps might interfere with system notifications. Try temporarily disabling any custom lock screen app to see if standard notifications appear.
Is there a way to fix the absence of call notifications on my Android phone?
Clearing the Phone app’s cache can resolve notification issues. Go to Settings > Apps > Phone > Storage > Clear Cache.
Ensure the Phone app has all necessary permissions. Navigate to Settings > Apps > Phone > Permissions and grant all communication-related permissions.
If these steps don’t work, try restarting your device to refresh all system processes. This simple fix often resolves temporary notification glitches.
What are the possible reasons for missed call notifications not appearing on my device?
Software conflicts between apps can prevent notifications. Third-party dialer or call management apps might override system notification settings.
System updates sometimes change default notification settings. After an Android update, notification permissions may need to be reconfigured.
Battery saving modes often restrict background processes. Check if your power saving settings are limiting the Phone app’s ability to display notifications.
Network connectivity issues can delay notification delivery. If your phone has poor signal or switches between Wi-Fi and mobile data, notifications might not appear immediately.
How can I troubleshoot missed call alerts not being visible on my Android smartphone?
Start by checking if notifications are blocked in both device and app settings. Sometimes notifications need to be enabled in multiple places.
Try putting the Phone app on your home screen. Some Android skins deprioritize notifications from apps that aren’t frequently used or pinned to the home screen.
Verify that your notification style is set correctly. Go to Settings > Apps > Phone > Notifications and choose a more noticeable alert style like “Pop on screen” instead of “Silent” or “Minimized.”
As a last resort, consider resetting app preferences. Go to Settings > Apps > Menu (three dots) > Reset app preferences. This won’t delete data but will restore all app settings to default.