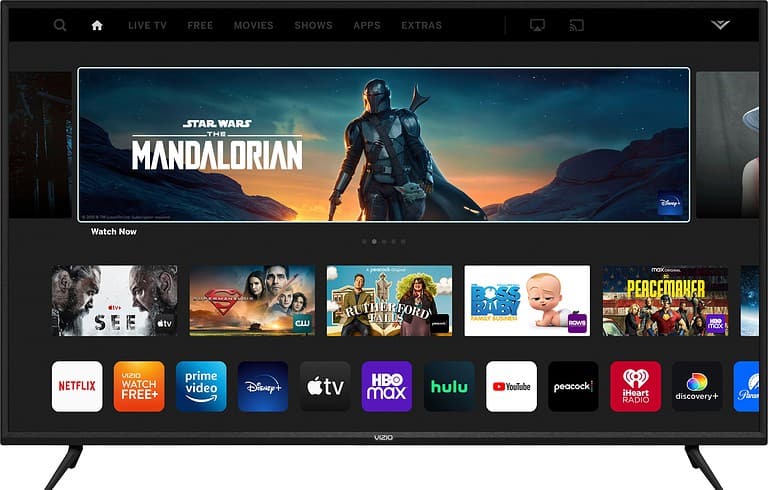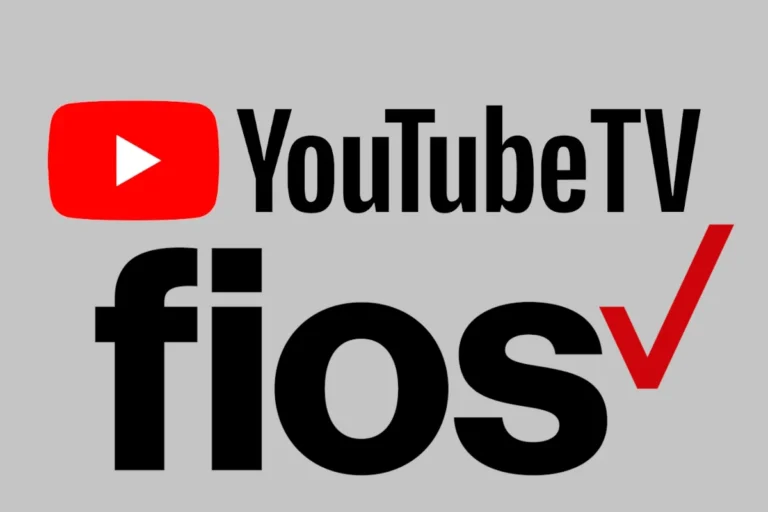Is your smart TV suddenly refusing to connect to Wi-Fi? You’re not alone. Many people face this frustrating issue when their TV won’t connect while other devices work fine. The most common causes include router capacity limits, outdated TV firmware, incorrect network settings, or signal interference problems that can be fixed with simple troubleshooting steps.
Smart TVs need a stable internet connection to stream your favorite shows and use apps. When that connection fails, it can feel like your expensive TV has lost half its functionality. The good news is that most Wi-Fi connection issues can be resolved quickly without calling a technician or replacing any equipment.
Before diving into complex solutions, start with basic fixes like rebooting both your TV and router, checking signal strength, or turning off a few other connected devices to free up router capacity. Many users find that a simple network reset through the TV’s settings menu solves the problem instantly.
Common Reasons Your Smart TV Won’t Connect to Wi-Fi
If your Smart TV isn’t connecting to Wi-Fi, don’t worry—it’s a common issue, and usually fixable with a few simple steps. Here’s a breakdown of what might be causing the problem and how to fix it:
1. Network Glitches
Sometimes your TV or router just needs a quick reset. Power cycling both devices can clear up minor bugs.
Fix:
- Unplug your TV and your router/modem for 30 seconds.
- Plug them back in and try reconnecting.
2. Incorrect Password
Double-check that you’re entering the correct Wi-Fi password—TV remotes can be annoying to type with.
Fix:
- Re-enter the password carefully.
- Remember that passwords are case-sensitive.
3. Weak Wi-Fi Signal
If your TV is far from the router, it might not be getting a strong signal.
Fix:
- Move the router closer to the TV.
- Or use a Wi-Fi extender or mesh system.
4. Software Issues
Outdated firmware on your TV can cause connection issues.
Fix:
- Go to your TV’s settings and check for software/firmware updates.
- Update via USB if the TV won’t connect to the internet.
5. DNS or IP Conflict
Sometimes TVs fail to automatically grab network settings.
Fix:
- Manually enter your IP address, subnet mask, gateway, and DNS.
(These are usually found in your router settings or can be auto-assigned.)
6. MAC Address Blocked
Some routers have MAC address filtering enabled, which can block devices.
Fix:
- Go to your router’s settings and make sure MAC address filtering is off, or add your TV’s MAC address manually.
7. Too Many Devices on Network
Your router might be overwhelmed if too many devices are connected.
Fix:
- Disconnect unused devices or restart the router to refresh its connections.
Still Not Working?
Try these extra steps:
- Factory reset your Smart TV (last resort).
- Try a wired Ethernet connection to test if the issue is Wi-Fi only.
- Connect your TV to a mobile hotspot to see if it’s a router issue.
📺 Samsung Smart TV Not Connecting to Wi-Fi
Step-by-Step Fix:
- Power Cycle TV and Router
- Unplug both your TV and router for 30 seconds, then plug them back in.
- Forget and Reconnect to Network
- Go to Settings > General > Network > Open Network Settings
- Choose Wireless, select your network, and hit Forget
- Reconnect and re-enter your Wi-Fi password
- Reset Network Settings
- Settings > General > Network > Reset Network
- Your TV will restart; reconnect to Wi-Fi afterward.
- Update Software (if possible)
- Settings > Support > Software Update > Update Now
- If no Wi-Fi, update using a USB stick via Samsung’s website.
- Change DNS Settings
- Settings > General > Network > Network Status > IP Settings
- Set DNS to 8.8.8.8 or 1.1.1.1
📺 LG Smart TV Not Connecting to Wi-Fi
Step-by-Step Fix:
- Power Reset
- Unplug the TV and router/modem for 30 seconds.
- Reconnect to Network
- Settings > All Settings > Network > Wi-Fi Connection
- Select your network and input your password.
- Disable Quick Start+
- Settings > All Settings > General > Quick Start+ → Turn it OFF
- Restart the TV and try connecting again.
- Change Time & Date
- Go to Settings > General > Time & Date
- Set them correctly or to “Auto”
- Set Manual DNS
- Settings > Network > Wi-Fi Connection > Advanced Settings
- Set DNS to 8.8.8.8
📺 Vizio Smart TV Not Connecting to Wi-Fi
Step-by-Step Fix:
- Power Cycle
- Turn off the TV, unplug it and your router, wait 30 seconds, then plug back in.
- Reconnect to Wi-Fi
- Menu > Network > Wireless
- Choose your Wi-Fi and enter the password again.
- Test With Another Network
- Try using your phone’s hotspot. If it connects, your router may be the issue.
- Reset DHCP Settings
- Menu > Network > Manual Setup > DHCP
- Make sure it’s set to ON
- Factory Reset (Last Resort)
- Menu > System > Reset & Admin > Reset to Factory Settings
📺 Sony Android/Google TV Not Connecting to Wi-Fi
Step-by-Step Fix:
- Restart TV and Router
- Power cycle both for 30 seconds.
- Forget Network and Reconnect
- Settings > Network & Internet > Wi-Fi
- Select your network, choose Forget, then reconnect.
- Manually Set IP/DNS
- Settings > Network > Advanced > IP Settings
- Enter static IP and DNS like 8.8.8.8
- Check Date & Time
- Settings > System > Date & Time
- Set to automatic or correct manually.
- Update Software
- Settings > Device Preferences > About > System Update
📺 TCL Roku TV Not Connecting to Wi-Fi
Step-by-Step Fix:
- Restart System
- Settings > System > Power > System Restart
- Reconnect Network
- Settings > Network > Set up connection > Wireless
- Reset Network Connection
- Settings > System > Advanced System Settings > Network Connection Reset
- Update Software
- Settings > System > System Update
- Try Ethernet Cable
- If Wi-Fi fails, test with a wired connection to narrow down the issue.
Key Takeaways
- Check router capacity and signal strength before attempting more complex solutions.
- Reboot both devices and reset network settings through your TV’s menu for a quick fix.
- Update TV firmware regularly and adjust router settings to ensure optimal connectivity.
Understanding Smart TVs and Wi-Fi Connectivity
Smart TVs rely on stable internet connections to deliver streaming services, apps, and online content to viewers. When this connection fails, most of the TV’s “smart” features become unusable.
Components of Smart TV Wi-Fi Connectivity
Smart TVs contain built-in wireless network adapters that connect to your home router. These adapters operate on either 2.4GHz or 5GHz frequencies, with newer models supporting both bands. The network settings menu on your TV manages these connections and stores your Wi-Fi passwords.
Your router serves as the central hub, transmitting internet data to your TV. Most modern routers broadcast on multiple bands and channels to reduce interference.
The wireless network signal strength significantly impacts performance. Walls, large furniture, and distance can weaken signals between your router and TV. Many smart TVs display signal strength indicators in their network menus.
Firmware controls how your TV’s Wi-Fi adapter functions. Manufacturers regularly release updates to improve connectivity and fix bugs.
Common Wi-Fi Connection Issues for Smart TVs
Password errors are among the most frequent problems when a smart TV won’t connect to Wi-Fi. Even a single incorrect character will prevent connection. Network settings may need to be reset if the TV remembers old connection details.
Signal interference can disrupt connections. Microwaves, baby monitors, and Bluetooth devices may block Wi-Fi signals to your TV.
Router capacity limits can cause issues. Some routers have maximum device limits, and may not accept new connections when full.
Outdated firmware on either your TV or router can create compatibility problems. Manufacturers release updates specifically to address connection issues.
IP address conflicts occur when multiple devices try to use the same network address, causing the TV to display “not connecting to wifi” errors.
Troubleshooting Network Settings
When a smart TV won’t connect to Wi-Fi, the issue often lies in network configuration problems. Addressing these problems requires checking both the router and adjusting settings on the TV itself.
Verifying Router and Wi-Fi Network Functionality
First, check if your Wi-Fi network is working properly with other devices. If other devices can connect but your TV cannot, your TV might be the problem. If nothing can connect, reset your router by unplugging it for about 30 seconds, then plugging it back in.
Make sure your router isn’t overwhelmed. Some routers have connection limits, and your TV might not connect if too many devices are already using the network. Try turning off Wi-Fi on a few devices temporarily.
Check if your TV is within range of the router. Walls and other obstacles can block signals. Consider moving the router closer or using a Wi-Fi extender if needed.
Verify that you’re connecting to the correct SSID (network name). Many modern routers broadcast both 2.4 GHz and 5 GHz networks. Some older smart TVs only support 2.4 GHz networks.
Configuring Smart TV Network Settings
Navigate to your TV’s network settings menu, usually found in Settings or Setup. Select “Network” and then “Network Settings” to access connection options.
Try forgetting the network on your TV first. Then reconnect by selecting your Wi-Fi network and entering the password carefully. Common mistakes include:
- Typing the wrong password
- Having CAPS LOCK on accidentally
- Missing special characters
If manual configuration is necessary, consider these settings:
- IP Address: Set to “Automatic” or “DHCP” unless your network requires static IP
- DNS Settings: Usually automatic, but can be changed to Google DNS (8.8.8.8) if needed
For persistent issues, try resetting network settings completely on your TV. This option is typically found in the advanced network menu and will remove all saved networks and passwords.
Some TVs have a network test function that can pinpoint specific connection problems. Run this test to receive specific troubleshooting guidance for your device.
Reboot and Reset Procedures
When a smart TV fails to connect to WiFi, simple reboot techniques and reset procedures often resolve the issue. These methods range from basic power cycling to complete factory resets.
How to Reboot Your Smart TV and Router
The quickest fix for WiFi connection problems is a proper reboot of both devices. Start by unplugging both the TV and router for at least 30 seconds. This clears temporary memory and allows devices to establish fresh connections.
For Samsung smart TVs, power cycling can be especially effective. Simply disconnect the power cord, wait a full minute, then reconnect.
For routers, look for flashing lights after reconnecting power to confirm proper operation. Allow 2-3 minutes for the router to fully restart before attempting to reconnect your TV.
Some TVs offer a “soft reboot” option in their settings menu under System or Power options. This can be gentler than unplugging the device.
Resetting to Factory Default Settings
When rebooting doesn’t work, a factory reset might be necessary. This should be considered a last resort as it erases all personalized settings and installed apps.
For most smart TVs, factory reset options are found in Settings under General, System, or Advanced Options. The process typically requires confirming with a PIN code (usually 0000 or 1234 if you haven’t set one).
Some models like Vizio smart TVs allow network-specific resets that don’t erase all data. Look for “Reset Network Settings” in the network menu.
Samsung TVs often have a manual reset button on the TV itself. Press and hold it for 10 seconds while the TV is powered off but still plugged in.
After resetting, you’ll need to reconfigure all settings and reinstall apps, so note important settings beforehand.
Identifying and Resolving Firmware Issues
Outdated firmware often causes Wi-Fi connectivity problems on smart TVs. When the TV’s operating system isn’t current, it may struggle to maintain stable network connections or might not recognize your Wi-Fi network at all.
Checking for Firmware Updates
Most smart TVs have a built-in system to check for firmware updates. To check if your TV needs an update:
- Navigate to the Settings menu on your smart TV
- Look for “Support,” “System,” or “About” options
- Select “Software Update” or “Check for Updates”
If your TV shows “Update Available,” this might explain your Wi-Fi connection problems. Some TVs display the current firmware version, which you can compare with the latest version on the manufacturer’s website.
Samsung TV owners should look under “Support” then “Software Update,” while Vizio smart TV users typically find this option under “System” and then “Check for Updates.”
Updating Firmware via Wi-Fi or USB
There are typically two ways to update your smart TV’s firmware:
Wi-Fi Method:
- Ensure your TV has a temporary internet connection (use Ethernet if Wi-Fi isn’t working)
- Select “Update Now” when prompted
- Let the TV download and install the update (don’t turn off the TV during this process)
USB Method:
If your TV can’t connect to the internet at all, try the USB method:
- Visit the manufacturer’s website on a computer
- Download the latest firmware for your specific TV model
- Save the file to a USB drive (must be FAT32 formatted)
- Insert the USB into your TV and follow the on-screen instructions
After updating, many Wi-Fi connectivity issues resolve automatically. The TV might restart several times during the update process—this is normal.
Advanced Router Settings for Optimal Connectivity
Router configuration plays a crucial role in ensuring your smart TV maintains a stable internet connection. Tweaking specific settings can significantly improve connectivity and resolve common issues that prevent smart TVs from connecting to Wi-Fi.
Adjusting DHCP Settings and Address Reservation
The DHCP server on your router assigns IP addresses to devices on your network. When a smart TV displays an “IP auto setting failed” error, this often indicates a DHCP problem. To fix this:
- Check DHCP status – Ensure the DHCP server is enabled in your router settings
- Expand IP address pool – Increase the number of available addresses if you have many connected devices
- Set up IP reservation – Assign a permanent IP address to your TV
IP reservation prevents connection conflicts when multiple devices compete for addresses. This is especially helpful for smart TVs that may disconnect when powered off for extended periods.
To set up IP reservation, locate your TV’s MAC address in its network settings menu, then enter the router’s administration panel to create the reservation.
Configuring SSID and Network Channels for 5G
Modern routers typically broadcast on both 2.4GHz and 5GHz frequencies with different SSIDs (network names). The 5GHz band offers faster speeds with less interference, making it ideal for streaming.
Optimal 5GHz settings:
- Use channels 36-48 or 149-165 to avoid interference
- Keep the router within 15-20 feet of your smart TV for best 5G performance
- Use a distinctive SSID name for each band (e.g., “HomeNetwork-5G”)
If your TV struggles to maintain a 5G connection, try changing the channel. Most routers have an “Auto” setting, but manually selecting a less congested channel often improves stability.
Remember that some older smart TVs only support 2.4GHz networks. Check your TV specifications before troubleshooting 5GHz connectivity issues.
Connecting Your Smart TV to Wi-Fi Step by Step
Getting your smart TV online doesn’t have to be complicated. Follow these simple steps to connect your television to your home network.
First, make sure your Wi-Fi router is working properly. Check that other devices can connect to it before troubleshooting your TV.
Basic Connection Steps:
- Press the Home or Menu button on your remote
- Navigate to Settings or Network Settings
- Select Wi-Fi or Wireless Connection
- Choose your network name (SSID) from the list
- Enter your Wi-Fi password using the on-screen keyboard
- Select Connect or OK
If your Samsung smart TV won’t connect to Wi-Fi, try restarting both the TV and router. Sometimes a simple power cycle resolves connection issues.
Make sure your TV is positioned within range of your router. Walls and other obstacles can block Wi-Fi signals and cause connection problems.
Troubleshooting Tips:
- Double-check your password for typos
- Try connecting to the 2.4GHz network instead of 5GHz
- Update your TV’s firmware if available
- Reset network settings if all else fails
Some newer smart TVs support WPS (Wi-Fi Protected Setup). If your router has a WPS button, press it, then select the WPS option on your TV for a password-free connection.
Remember that Wi-Fi signal strength matters. If possible, position your router and TV closer together for a stronger connection.
Frequently Asked Questions
Smart TV Wi-Fi connectivity issues are common and can be solved through several troubleshooting methods. Here are answers to the most common questions about why your smart TV won’t connect to Wi-Fi.
What steps can be taken to troubleshoot a Smart TV that won’t connect to Wi-Fi?
Start by checking if your TV is within range of your Wi-Fi router. Physical barriers can obstruct the Wi-Fi signal.
Restart both your TV and router by unplugging them for about 30 seconds, then plugging them back in. This simple step often resolves temporary connectivity issues.
Check if your Wi-Fi password is correct. Sometimes a recent password change can cause connection problems. Try forgetting the network on your TV and reconnecting with the correct password.
Why is my Smart TV unable to connect to Wi-Fi when other devices have no issue?
Your router might be at maximum capacity. If your TV sees the router but can’t connect, try turning off Wi-Fi on other devices and then reboot your TV.
Some smart TVs only support 2.4GHz networks and not 5GHz. Check your TV specifications and make sure you’re connecting to a compatible network.
Outdated TV firmware can cause connectivity issues. Check for and install any available TV software updates through the settings menu.
How do you resolve Wi-Fi connectivity issues on Samsung Smart TVs?
Samsung recommends a five-step troubleshooting process. First, unplug both the TV and router for 30 seconds, then plug them back in.
Check your router’s connectivity with other devices to ensure it’s working properly. Then verify the connection between your router and TV.
If issues persist, try resetting your network settings on the TV. As a last resort, perform a factory reset on your Samsung TV, but remember this will erase all your settings.
What should I do if my LG TV is not connecting to my Wi-Fi network?
Go to the Network settings on your LG TV and run the connection test. This will help identify where the problem lies.
Try manually entering your Wi-Fi details instead of using the automatic connection option. Sometimes the manual method works better.
Update your LG TV’s firmware if an update is available. Outdated software can cause connectivity issues with newer network protocols.
What causes a Smart TV to suddenly lose Wi-Fi connectivity?
Router issues are a common cause. Your router might need a restart or could be experiencing interference from other electronic devices.
Software updates can sometimes disrupt established connections. Check that your TV’s network settings haven’t changed after an update.
ISP maintenance or service interruptions can affect your TV’s connection. Check if other devices are also having internet problems to determine if it’s a wider issue.
Are there any common fixes for Android TVs that won’t connect to Wi-Fi?
Clear the cache on your Android TV by going to Settings > Apps, selecting the problematic apps, and clearing their cache.
Check if your Android TV needs a system update. Outdated Android TV systems often have connectivity bugs that are fixed in newer versions.
Try resetting your router or moving it closer to your Android TV. Distance and obstacles can significantly impact connection quality.