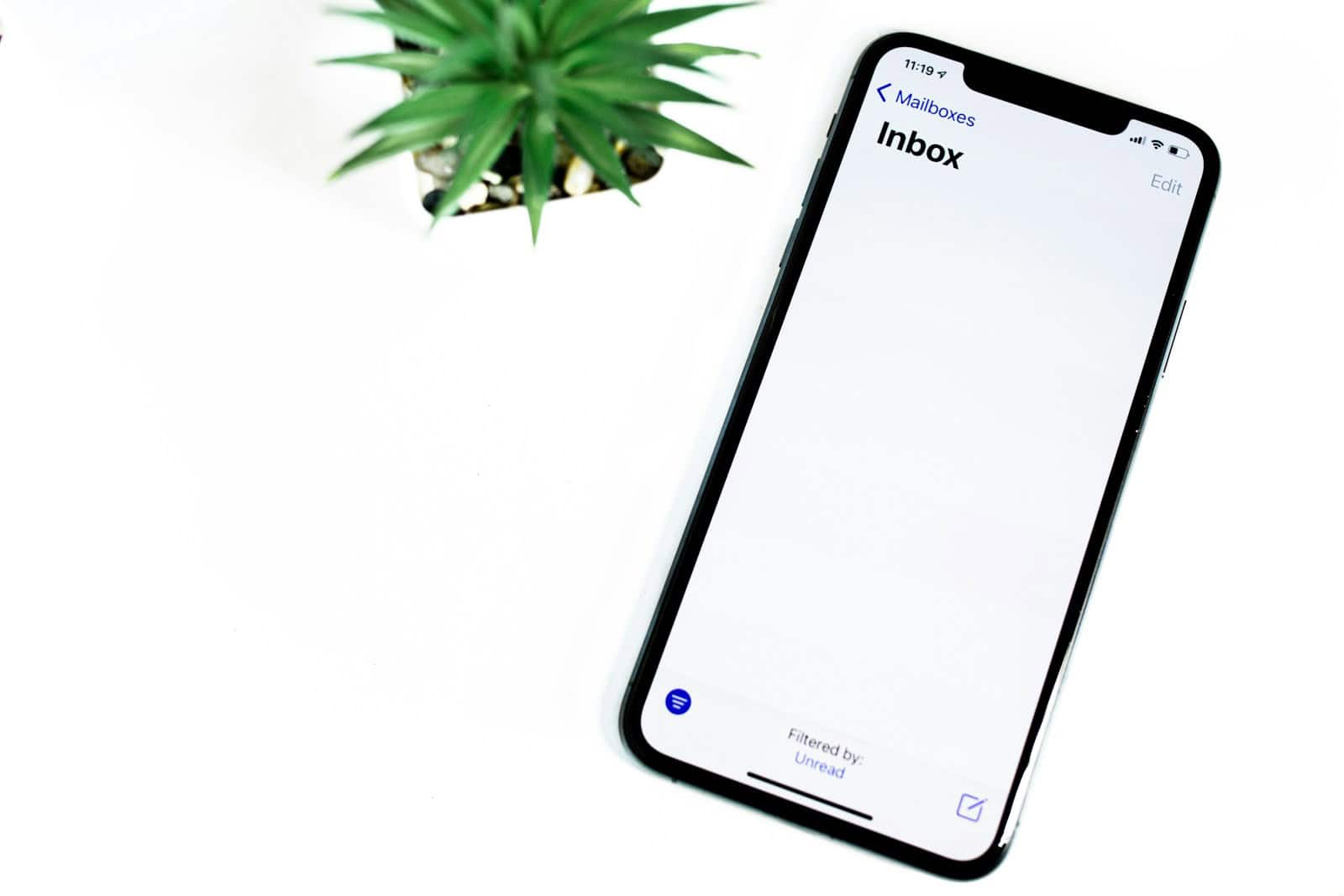
Email users may encounter a message stating “Your network settings prevent content from loading privately” when using Mail on iPhones, iPads, or Macs. This error can disrupt the normal flow of email communication and prevent images from loading in messages. The issue often stems from privacy features, VPN usage, or outdated software, but solutions are available to resolve it.
Users can take several steps to address this problem. Adjusting privacy settings, updating the device’s operating system, or temporarily disabling VPN connections may help. In some cases, simply restarting the device or the Mail app can resolve the issue. These troubleshooting methods aim to restore the ability to view email content while maintaining privacy and security.
For persistent problems, users may need to explore advanced settings or seek support from their email provider or Apple. Understanding the balance between privacy protection and content accessibility is key to managing this issue effectively. By following the right steps, most users can overcome this obstacle and regain full functionality of their email.
What This Warning Actually Means
The message “Your Network Settings Prevent Content from Loading Privately” typically appears in Safari on iPhone, iPad, or Mac when Apple’s Mail Privacy Protection or Private Relay features can’t function as intended. These privacy tools are designed to hide your IP address and block senders from tracking your email activity or browsing data. When your device can’t establish a private connection due to your current network setup, Safari shows this warning to alert you.
This issue most often comes up when you’re connected to certain Wi-Fi networks—like school, work, hotel, or public hotspots—that restrict or interfere with Apple’s privacy services.
Why It Happens
Here are the most common reasons you’re seeing this message:
- Network Blocks iCloud Private Relay: Some networks intentionally block Private Relay, especially managed enterprise or educational systems. Since Private Relay routes your traffic through two encrypted relays, networks can’t inspect traffic or apply their filtering rules—so they disable it.
- VPN or Proxy Conflicts: If you use a VPN or custom DNS setup, it may clash with Apple’s attempt to route your data privately, causing a failure in Mail Privacy Protection or Safari’s private browsing tools.
- Content Filter Restrictions: Firewalls, DNS filters, or parental control software may disrupt secure connections used by Private Relay or iCloud Mail protection.
- Local DNS Overrides: Custom DNS settings—like Google DNS or Cloudflare—can sometimes lead to issues with Apple’s private content delivery mechanisms.
How to Fix It
Depending on whether you want to restore private content loading or simply stop seeing the warning, there are a few different paths to take.
1. Switch to a Different Wi-Fi or Network
If you’re on a restricted network (school, work, hotel), switching to a different Wi-Fi or using your mobile data may immediately restore private loading. This is the fastest way to test whether the network itself is the problem.
2. Disable iCloud Private Relay (Temporarily or Permanently)
If you don’t mind losing a bit of privacy in exchange for removing the error message:
- Go to Settings > [Your Name] > iCloud > Private Relay
- Toggle Private Relay off
You’ll get a warning that your IP address and browsing activity may be visible to websites and your network provider, but the message should disappear.
3. Turn Off Mail Privacy Protection (If the Warning Appears in Mail)
If the issue only occurs in the Mail app:
- Go to Settings > Mail > Privacy Protection
- Turn off Protect Mail Activity
This disables email tracking protection, which stops your IP and location from being masked but eliminates the message if that’s where it’s showing up.
4. Remove or Reconfigure VPN or Custom DNS
If you’re using a VPN, proxy, or third-party DNS:
- Disable the VPN temporarily and reload the page
- Switch back to automatic DNS settings in Settings > Wi-Fi > [Network Name] > Configure DNS
If this solves the issue, you can test different configurations to find a setup that doesn’t conflict with Apple’s privacy features.
5. Restart Your Device or Reset Network Settings
Sometimes the issue is temporary or related to corrupted network settings.
- Try restarting your device first
- If the issue persists, go to Settings > General > Transfer or Reset iPhone > Reset > Reset Network Settings
Keep in mind this will erase saved Wi-Fi passwords and Bluetooth connections.
Should You Be Concerned?
No—this message isn’t a sign that your data is being stolen or that something is wrong with your device. It’s simply a notification that the privacy features you have enabled aren’t fully working under the current network conditions. If you value those protections, it’s worth taking a few minutes to investigate and restore them. But if you’re not concerned about IP masking or mail tracking, it’s safe to dismiss the warning by adjusting your settings.
When to Leave It Alone
If you’re on a secure home network and don’t use public Wi-Fi often, you may not need Apple’s added privacy tools like Private Relay. In these cases, disabling the features may reduce interruptions without much downside. However, if you’re frequently on shared or public networks, keeping them on (and resolving the issue at the network level if possible) is the smarter call.
Understanding this message helps you balance convenience with privacy—so you’re always in control of what gets shared, even behind the scenes.
Key Takeaways
- The error message indicates a conflict between privacy settings and email content loading
- Solutions include adjusting privacy features, updating software, or modifying VPN settings
- Users can balance privacy protection with email functionality through proper troubleshooting
Understanding Network Settings and Privacy
Network settings and privacy features play crucial roles in safeguarding personal information online. These tools protect users from unauthorized access and data tracking while browsing the internet or using applications.
The Role of IP Address in Privacy
IP addresses serve as unique identifiers for devices connected to the internet. They reveal a user’s approximate location and can be used to track online activities. Many websites and services collect IP addresses for various purposes, including targeted advertising and content personalization.
Users concerned about privacy often seek ways to mask their IP addresses. This prevents websites and third parties from easily identifying or tracking them across the internet. Some internet service providers (ISPs) offer dynamic IP addresses that change periodically, providing a basic level of anonymity.
Certain privacy tools and browser extensions can help hide IP addresses from websites. These tools route internet traffic through different servers, making it harder to trace online activities back to a specific user or device.
iOS Privacy Features and Settings
Apple’s iOS includes several built-in privacy features to protect user data. iCloud Private Relay encrypts internet traffic and hides IP addresses from websites and network providers. This feature is available for iCloud+ subscribers and can be enabled in the device settings.
iOS also offers a “Limit IP Address Tracking” option. This feature prevents apps and websites from using IP addresses to create detailed profiles of user behavior. It can be found in the Privacy & Security settings under Location Services.
App Tracking Transparency is another key iOS privacy feature. It requires apps to ask for permission before tracking user data across other apps and websites. Users can review and manage these permissions in the Settings app.
Virtual Private Network (VPN) and Its Importance
VPNs create encrypted tunnels for internet traffic, hiding IP addresses and online activities from ISPs and potential eavesdroppers. They route connections through remote servers, making it appear as if the user is browsing from a different location.
VPNs offer several privacy benefits:
- IP address masking
- Data encryption
- Bypassing geo-restrictions
- Protection on public Wi-Fi networks
Many VPN providers offer apps for iOS devices, making it easy to set up and use a VPN connection. Users can choose from various server locations to further enhance their privacy and access region-restricted content.
When selecting a VPN, users should consider factors such as:
- Server locations
- Connection speeds
- Logging policies
- Price and subscription options
A reliable VPN adds an extra layer of security to internet connections, complementing the built-in privacy features of iOS devices.
Troubleshooting Content Loading Issues
Network settings can cause problems with loading content privately. These issues often affect email and web browsing. Several solutions exist to address these challenges.
Identifying the Cause of Content Load Failure
Content load failures can stem from various sources. Common culprits include VPN usage, outdated software, or incorrect privacy settings. To pinpoint the issue, start by checking your internet connection. Ensure it’s stable and functioning properly.
Next, examine your device’s privacy settings. Look for options related to content blocking or private browsing. These features can sometimes interfere with loading certain types of content.
If you’re using a VPN, try disconnecting it temporarily. VPNs can sometimes conflict with privacy features, leading to content loading problems.
Lastly, check for any pending software updates. Outdated operating systems or apps may lack the latest security protocols, causing issues with private content loading.
How to Reset Network Settings on iOS
Resetting network settings can often resolve content loading issues on iOS devices. This process will erase saved Wi-Fi passwords and other network-related settings.
- Open the Settings app
- Tap “General”
- Scroll down and select “Transfer or Reset iPhone”
- Tap “Reset”
- Choose “Reset Network Settings”
- Enter your passcode if prompted
- Confirm the reset
After the reset, reconnect to your Wi-Fi network. Test to see if the content loading issue is resolved.
Configuring Mail App to Protect Mail Activity
The Mail app offers settings to enhance privacy and protect mail activity. These options can help prevent content from loading privately issues.
To configure Mail app settings:
- Open the Settings app
- Scroll down and tap “Mail”
- Select “Privacy Protection”
Here, you can enable “Protect Mail Activity.” This feature hides your IP address and privately loads remote content.
For additional security, consider enabling “Block All Remote Content.” This option prevents emails from loading external images or content without your permission.
Remember to update your Mail app regularly. Updates often include security enhancements and bug fixes that can improve content loading.
Leveraging iOS Privacy Features
iOS offers robust privacy features to protect user data and enhance online security. These tools give users more control over their personal information and browsing habits.
Utilizing iCloud Private Relay
iCloud Private Relay encrypts internet traffic and hides IP addresses. This feature prevents websites from tracking users’ online activities. To enable Private Relay:
- Open the Settings app
- Tap on your Apple ID at the top
- Select iCloud
- Scroll to Private Relay and toggle it on
Private Relay works with Safari and some app traffic. It routes connections through two separate internet relays. This process masks the user’s identity from both Apple and content providers.
Enabling Mail Privacy Protection
Mail Privacy Protection stops senders from using invisible pixels to collect information about email opens. It also conceals the user’s IP address. To turn on this feature:
- Go to Settings
- Tap Mail
- Select Privacy Protection
- Toggle on Protect Mail Activity
This tool loads remote content privately in the background. It prevents senders from knowing when an email is opened. It also hides the recipient’s location and device information.
Limiting IP Address Tracking
iOS 15 introduced the Hide IP Address feature. This tool prevents websites from seeing a user’s real IP address in Safari. To activate it:
- Open Settings
- Tap Safari
- Go to Hide IP Address
- Choose from ‘Trackers and Websites’ or ‘Trackers Only’
This feature works with iCloud Private Relay. It assigns a temporary IP address to mask the user’s true location. This makes it harder for advertisers to create detailed profiles based on browsing habits.
Advanced Settings and Considerations
Fine-tuning network settings can significantly improve privacy and security when browsing online. Adjusting firewall configurations, managing security preferences, and using VPN services are key strategies for protecting sensitive data.
Understanding Firewall and Network Preferences
Firewall settings play a crucial role in safeguarding devices from unauthorized access. Users can customize these settings to block specific incoming connections or allow only trusted applications to access the internet. On macOS, the built-in firewall can be configured through System Preferences > Security & Privacy > Firewall.
Network preferences also impact privacy. Users should regularly review and update Wi-Fi settings, removing old or unused networks. Disabling auto-join for public Wi-Fi networks adds an extra layer of security. For iOS devices, this can be done in Settings > Wi-Fi.
Regularly updating software is essential for maintaining strong network defenses. Automatic updates should be enabled to ensure the latest security patches are installed promptly.
Managing Security Settings for Enhanced Privacy
Browser settings significantly affect online privacy. Users should enable “Do Not Track” requests and block third-party cookies. In Safari, these options are found under Preferences > Privacy.
Private browsing modes, such as Safari’s Private Relay, route traffic through relay servers to mask IP addresses. This feature can be toggled on or off in iCloud settings.
For maximum privacy, users may consider resetting network settings. On iOS, this option is available in Settings > General > Reset > Reset Network Settings. This action removes saved Wi-Fi passwords and cellular settings.
Evaluating the Need for VPN Services
Virtual Private Networks (VPNs) offer enhanced privacy by encrypting internet traffic and masking IP addresses. They are particularly useful when connecting to public Wi-Fi networks.
Many VPN providers offer apps for easy setup on various devices. Users should choose reputable services with strong encryption protocols and no-logs policies.
While VPNs add security, they may slow down internet speeds. Users should weigh the trade-offs between privacy and performance based on their specific needs.
Some VPNs offer additional features like malware blocking and ad filtering. These can provide comprehensive protection beyond basic privacy measures.
Frequently Asked Questions
Network settings can sometimes interfere with private content loading on various devices. This issue affects email access and content display across different platforms.
Why might emails display a message about network settings preventing private content loading?
Email services may show this message when privacy settings block certain content. DNS configurations or firewall rules can trigger these warnings. Users often see this on new devices or after network changes.
How can one disable the feature that prevents private content from loading due to network settings on iOS devices?
Users can adjust iOS settings to allow private content loading. Go to Settings > Wi-Fi > tap the “i” icon next to the network. Select “Configure DNS” and choose “Automatic”. This often resolves the issue on iPhones and iPads.
What makes network settings on iPads restrict private content from loading, and how can it be addressed?
iPads may restrict content due to privacy features or outdated software. Updating iOS can fix this problem. Users should also check their Wi-Fi settings and ensure “Limit IP Address Tracking” is off if experiencing issues.
How to resolve the issue of network settings blocking private content loading on iPhones?
iPhone users can try resetting network settings. Go to Settings > General > Reset > Reset Network Settings. This clears saved Wi-Fi passwords but often fixes content loading problems.
What are the steps to fix issues with Mac computers where network settings hinder content from loading privately?
Mac users should check for software updates. Click the Apple logo > System Settings > General > Software Update. Installing the latest version of macOS can resolve many network-related issues.
Why do network settings sometimes prevent content from loading privately on the latest iPhone models?
New iPhone models have enhanced privacy features that can interfere with content loading. Users may need to adjust Privacy & Security settings or update to the latest iOS version to resolve these conflicts.





