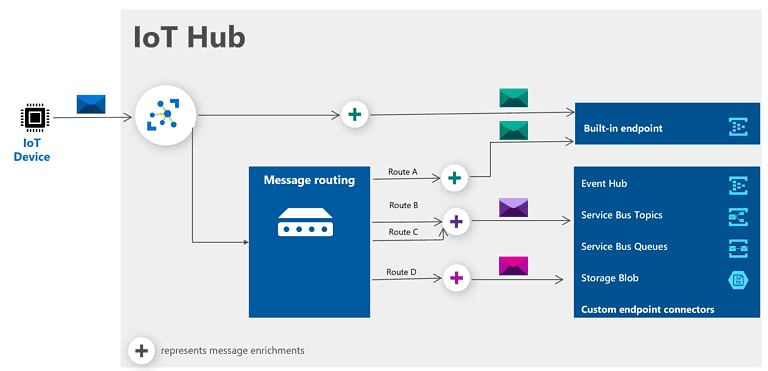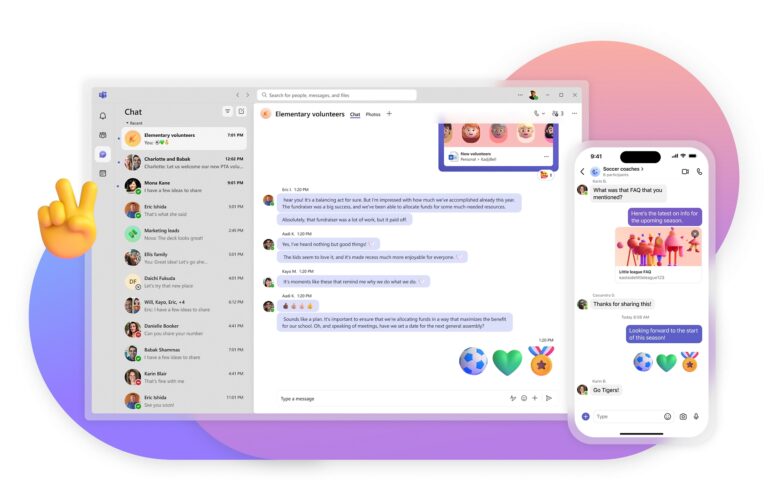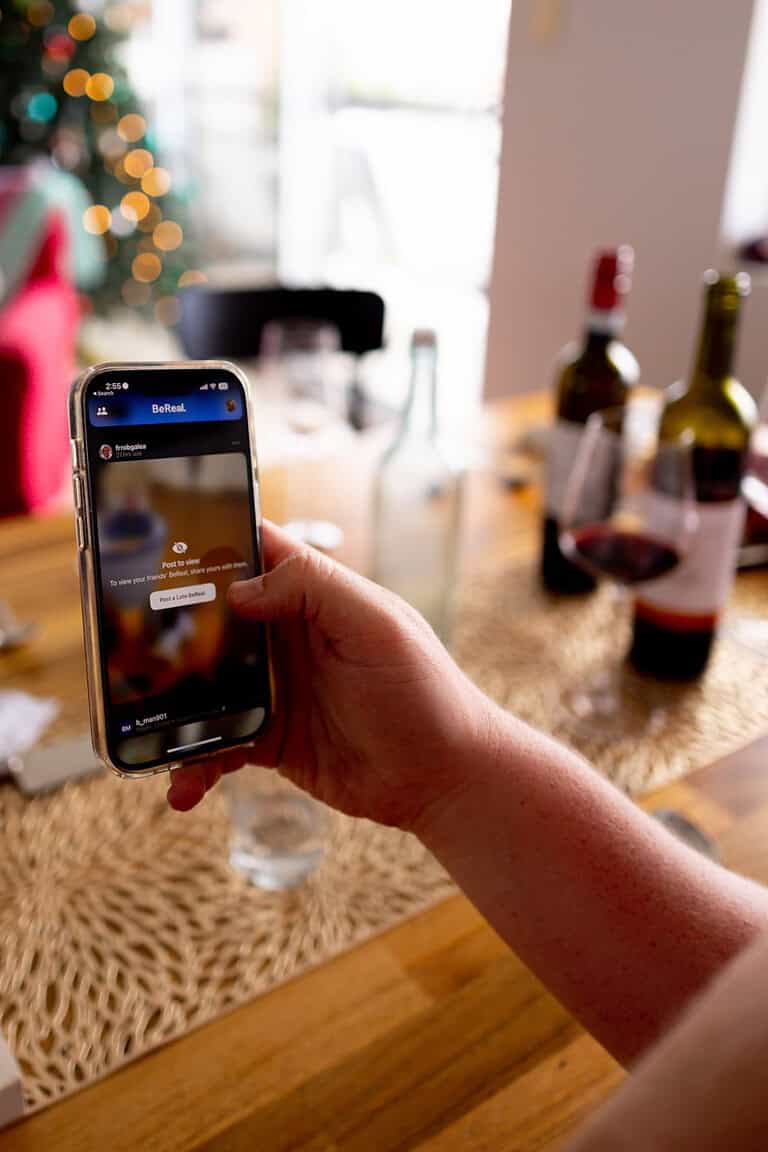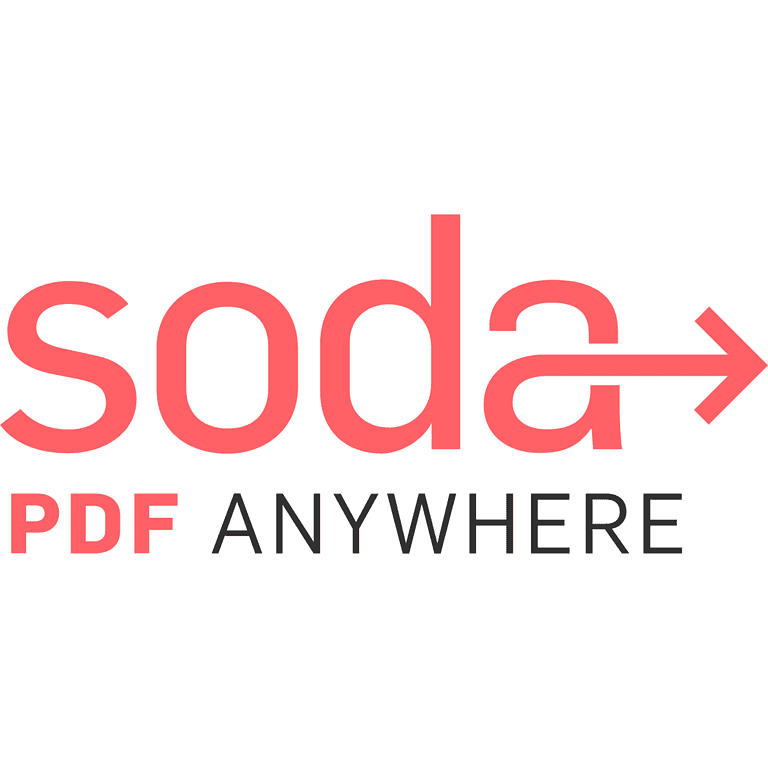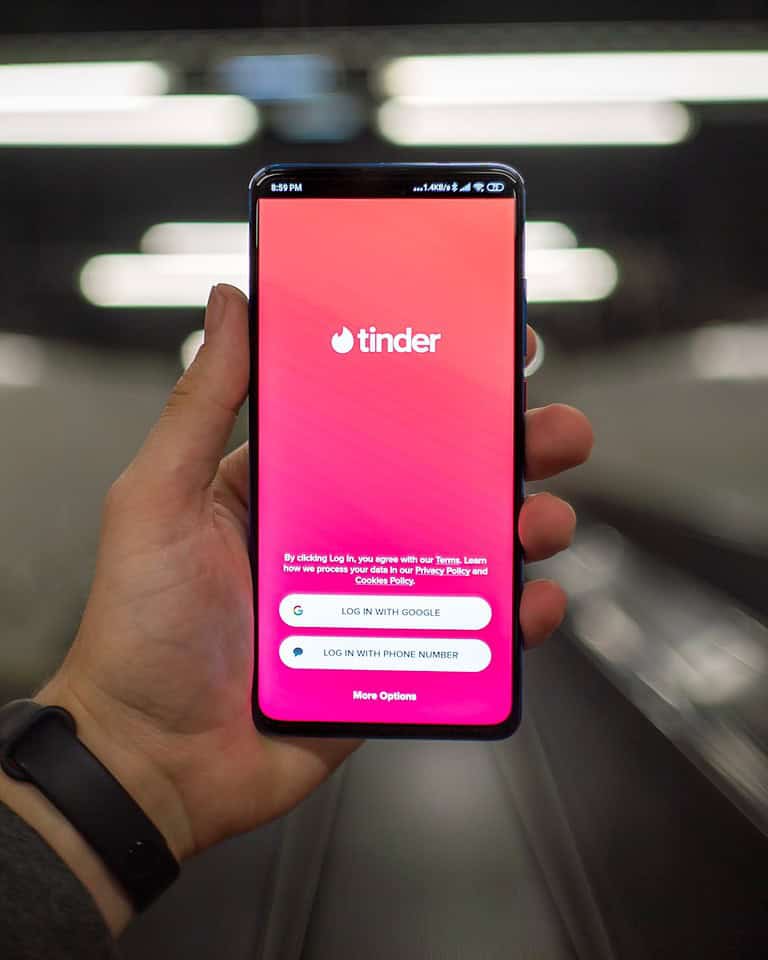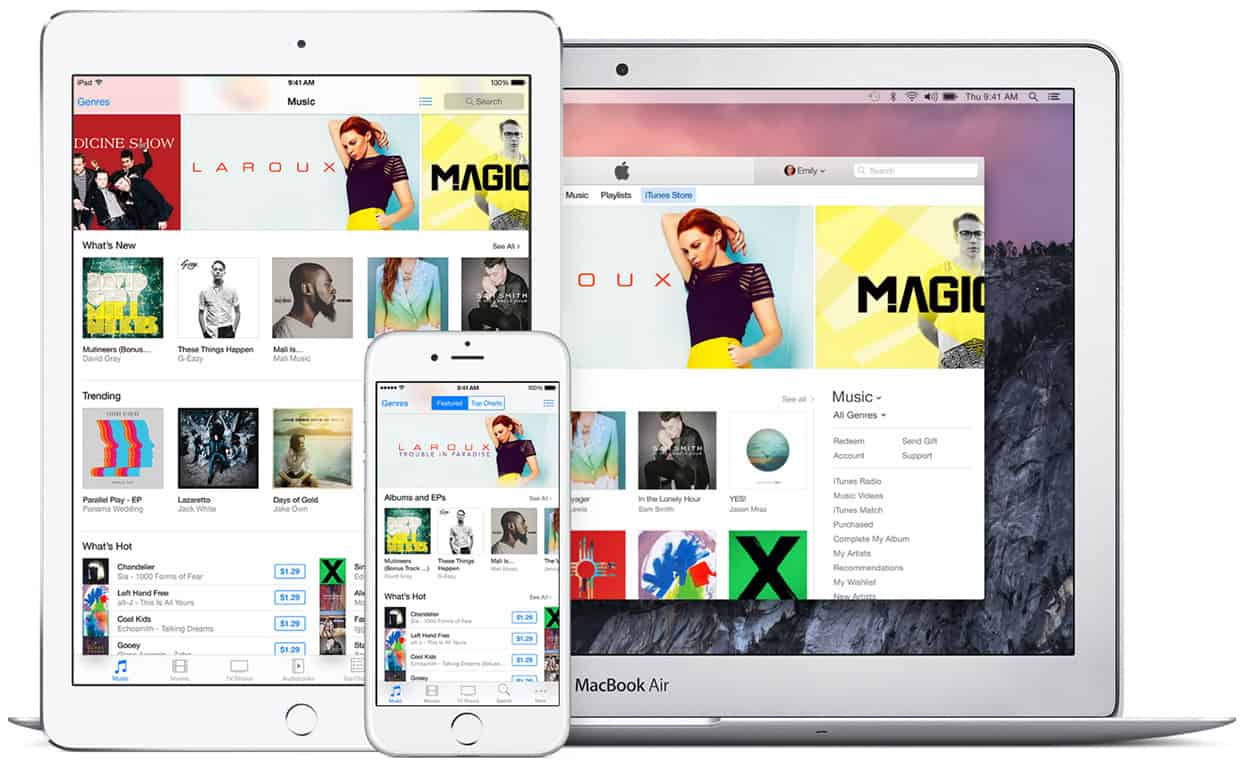
Unlocking a disabled iPhone can be a frustrating experience for many users. Whether you’ve forgotten your passcode or entered the wrong one too many times, iTunes offers a solution to regain access to your device. Using iTunes to unlock an iPhone erases all data on the device, allowing users to start fresh and regain access.
The process involves connecting the iPhone to a computer with iTunes installed, then putting the device into recovery mode. This method works for various iPhone models and iOS versions. It’s important to note that a recent backup is crucial to restore your data after the unlock process.
For users without access to a computer, alternative methods exist. These include using iCloud’s Find My iPhone feature or seeking assistance at an Apple Store. Each option has its own set of requirements and potential drawbacks, making it essential to choose the most suitable method for your situation.
Unlocking a Disabled iPhone with iTunes
If you’ve entered the wrong passcode too many times, your iPhone might become disabled. You’ll see a message saying “iPhone is disabled.” If this happens, you can use iTunes to unlock your iPhone. This process will erase your iPhone, so make sure you have a backup.
Before You Start
- Update iTunes: Make sure you have the latest version of iTunes installed on your computer.
- Find your iPhone’s cable: You’ll need the cable that came with your iPhone or a compatible one.
Steps to Unlock
- Connect your iPhone: Connect your iPhone to your computer using the cable.
- Open iTunes: Launch iTunes on your computer.
- Put your iPhone in recovery mode: The steps for this vary depending on your iPhone model. You can find instructions on Apple’s website.
- Choose “Restore”: When iTunes detects your iPhone in recovery mode, you’ll see an option to “Restore” or “Update.” Click “Restore.”
- Wait for the process to finish: iTunes will download software for your iPhone and restore it to factory settings. This may take some time.
- Set up your iPhone: Once the restore is complete, you can set up your iPhone as new or restore from a backup.
Restoring from a Backup
If you have a backup, you can restore your data after unlocking your iPhone.
- Choose “Restore from this backup”: During the setup process, you’ll see an option to “Restore from this backup.”
- Select your backup: Choose the most recent backup of your iPhone.
- Wait for the restore to complete: Your data will be restored to your iPhone.
Preventing Future Lockouts
- Use a strong passcode: Choose a passcode that is difficult to guess.
- Enable Face ID or Touch ID: These features can help you avoid entering your passcode manually.
- Be careful when entering your passcode: Double-check your passcode before entering it.
- Update your iPhone regularly: Software updates often include security improvements.
Alternative Ways to Unlock
If you can’t use iTunes, there are a few alternative ways to unlock your iPhone:
- Find My iPhone: If you have Find My iPhone enabled, you can erase your iPhone remotely.
- Recovery Mode with Finder: On macOS Catalina or later, you can use Finder instead of iTunes to restore your iPhone.
- Third-party tools: Some third-party tools claim to be able to unlock disabled iPhones, but use these with caution as they may not be reliable or safe.
Understanding iPhone Security
Apple has implemented strong security measures to protect your iPhone data. The passcode is a key part of this security. When you enter the wrong passcode repeatedly, your iPhone will lock itself to prevent unauthorized access. This is why it’s important to choose a strong passcode and be careful when entering it.
Key Takeaways
- iTunes can unlock a disabled iPhone by erasing and restoring the device
- A computer with iTunes and a recent backup are necessary for this method
- Alternative unlocking options include iCloud and Apple Store assistance
Understanding iPhone Accessibility Features
iPhone accessibility features enhance device usability for users with diverse needs. These features include security measures to protect personal data and ensure authorized access.
Role of Passcodes and Biometric Security
Passcodes serve as the primary security barrier for iPhones. Users create a numerical code to unlock their devices. This passcode protects personal information from unauthorized access.
For added convenience, iPhones offer biometric security options. Touch ID uses fingerprint recognition on compatible models. Face ID, available on newer iPhones, scans facial features for authentication.
These biometric methods provide quick and secure access. They reduce the need to enter passcodes frequently. Users can still rely on passcodes as a backup method.
Impact of Incorrect Passcode Attempts
iPhone security measures intensify with repeated incorrect passcode entries. After a few wrong attempts, the device enforces a time delay before allowing another try. This delay increases with each subsequent failure.
Too many failed attempts trigger a security lockout. The iPhone may disable itself temporarily or permanently. Users then need to connect to iTunes to restore access.
This feature protects against brute force attacks. It deters unauthorized users from guessing passcodes. However, it can inconvenience legitimate users who forget their codes.
To avoid lockouts, users should remember their passcodes. They can also use biometric options when available. Regular backups ensure data safety if a full reset becomes necessary.
Resolving Accessibility Issues via iTunes
iTunes offers solutions for iPhone users facing accessibility challenges or device lockouts. The software provides options to unlock disabled devices, restore functionality, and manage backups.
Unlocking an iPhone with iTunes
iTunes can help unlock a disabled iPhone. Connect the iPhone to a computer with iTunes installed. If prompted, select “Trust” on the iPhone. In iTunes, click the iPhone icon and choose “Summary.” Click “Restore iPhone” and confirm the action. This process erases all data on the iPhone but can unlock it.
For iPhones in recovery mode, the steps differ slightly. Press and hold the appropriate button combination for your iPhone model to enter recovery mode. Once connected, iTunes will detect the iPhone in recovery mode and offer restore options.
Recovery Mode and Restore Options
Recovery mode is useful when an iPhone is unresponsive or stuck on the Apple logo. To enter recovery mode:
- Connect the iPhone to a computer
- Press and quickly release the volume up button
- Press and quickly release the volume down button
- Press and hold the side button until the recovery mode screen appears
In iTunes, click “Restore” when prompted. This reinstalls iOS without erasing data. If issues persist, a full restore may be necessary, which erases all data.
Utilizing iTunes for Backup and Restore
iTunes is a powerful tool for managing iPhone backups and restores. To create a backup:
- Connect the iPhone to a computer
- Open iTunes and select the device
- Click “Back Up Now” under the Backups section
To restore from a backup:
- Connect the iPhone to the computer
- Select the device in iTunes
- Click “Restore Backup”
- Choose the desired backup and click “Restore”
Regular backups ensure data safety in case of device issues or lockouts. iTunes also allows users to encrypt backups for added security.
iCloud Services and Find My iPhone Integration
iCloud and Find My iPhone offer powerful tools for protecting and recovering iOS devices. These services provide seamless backup solutions and remote device management capabilities.
Leveraging iCloud Backup for Data Protection
iCloud Backup automatically saves important data from iOS devices to secure cloud storage. Users can enable this feature in their device settings. iCloud Backup includes:
- Photos and videos
- Messages
- App data
- Device settings
- Health and fitness information
This service ensures users can easily restore their data if their iPhone is lost, stolen, or replaced. To maximize protection, users should:
- Enable automatic backups
- Connect to Wi-Fi regularly
- Ensure sufficient iCloud storage space
iCloud Backup encrypts data in transit and at rest, providing an additional layer of security for sensitive information.
Using Find My iPhone to Erase and Unlock
Find My iPhone is a crucial tool for locating and securing lost or stolen devices. Users can access this service through:
- The Find My app on other Apple devices
- iCloud.com on any web browser
Key features include:
- Locate device on a map
- Play a sound to find nearby devices
- Mark as Lost to lock the device
- Remotely erase all data
To unlock a disabled iPhone, users can:
- Connect the device to a computer with iTunes
- Enter recovery mode
- Restore the device using iTunes
This process erases the device but allows users to regain access and restore data from iCloud Backup.
Professional Assistance and Additional Resources
When facing iPhone unlock challenges, expert help and specialized resources can be invaluable. Apple Stores and technical support services offer solutions for disabled or locked iPhones.
When to Visit the Apple Store
Apple Stores provide hands-on assistance for iPhone unlock issues. Technicians can help with forgotten passcodes, disabled devices, and carrier locks. They have tools to reset Apple IDs and remove activation locks.
Appointments are recommended to avoid long wait times. Bring ID and proof of purchase to verify ownership. Apple Store staff can guide users through software updates or restore processes if needed.
For complex issues, in-store experts may offer repair services or device replacements. They can also assist with carrier unlocking procedures and SIM-related problems.
Technical Support for Disabled or Locked iPhones
Apple’s online and phone support offer help for locked or disabled iPhones. They can guide users through recovery mode and iTunes restore processes.
Third-party iPhone unlocker software exists but may pose security risks. Official Apple support is the safest option for most users.
Remote technicians can help reset Apple ID passwords and remove activation locks with proper verification. They provide step-by-step instructions for using iTunes to unlock devices.
For carrier locks, support can confirm unlock status and troubleshoot any remaining issues. They also offer guidance on updating carrier settings to complete the unlocking process.
Frequently Asked Questions
iTunes offers several methods to unlock and reset iPhones in various scenarios. These solutions address common issues like disabled devices, forgotten passcodes, and locked iPhones with Find My iPhone enabled.
How can you unlock a disabled iPhone using iTunes?
Connect the disabled iPhone to a computer with iTunes installed. Open iTunes and put the iPhone in recovery mode. Click “Restore” when prompted. This process erases all data on the iPhone but removes the disabled status.
Is it possible to unlock an iPhone passcode without using iTunes?
No official method exists to unlock an iPhone passcode without iTunes. Apple prioritizes security and does not provide alternative unlocking options. Users must use iTunes or contact Apple Support for assistance.
What are the steps to reset a locked iPhone with iTunes?
Connect the locked iPhone to a computer. Open iTunes and select the device. Click “Restore iPhone” in the Summary tab. Confirm the action to erase all data and settings. iTunes will download the latest iOS and install it on the iPhone.
Can you factory reset an iPhone without an Apple ID password or passcode?
A factory reset without an Apple ID password is possible but limited. Use Recovery Mode to erase the device through iTunes. However, Activation Lock may prevent reactivation without the original Apple ID credentials.
How to unlock an iPhone if the ‘Find My iPhone’ feature is enabled?
Unlocking an iPhone with Find My iPhone enabled requires the associated Apple ID password. Use iCloud.com to remove the device from the account. Alternatively, provide proof of ownership to Apple Support for assistance in removing Activation Lock.
What should you do if you have forgotten your iPhone passcode and cannot restore it?
Contact Apple Support for guidance. They may request proof of ownership to help unlock the device. In some cases, visiting an Apple Store or authorized service provider might be necessary for in-person assistance.