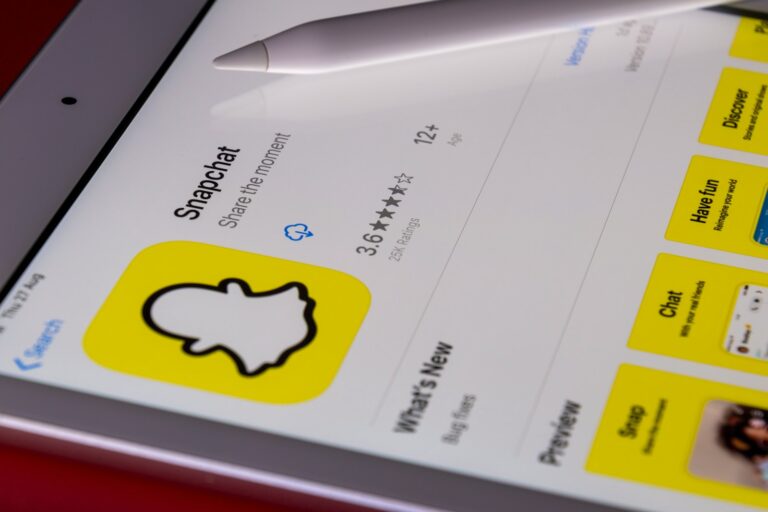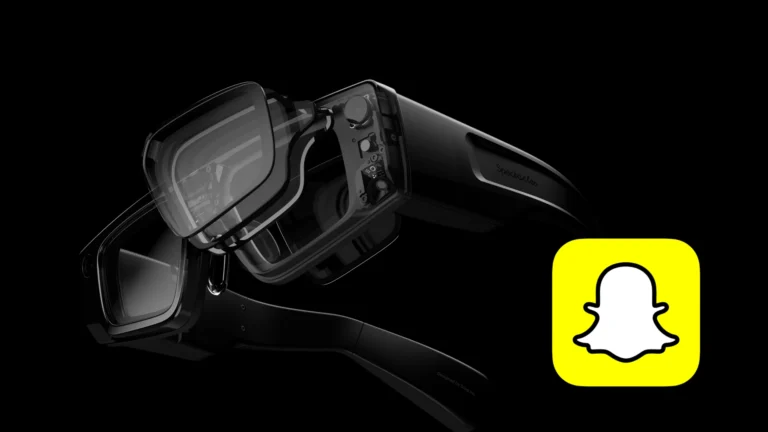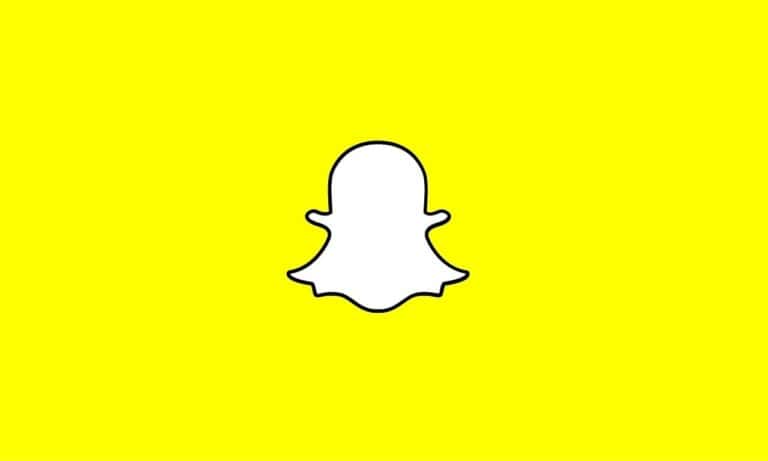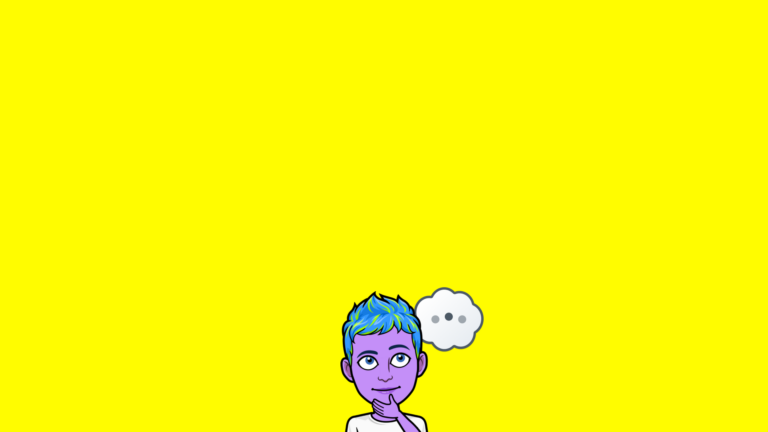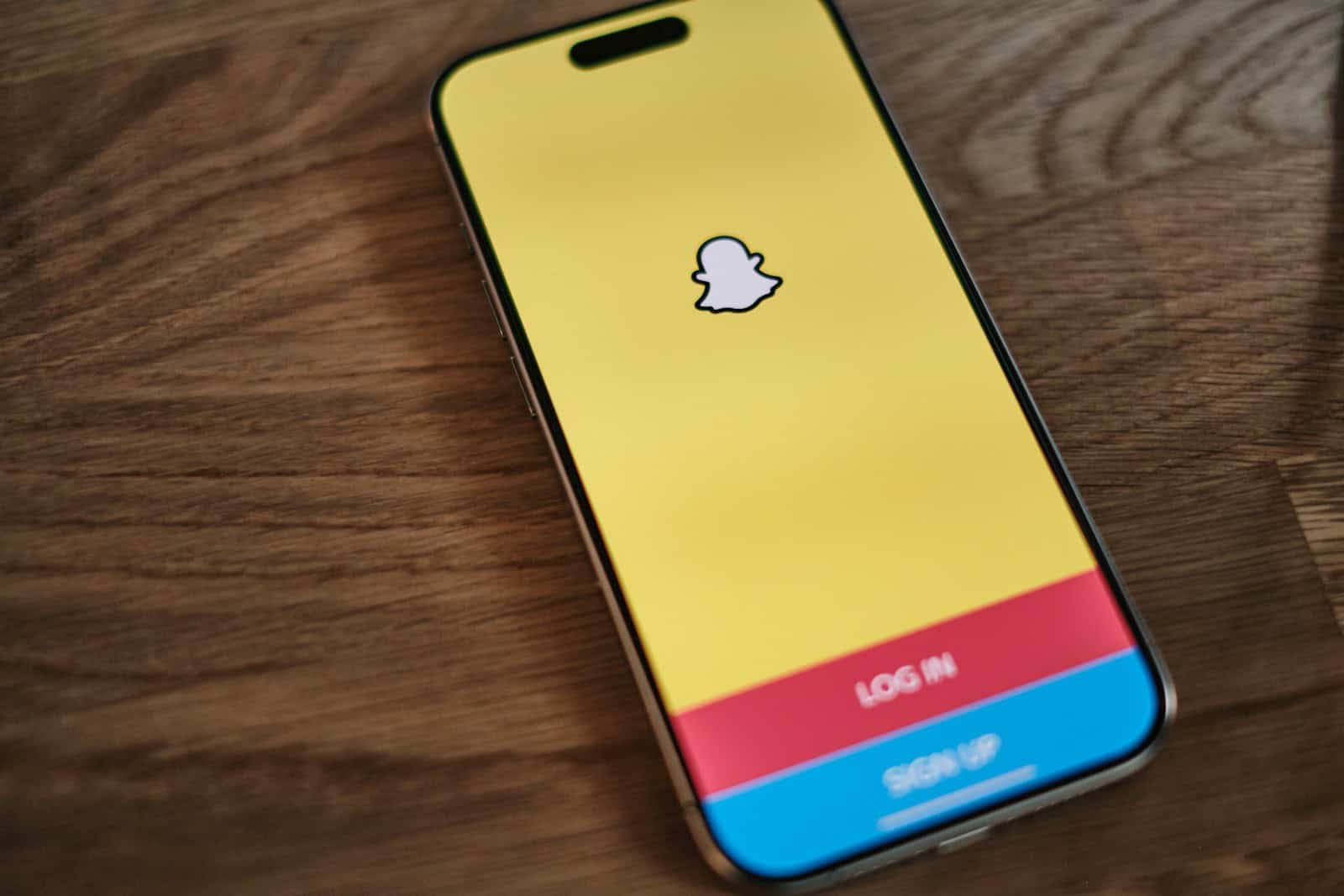
Have you ever seen that frustrating message on Snapchat saying “Your camera roll isn’t backed up by Snapchat”? It’s a common issue that can happen when switching phones or trying to access your saved photos through the app. To fix this problem, you need to check your Snapchat settings, ensure you’ve given the app permission to access your photos, and verify that you’re signed into the correct account.
Many users face this backup issue because of incorrect permissions, outdated app versions, or storage limitations. Sometimes the solution is as simple as toggling a setting in your phone’s privacy menu or freeing up some space. Other times, you might need to reinstall the app or clear its cache to get things working properly.
Snapchat’s Memories feature is designed to save your snaps and stories, but it requires proper setup to work correctly with your camera roll. Taking a few minutes to troubleshoot can help you regain access to your photos backed up through Snapchat and prevent future backup issues.
Step-by-Step Fixes for “Camera Roll Isn’t Backed Up By Snapchat”
When Snapchat displays the message “Camera Roll isn’t backed up by Snapchat,” it usually means your media isn’t syncing to Snapchat’s servers. This can be frustrating—especially if you’re trying to save memories or want peace of mind knowing your content is secure. Below are the most effective ways to fix this issue based on device settings, app permissions, and account behaviors.
1. Check Snapchat Permissions
Snapchat needs the right permissions to access and back up your camera roll.
On iPhone:
- Go to Settings > Snapchat
- Enable Photos access (choose All Photos if available)
- Ensure Background App Refresh is enabled
On Android:
- Go to Settings > Apps > Snapchat > Permissions
- Make sure Storage/Media access is granted
Without these permissions, Snapchat can’t interact with your photos, even if you see them in the app.
2. Enable Backup in Memories Settings
Snapchat backs up to its own cloud service—Memories—not to your phone’s cloud storage. Here’s how to ensure backup is on:
- Open Snapchat and tap your profile icon
- Tap the gear icon to open Settings
- Scroll to Memories
- Ensure the Smart Backup toggle is enabled
(This allows backups even when Wi-Fi isn’t available)
Also check:
- Save Button: Set to Memories & Camera Roll
- Auto-Save My Story Snaps: If enabled, it saves them to Memories automatically
3. Check Your Internet Connection
A weak or intermittent connection can interrupt the backup process. Try the following:
- Switch between Wi-Fi and mobile data
- Run a speed test (you’ll need stable upload speeds)
- Reboot your router if on Wi-Fi
4. Update Snapchat
An outdated app might be buggy or lack features essential for proper syncing.
| Platform | How to Update |
|---|---|
| iOS | App Store > Profile Icon > Scroll to Snapchat > Tap “Update” |
| Android | Google Play Store > Profile > Manage apps > Snapchat > Update |
Also consider deleting and reinstalling Snapchat if the issue persists. This can clear corrupted cache data while preserving your account.
5. Force a Manual Backup
Snapchat doesn’t automatically back up every camera roll image. To force backup:
- Go to Memories
- Tap Camera Roll
- Long-press a photo or select multiple
- Tap Export/Save to Memories
If you don’t see the option to save to Memories, it means Snapchat doesn’t recognize the file as compatible—or lacks permission.
6. Free Up Storage Space
Snapchat might avoid backing up when storage is low—either on your phone or in the cloud.
Local storage tips:
- Delete unused apps, large videos, or old photos
- Clear Snapchat cache:
- Settings > Clear Cache > Clear All
Snapchat storage limits:
Snapchat does not offer infinite cloud storage for Memories. While there’s no official cap, aggressive use or large backups may result in delays or errors. If you’re hitting limits:
- Export Memories to your camera roll
- Delete old Stories and saved content in Memories
7. Sign Out and Back In
Refreshing your session can resolve sync issues linked to your account.
- Open Snapchat Settings
- Scroll to the bottom and tap Log Out
- Restart the app and sign back in
After logging in, revisit Settings > Memories to confirm Smart Backup is still enabled.
8. Clear Lens Cache and App Cache
These caches may sometimes interfere with features like Memories syncing.
- Settings > Clear Cache
- Tap both Clear Lens Cache and Clear All
Don’t worry—this won’t delete saved Memories, chats, or photos.
9. Check Snapchat Server Status
Sometimes the issue isn’t on your end. To see if Snapchat’s servers are down:
- Check Twitter or Reddit for real-time complaints
- Visit downdetector.com (search “Snapchat”)
- Wait it out if it’s a confirmed outage
Troubleshooting Recap Table
| Problem | Fix |
|---|---|
| Missing Permissions | Enable photo/media access in settings |
| Backup Off | Enable Smart Backup in Snapchat settings |
| Poor Connection | Switch networks or reboot router |
| Outdated App | Update via App Store or Google Play |
| Full Storage | Free up phone and cloud storage |
| Sync Stuck | Force manual backup from Camera Roll |
| Cache Conflicts | Clear app and lens cache |
| Account Sync Error | Sign out and sign back in |
| Server-Side Issues | Wait for official resolution |
By following the steps above, most users can resolve the “Camera Roll isn’t backed up by Snapchat” issue and get back to saving their Snaps and Memories safely. Keep an eye on your permissions and app settings going forward to avoid future interruptions.
Key Takeaways
- Check your app permissions and Snapchat settings to ensure camera roll access is enabled.
- Update your Snapchat app and clear cache to resolve technical glitches preventing proper backups.
- Free up storage space on both your device and Snapchat account to allow for successful camera roll backups.
Understanding Snapchat’s Camera Roll Backup Feature
Snapchat offers ways to save your photos and videos, but many users encounter the message “your camera roll isn’t backed up by Snapchat.” This feature works differently than other cloud storage services and requires specific settings to function properly.
The Role of Memories in Snapchat
Memories is Snapchat’s built-in storage system that allows users to save Snaps and Stories. Unlike regular photos saved to your device, content saved to Memories is stored in Snapchat’s cloud. This provides a backup that remains accessible even if a device is lost or damaged.
To save content to Memories, users can tap the save button after creating a Snap or press and hold on a Snap in their Stories. Snapchat also offers the option to automatically save all Stories to Memories through settings.
Memories serves multiple purposes: it backs up important Snaps, allows for editing and resharing old content, and creates collections of favorite moments. Users can organize these Snaps into custom categories for easier access later.
How Camera Roll Backup Works
When Snapchat mentions that your camera roll isn’t backed up, it means photos and videos on your device aren’t stored on Snapchat’s servers. Only content explicitly saved to Memories receives cloud backup protection.
To enable camera roll integration with Snapchat:
- Open Snapchat settings
- Navigate to Memories
- Select “Save To…” options
- Choose between “Memories & Camera Roll” or “Memories”
The default setting only saves to Memories, not your device. When properly configured, new Snaps can be saved to both locations simultaneously. However, existing camera roll photos remain separate from Snapchat’s backup system.
Snapchat’s backup doesn’t automatically protect all device photos – it only protects content created within and saved to the app’s Memories feature. For complete photo protection, users should consider dedicated photo backup services.
Common Reasons for Camera Roll Backup Issues
When Snapchat displays the message “Your Camera Roll Isn’t Backed Up by Snapchat,” several technical factors might be causing this issue. Understanding these common problems can help users quickly resolve backup failures and protect their photos.
Insufficient Storage Space
Storage limitations often prevent Snapchat from backing up camera roll photos and videos. When your device or Snapchat account runs low on storage, the app prioritizes essential functions over backup operations.
For Snapchat cloud storage, users receive a limited amount of free space. Once this quota is reached, backup operations automatically stop without clear notification.
On the device side, insufficient storage can cause the app to malfunction during backup attempts. Snapchat requires temporary storage space to process files before uploading them to the cloud.
Quick storage check:
- Snapchat storage: Settings > Memories > Storage Used
- Device storage: Settings > Storage (Android) or Settings > General > iPhone Storage (iOS)
Users can free up Snapchat storage by deleting unnecessary saved Snaps or increasing their storage limit through Snapchat+.
Restricted App Permissions
Permission settings significantly impact Snapchat’s ability to access and back up camera roll content. Many users encounter backup issues after denying or accidentally restricting critical permissions.
Snapchat requires specific permissions to function properly, including:
- Photos/Media access: Essential for viewing and backing up camera roll
- Storage access: Needed to read and write files
- Background processing: Required for backups to complete when not actively using the app
Operating system updates sometimes reset or modify these permissions without user awareness. This explains why backups might suddenly stop working after system updates.
To fix permission issues, users should check their device settings. The wikiHow guide on backing up camera roll explains that Snapchat doesn’t automatically back up the camera roll but requires proper permissions to manually add photos to Memories.
Outdated Snapchat Application
Running an outdated version of Snapchat often causes backup failures and compatibility issues with newer operating systems.
Snapchat regularly updates its backup functionality to address bugs and improve compatibility. Older versions may use deprecated methods that no longer work with current Android or iOS security frameworks.
Version conflicts between the app and cloud services can prevent proper authentication during backup attempts. This results in the “Camera Roll Isn’t Backed Up” message without other error details.
Some older Snapchat versions had known bugs in their backup systems that were fixed in subsequent releases. Users experiencing persistent issues should ensure they’re running the latest version available.
The update process is simple:
- Open App Store (iOS) or Google Play Store (Android)
- Search for Snapchat
- Tap “Update” if available
Network Connectivity Problems
Network issues frequently disrupt Snapchat’s backup processes without obvious error messages. The app requires stable connectivity to transfer photos and videos to cloud storage.
Weak Wi-Fi signals or cellular data limitations can cause backup failures. Snapchat attempts to preserve battery and data by pausing backups when connection quality drops below acceptable thresholds.
Background data restrictions also impact backup functionality. Many users inadvertently enable data-saving features that prevent Snapchat from performing backups when the app isn’t active.
According to Remote Tools’ troubleshooting guide, network-related issues are among the most common causes of backup failures. Testing backup functionality on different networks can help identify if connectivity is the root cause.
Some users find success by temporarily disabling VPNs or switching from Wi-Fi to cellular data (or vice versa) when initiating backup processes.
Step-by-Step Troubleshooting Guide
When Snapchat displays the “Camera Roll Isn’t Backed Up” message, it means your photos aren’t being saved to Snapchat Memories. Several technical issues could cause this problem, but most can be fixed with the right approach.
Verifying Snapchat’s Access to Camera Roll
First, check if Snapchat has permission to access your device’s photos. This is often the simplest fix for backup issues.
For Android users:
- Open your device’s Settings app
- Tap on Apps or Applications
- Find and select Snapchat
- Tap on Permissions
- Ensure Storage and Photos permissions are enabled
For iPhone users:
- Open Settings
- Scroll down and tap on Snapchat
- Make sure the toggle next to Photos is switched on
If permissions were already granted, try toggling them off and on again. This refreshes the connection between Snapchat and your camera roll.
Clearing Cache and Data
App data buildup can prevent proper functioning of backup features. Clearing cache helps remove temporary files that might be causing conflicts.
For Android:
- Go to Settings > Apps > Snapchat
- Tap on Storage
- Select Clear Cache
- If issues persist, select Clear Data (Note: this will log you out)
For iPhone:
- You cannot directly clear cache through settings
- Instead, uninstall and reinstall the app
- Alternatively, offload the app by going to Settings > General > iPhone Storage > Snapchat > Offload App
After clearing cache, restart your device before opening Snapchat again. This troubleshooting step often resolves backup issues related to corrupted temporary files.
Updating Snapchat to the Latest Version
Outdated app versions frequently cause backup problems. Developers regularly release fixes for known issues in updates.
To update Snapchat:
- Open your device’s app store (Google Play Store or Apple App Store)
- Search for “Snapchat”
- If an update is available, you’ll see an Update button
- Tap Update and wait for the process to complete
After updating, open Snapchat and check if the camera roll backup issue is resolved. According to multiple guides, this is one of the most effective solutions for fixing backup problems.
Checking for Sufficient Storage Space
Insufficient storage on your device or Snapchat account can prevent camera roll backups from completing.
Check device storage:
- Android: Go to Settings > Storage
- iPhone: Go to Settings > General > iPhone Storage
If storage is low, try:
- Deleting unnecessary photos, videos, or apps
- Moving files to cloud storage
- Clearing other app caches
Also check your Snapchat storage:
- Open Snapchat
- Tap your profile icon
- Tap the gear icon to access Settings
- Look for Memories section to see storage usage
Free up at least 500MB of space and try backing up again. Storage issues are common but easily fixable causes of backup failures.
Ensuring Stable Internet Connection
Snapchat needs a reliable internet connection to back up your camera roll properly.
Try these fixes:
- Switch from Wi-Fi to cellular data or vice versa
- Move closer to your Wi-Fi router
- Restart your router
- Toggle Airplane mode on and off
- Reset network settings if problems persist
For large backups, connect to a strong Wi-Fi network rather than using cellular data. Snapchat may pause backups when connection quality drops. Complete step-by-step guides recommend performing network tests before attempting to back up large photo collections.
Alternative Backup Solutions
If Snapchat isn’t backing up your Camera Roll, you don’t need to worry. There are several reliable alternatives to keep your photos safe and accessible.
Manual Backup Strategies
Taking control of your photo backup process can be simple and effective. One straightforward approach is to regularly connect your phone to a computer and transfer photos manually. This method gives you complete control over which images are saved.
Another strategy is using your phone’s built-in backup options. Most Android devices offer automatic backup features that can be enabled in the settings menu. For iPhone users, iCloud provides automatic photo syncing when properly configured.
Quick Tip: Create a backup schedule – perhaps weekly or monthly – and set calendar reminders to stay consistent.
USB drives with mobile connections (OTG drives) provide another portable solution. These small devices plug directly into phones and allow for quick transfers without needing a computer.
Third-Party Cloud Services
Several cloud services offer excellent alternatives to Snapchat’s backup feature. Google Photos stands out with its generous free storage tier and intelligent organization features. The app automatically categorizes photos and makes them searchable.
Dropbox and OneDrive provide seamless cross-platform experiences with dedicated mobile apps that can automatically upload photos. Both services offer free tiers with options to purchase more storage as needed.
Amazon Photos gives unlimited full-resolution photo storage for Prime members, making it particularly valuable for photography enthusiasts.
For privacy-focused users, services like Proton Drive offer end-to-end encryption. While many users report issues with Snapchat’s backup, these alternatives often provide more reliable and feature-rich experiences.
Best Practices for Preventing Future Backup Issues
Preventing Snapchat camera roll backup issues requires proactive maintenance of your device and app settings. Taking preventative steps can save you from frustration and ensure your photos remain accessible.
Regularly Update Apps and Operating System
Keeping Snapchat and your device’s operating system updated is crucial for preventing backup issues. Developers regularly release patches that fix bugs and improve compatibility with camera roll features.
For Snapchat updates:
- Enable automatic updates in your app store settings
- Check for pending updates weekly
- Read update notes for any changes to backup features
- Restart your device after major updates
For operating system updates:
- Install security patches promptly
- Schedule major OS updates during low-usage periods
- Backup your data before significant OS upgrades
- Verify app compatibility after major system updates
Outdated software is one of the leading causes of camera roll backup failures in Snapchat. Setting aside 5 minutes weekly to check for updates can prevent hours of troubleshooting later.
Maintain Adequate Storage Space
Insufficient storage space often triggers backup failures in Snapchat. The app needs buffer space to process photos before accessing your camera roll.
Storage management tips:
- Keep at least 15-20% of your device storage free
- Regularly clear Snapchat’s cache (Settings → Storage → Clear Cache)
- Remove downloaded Snapchat Lenses you no longer use
- Monitor your device’s available storage weekly
Storage-saving strategies:
- Back up older photos to cloud services
- Delete duplicate photos
- Remove unwanted screenshots and memes
- Uninstall unused apps
Storage issues can cause Snapchat to display the “camera roll isn’t backed up” message unexpectedly. Creating a monthly reminder to clean up unnecessary files helps maintain optimal performance.
Monitor App Permissions
Proper permissions are essential for Snapchat to access your camera roll. Permission conflicts or changes can trigger backup failures.
Critical permissions to check:
- Photos/Media/Files access
- Camera access
- Storage access
- Background data usage
When system updates occur, app permissions sometimes reset or change. Review Snapchat’s permissions after each operating system update to ensure continuous access to your camera roll.
Permission settings vary by device brand. On most Android phones, go to Settings → Apps → Snapchat → Permissions. On iPhones, check Settings → Privacy → Photos → Snapchat.
Unexpected permission changes are commonly reported as causing camera roll access problems for Snapchat users.
Consistent Data Management Habits
Developing good habits around how you interact with Snapchat can prevent backup issues from occurring.
Recommended practices:
- Close Snapchat completely when not in use
- Avoid force-closing the app while it’s processing photos
- Wait for photos to fully load before attempting to share them
- Use Wi-Fi for initial camera roll loading when possible
Avoid these risky behaviors:
- Taking actions in Snapchat while battery is critically low
- Using Snapchat while multiple resource-intensive apps are running
- Constantly switching between Snapchat and other photo apps
- Modifying photos in your gallery while attempting to use them in Snapchat
Although Snapchat doesn’t automatically back up your entire camera roll, these consistent habits will ensure smooth access to your photos when needed.
Frequently Asked Questions
Many Snapchat users encounter issues with Camera Roll backups. These common questions address specific problems on both iPhone and Android devices, with practical solutions for each situation.
What steps are required to ensure Snapchat backs up my iPhone Camera Roll?
To back up your iPhone Camera Roll on Snapchat, first make sure you have a stable internet connection. Poor connectivity often causes backup failures.
Next, open Snapchat and go to your profile by tapping your Bitmoji in the top-left corner. Tap the gear icon to access Settings, then scroll down to “Memories.”
Under Memories settings, ensure “Save to Camera Roll” is enabled. This allows Snapchat to save your snaps to your phone’s Camera Roll. If backups still fail, try clearing the app cache through your iPhone settings.
How can I resolve issues with Snapchat not backing up my Android Camera Roll?
For Android users experiencing backup issues, first check your internet connection. Switch between Wi-Fi and mobile data to see if one works better than the other.
Next, clear Snapchat’s cache by going to Settings > Apps > Snapchat > Storage > Clear Cache. This often resolves backup problems without deleting your personal data.
Ensure Snapchat has permission to access your storage. Go to Settings > Apps > Snapchat > Permissions and verify storage access is enabled.
Why are my Snapchat Memories not being stored, and how can I address this?
Snapchat Memories may fail to store due to insufficient storage space on your device. Free up space by deleting unused apps or transferring files to cloud storage.
App glitches can also prevent Memories from saving properly. Try force-closing the app and restarting it, or reinstall Snapchat if the problem persists.
Check if your Snapchat app needs updating. Outdated versions often have bugs that affect the Memories feature. Visit your device’s app store to update to the latest version.
What are the necessary actions to back up my Camera Roll on Snapchat on an iPhone?
To back up your Camera Roll on Snapchat for iPhone, first verify you’re logged into the correct account. Multiple accounts can cause confusion about where backups are stored.
Enable auto-backup by going to Settings > Memories > Save Destinations and select “Memories & Camera Roll.” This ensures snaps are saved to both locations.
If you receive the “Camera Roll isn’t backed up” error, check your iPhone’s storage space. Insufficient storage often prevents backups from completing properly.
How do I enable Camera Roll backups on Snapchat for my Android device?
Android users should start by opening Snapchat and tapping their profile icon. Go to Settings by tapping the gear icon in the top-right corner.
Scroll down to find “Memories” and tap on it. Under Save Destinations, select “Memories & Camera Roll” to ensure snaps are saved to both locations.
If backups still don’t work, verify that Snapchat has the necessary permissions. Go to your device’s Settings > Apps > Snapchat > Permissions and ensure Camera and Storage permissions are granted.
In case of a backup failure, what troubleshooting methods can be applied to Snapchat’s Camera Roll backup feature?
When backup failures occur, try toggling your device’s airplane mode on and off to reset network connections. This simple step often resolves connectivity issues that prevent backups.
Clear Snapchat’s cache data regularly to prevent corruption. On both Android and iPhone, this can be done through the app settings and is a common fix for backup problems.
Check if your Snapchat account has reached its storage limit. Snapchat provides limited free storage, and users may need to delete old content or upgrade their storage plan to continue backing up new content.