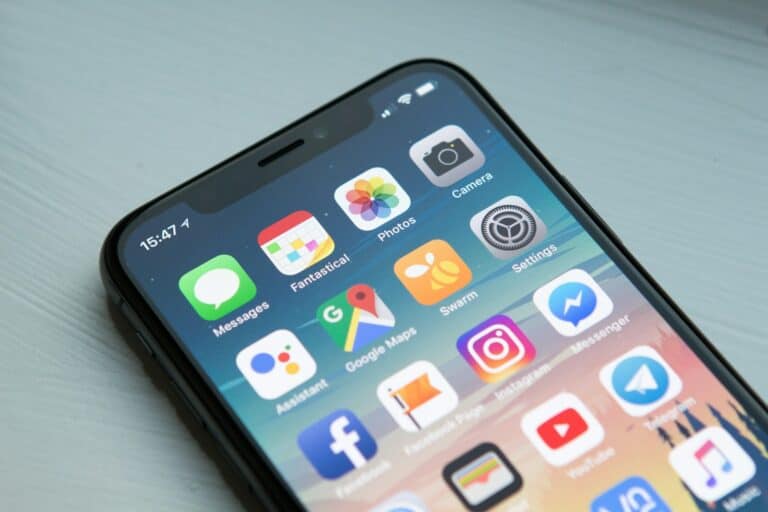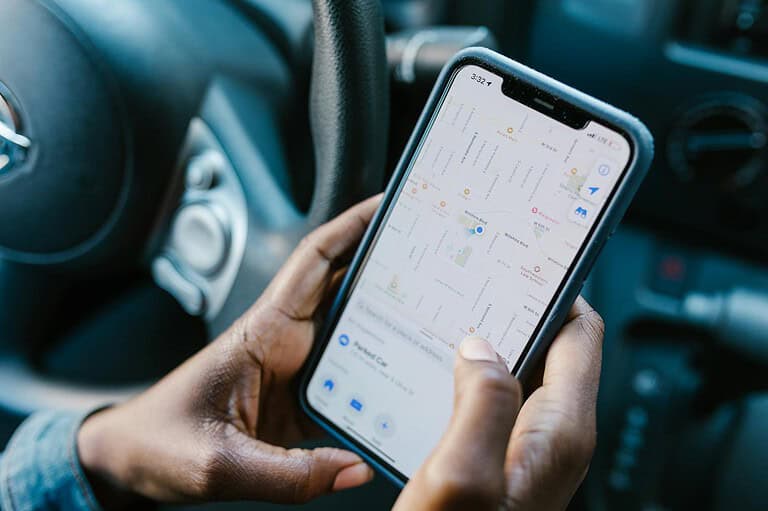Is your iPhone only working on speaker mode during calls? This common and frustrating problem affects many users across different iPhone models. The issue often stems from either software glitches that can be fixed with simple restarts and settings adjustments, or hardware problems involving blocked speakers, damaged components, or screen protector interference. Before rushing to an Apple Store, there are several effective troubleshooting steps you can try yourself.
Many people don’t realize that something as simple as removing your phone case or screen protector could instantly solve the problem. These accessories sometimes block the ear speaker or interfere with the proximity sensor that activates it during calls. Similarly, checking your call audio routing settings in the Accessibility menu can reveal automatic routing problems that prevent normal call audio function.
Common Causes of iPhone Call Audio Problems
When your iPhone only plays call audio through speakerphone and not through the earpiece, it usually points to a hardware or software issue. Here’s a breakdown of the most likely culprits:
| Cause | Description |
|---|---|
| Blocked or dirty earpiece | Dust, lint, or debris can block sound from coming through the top speaker. |
| Bluetooth audio routing | If connected to a headset or car system, audio may route there automatically. |
| Software bugs | iOS glitches can cause temporary audio routing issues. |
| Audio output settings | Misconfigured call audio settings may route sound incorrectly. |
| Hardware failure | A faulty earpiece speaker or logic board issue can prevent sound output. |
Step-by-Step Fixes
1. Clean the Earpiece
Use a soft-bristled toothbrush or dry cotton swab to gently clean the earpiece at the top of your iPhone. Avoid using liquids or sharp tools. Dust buildup is a common, often overlooked cause.
2. Disconnect Bluetooth Devices
Your iPhone might be routing calls to a nearby Bluetooth speaker or headset.
- Go to Settings > Bluetooth
- Turn Bluetooth Off
- Try making a call again
Alternatively, swipe down from the top-right corner (or up from the bottom, depending on your iPhone model) to access Control Center and disable Bluetooth temporarily.
3. Check Call Audio Routing Settings
iOS lets you control how call audio is handled.
- Go to Settings > Accessibility > Touch > Call Audio Routing
- Set it to Automatic if it’s currently on Speaker or Bluetooth Headset
This ensures that audio will go to the earpiece unless otherwise specified.
4. Restart Your iPhone
A simple restart can flush out temporary glitches:
- Hold the side and volume button (on Face ID models) or the power button (on Touch ID models)
- Slide to power off
- Wait 15 seconds, then power it back on
5. Update iOS
A known iOS bug may be responsible, especially if you haven’t updated recently:
- Go to Settings > General > Software Update
- If an update is available, install it
- Restart your phone after the update
6. Test with Voice Memos and FaceTime Audio
Use these apps to determine if the issue is with cellular calls or the earpiece itself:
- Open Voice Memos and record a short clip
- Play it back and listen through the earpiece
- Also try a FaceTime Audio call and check the audio output
If these work, the problem is likely limited to your Phone app or cellular calls.
Additional Solutions
Reset All Settings
This won’t delete your data but will reset all preferences:
- Go to Settings > General > Transfer or Reset iPhone > Reset > Reset All Settings
- You’ll need to reconfigure Wi-Fi and some preferences
Restore Using DFU Mode
If nothing works and you suspect a deeper software issue:
- Back up your iPhone
- Connect to a computer and launch Finder (macOS) or iTunes (Windows)
- Put your phone into DFU Mode (specific button combos vary by model)
- Restore iOS from scratch
Be sure to restore from a backup afterward.
Signs You Might Have a Hardware Issue
If none of the above methods work, the issue may be hardware-related. Here are signs of a failing or damaged earpiece speaker:
- No sound from Voice Memos when playing near the ear
- The top speaker is completely silent with all audio types
- FaceTime Audio also only works with speakerphone
- Crackling or intermittent audio even when using speakerphone
In this case, a visit to Apple Support or a certified repair technician may be required.
Quick Troubleshooting Reference
| Action | Result |
|---|---|
| Clean earpiece | Resolves physical blockage issues |
| Turn off Bluetooth | Prevents automatic audio routing |
| Set Call Audio Routing to Auto | Ensures default behavior on calls |
| Test with Voice Memos/FaceTime | Helps isolate if earpiece or app is faulty |
| Reset All Settings | Clears up misconfigured audio or accessibility settings |
| DFU Restore | Fixes deep system-level software bugs |
| Repair hardware | Required if earpiece speaker is physically malfunctioning |
Key Takeaways
- Check for physical obstructions like cases, screen protectors, or debris blocking the ear speaker before attempting software fixes.
- Restart your iPhone and verify call audio routing settings in the Accessibility menu to resolve software-related audio problems.
- If basic troubleshooting fails, test with another call method to determine if the issue is hardware-related before considering professional repair.
Understanding the Issue
When a phone only works properly with the speakerphone activated, it creates frustration and embarrassment during calls. This problem typically stems from either hardware malfunctions or software settings that affect how audio is routed.
Can’t Hear Callers: Identifying the Problem
The most common symptom is silence or extremely low volume when holding the phone normally against your ear. Many users report they can hear callers perfectly when using speakerphone mode, but receive no audio through the earpiece during regular calls.
To determine if you’re experiencing this issue:
- Try making a test call
- Check if you can hear the other person with the phone at your ear
- Switch to speakerphone to see if the audio improves
Some users mistakenly believe their phone is broken when they can’t hear calls unless they are on speaker. However, this problem often has simple solutions.
Prevalent Causes for the Speaker Phone Dependency
Several factors commonly contribute to earpiece audio problems:
Physical obstructions: Phone cases or screen protectors may block the earpiece speaker. Removing your case or checking for debris covering the earpiece can resolve this.
Software settings: Incorrect audio routing settings might force all calls to speakerphone. This often happens in the Accessibility settings where Call Audio Routing may be set improperly.
Hardware damage: The earpiece speaker might be damaged or disconnected. This typically happens after drops or water exposure.
System glitches: Temporary software bugs can redirect audio incorrectly. Restarting your phone often clears these issues without further intervention.
Initial Troubleshooting Steps
When your iPhone can’t hear calls unless the speaker is on, several simple fixes can often resolve the problem. These basic troubleshooting steps address the most common causes without requiring technical expertise or service center visits.
Restart Your iPhone
Restarting your iPhone is often the quickest way to fix audio problems. This simple step clears temporary glitches that might be affecting the earpiece speaker.
For iPhone X or newer models:
- Press and hold the side button and either volume button until the power off slider appears
- Drag the slider to turn off the device
- Wait 30 seconds
- Press and hold the side button until the Apple logo appears
For iPhone 8 or earlier:
- Press and hold the side or top button until the power off slider appears
- Drag the slider and wait 30 seconds
- Press and hold the side or top button to restart
This process refreshes system processes that control audio routing and often resolves call audio issues immediately.
Turn Off Bluetooth and Disconnect Headsets
Sometimes the iPhone routes calls to a previously connected Bluetooth device, even when it’s no longer in use. This can cause confusion when users can’t hear calls.
To disconnect Bluetooth devices:
- Open Settings
- Tap Bluetooth
- Toggle Bluetooth off completely
- If needed, tap the (i) icon next to connected devices and select “Forget This Device”
Check for wired headsets that may be partially connected. Even a slight connection can redirect audio away from the main earpiece. Remove any headphones or adapters from the lightning port.
Try making a test call after disconnecting all external audio devices to see if the earpiece now functions properly.
Inspect Call Volume Settings
Low call volume settings often cause users to believe their earpiece isn’t working when it’s simply set too quiet to hear properly.
During a call, press the volume up button several times to ensure volume isn’t accidentally turned down. The volume indicator should appear on screen.
Check audio settings by going to:
- Settings > Sounds & Haptics
- Adjust the ringer and alerts slider
- Make sure Change with Buttons is enabled
Some cases and screen protectors can block the earpiece. Remove any case or screen protector temporarily to test if they’re affecting audio quality.
Check Silent Mode and Do Not Disturb
While Silent Mode doesn’t affect call audio once a call is answered, it’s worth checking related settings that might impact audio functionality.
Ensure Silent Mode is off by:
- Checking the silent mode switch on the left side of the iPhone
- The switch should not show orange (which indicates silent mode is on)
Verify Do Not Disturb isn’t accidentally enabled:
- Open Control Center by swiping down from the top-right (iPhone X or newer) or up from the bottom (iPhone 8 or earlier)
- Check if the crescent moon icon is enabled
- Tap to disable if necessary
These settings don’t directly affect call audio, but they’re often overlooked and can contribute to communication problems.
Examine Call Audio Routing
iPhones have accessibility settings that control where call audio is routed. These settings may have been changed accidentally.
To check call audio routing:
- Go to Settings > Accessibility > Touch
- Select Call Audio Routing
- Ensure it’s set to Automatic instead of Speaker or Bluetooth
This setting controls where audio is directed during calls. When set incorrectly, it forces all calls to use the speaker regardless of user preference.
Also check audio balance settings:
- Go to Settings > Accessibility > Audio/Visual
- Make sure the balance slider is centered
- If it’s moved all the way to one side, it may make the earpiece seem non-functional
Software Solutions
If hardware checks didn’t solve your call audio issues, several software fixes can restore proper functionality. These solutions address underlying system problems that might be preventing your phone from using the earpiece speaker during calls.
Update Your iPhone’s iOS
Running outdated software often causes unexpected audio routing problems. Apple regularly releases iOS updates that fix bugs affecting call functionality.
To update your iPhone:
- Connect to Wi-Fi
- Go to Settings > General > Software Update
- If an update is available, tap “Download and Install”
The latest iOS 18 includes specific fixes for audio routing issues that affected iPhone 11 and other models. Many users report that simply updating resolved their speaker-only call problems.
Make sure your battery is charged above 50% or keep your phone plugged in during the update process. Updates typically take 15-30 minutes to complete depending on your internet speed.
Reset Network Settings
Network configurations can sometimes interfere with proper call audio routing. Resetting network settings often fixes these problems without affecting your personal data.
- Go to Settings > General > Transfer or Reset iPhone
- Tap “Reset”
- Select “Reset Network Settings”
- Enter your passcode when prompted
- Confirm by tapping “Reset Network Settings”
This process will clear all saved Wi-Fi networks, Bluetooth connections, and cellular settings. Your phone will restart automatically.
After the reset, check if call audio works properly through the earpiece. You’ll need to reconnect to your Wi-Fi networks and pair Bluetooth devices again.
Use Third-party iOS System Recovery Tools
When standard solutions fail, specialized recovery tools can fix deeper system issues affecting call audio.
Popular options include:
- Ultfone iOS System Repair: Fixes system problems without data loss
- TunesKit iOS System Recovery: Specializes in audio and communication issues
These tools work by:
- Connecting your iPhone to a computer
- Scanning for system errors
- Applying fixes to the audio subsystem
Both programs offer “Standard Mode” that preserves your data while repairing the system. Download the software from the official website and follow the on-screen instructions.
These solutions typically cost between $30-60 but offer free trials to verify they can fix your specific issue before purchasing.
Hardware Troubleshooting
When your phone only works on speaker during calls, hardware issues are often the culprit. Physical components may be damaged or blocked, preventing normal call audio functionality.
Cleaning the Earpiece
The earpiece speaker can collect dust, dirt, and debris over time, blocking sound output. This is one of the most common hardware issues that causes call audio problems.
To clean the earpiece:
- Power off your phone completely before cleaning
- Use a soft, dry toothbrush to gently brush the earpiece mesh
- Try a small amount of isopropyl alcohol on a cotton swab for stubborn debris
- Never use sharp objects that could damage the delicate mesh
For iPhones, pay special attention to the small grille at the top of the device. Some users have fixed their call audio issues by simply removing lint and debris from this area.
If your phone has a case or screen protector, remove them temporarily to test if they’re blocking the earpiece.
Testing in Headphone Mode
Testing your phone with headphones can help determine if the problem is with the earpiece speaker or software.
Connect wired headphones or Bluetooth earbuds to your phone and make a test call. If you can hear clearly through the headphones, this indicates the main speaker system is functioning properly, while the earpiece speaker may be damaged.
Many users have reported that they can hear calls through headphones but not through the earpiece, confirming a hardware problem with the earpiece itself.
If calls work properly in headphone mode, the issue likely requires professional repair of the earpiece speaker component.
Disable Phone Noise Cancellation Feature
Modern smartphones use noise cancellation to improve call quality, but sometimes this feature can cause audio problems.
For iPhone users:
- Go to Settings
- Tap Accessibility
- Scroll to Audio/Visual
- Toggle off Phone Noise Cancellation
Android users can try:
- Open the Phone app
- Tap the three dots for Settings
- Look for “Sound & vibration” or similar option
- Find and disable noise reduction settings
This feature helps filter background noise during calls, but can sometimes interfere with the earpiece speaker. Disabling it might resolve cases where callers can’t hear you clearly unless you’re on speaker.
Remember that turning off noise cancellation may affect call quality in noisy environments.
Advanced Fixes
When simple solutions fail, these more technical approaches can resolve the earpiece problem. They may require backing up your data first to prevent any loss during the process.
Performing a Hard Reset on Your iPhone
A hard reset can solve many persistent audio issues by clearing temporary system glitches. Unlike a regular restart, this method forces your device to completely shut down and reset internal components.
For iPhone 8 or newer:
- Press and quickly release the Volume Up button
- Press and quickly release the Volume Down button
- Press and hold the Side button until the Apple logo appears
For iPhone 7/7 Plus:
- Hold both the Volume Down and Power buttons simultaneously
- Release when you see the Apple logo
This process doesn’t delete any data but forces the system to reload, which can fix audio routing problems. Many users report this resolves issues when calls can’t be heard unless on speaker.
Factory Reset and Firmware Restoration
When hardware isn’t damaged but all other fixes fail, restoring firmware might be necessary. This is your last resort before seeking professional repair.
Before proceeding:
- Back up all data to iCloud or your computer
- Note your Apple ID password
- Have access to stable Wi-Fi
To perform a factory reset:
- Go to Settings > General > Reset
- Select “Erase All Content and Settings”
- Enter your passcode and confirm
For more severe issues, restoring firmware through iTunes/Finder might help:
- Connect your iPhone to a computer
- Put the device in recovery mode
- When prompted, choose “Restore”
This completely reinstalls the operating system and can resolve deep system errors affecting audio routing. The process takes 15-30 minutes depending on connection speed.
When to Contact Apple Support
Sometimes iPhone calling issues persist despite trying common troubleshooting steps. In these cases, reaching out to Apple Support becomes necessary to resolve underlying hardware problems that can’t be fixed by software adjustments or simple repairs.
Persistent Caller Audio Issues
If you’ve tried all the basic fixes and still can’t hear calls unless the speaker is on, it’s time to contact Apple Support. These persistent issues often indicate hardware failures that require professional attention.
Key signs that warrant Apple Support intervention:
- Issue continues after restarting the device multiple times
- Problem persists even after removing screen protectors and cases
- Factory reset didn’t resolve the audio problems
- The problem developed after water exposure or dropping the device
Many iPhone 12 users have reported this specific issue on Apple’s support forums. Apple representatives can run remote diagnostics to identify if the receiver speaker has failed.
Contact Apple Support through their website, phone support, or the Apple Support app to create a case before visiting a store.
Professional Repair Services
Apple offers several options for professional repair when iPhone calling issues can’t be resolved through troubleshooting.
The Genius Bar at Apple Stores provides in-person diagnostics and repair. Appointments can be scheduled through the Apple website or Support app. Technicians will test the receiver speaker and determine if it needs replacement.
If the iPhone is under warranty or covered by AppleCare+, repairs for this issue may be free of charge. Even without coverage, Apple may still offer free repairs if the problem is due to a known manufacturing defect.
Apple Authorized Service Providers are another option for professional repairs. These third-party repair shops maintain Apple’s repair standards while sometimes offering more convenient locations.
Before visiting, users should:
- Back up their iPhone to iCloud or a computer
- Know their Apple ID password
- Disable Find My iPhone temporarily for the repair process
Frequently Asked Questions
Call audio problems are frustrating but usually fixable with some simple troubleshooting. These common questions address typical issues across different phone models and operating systems.
What could cause the inability to hear calls without speakerphone on an Android device?
Android devices may experience call audio problems due to several factors. A clogged earpiece speaker is often the culprit, as dust and debris can block sound.
Software glitches in the phone app or outdated operating systems might also redirect audio incorrectly. Some users find that checking Call Audio Routing settings helps resolve these issues.
Physical damage to the earpiece or loose connections within the phone can require professional repair.
What are common troubleshooting steps for an iPhone when the caller is inaudible without speaker mode?
For iPhones with call audio problems, start by inspecting the headphone jack for debris or damage. Then check your Bluetooth settings to ensure your phone isn’t trying to route audio to a disconnected device.
Restarting your iPhone often fixes temporary software glitches affecting call audio. Also make sure your iOS is updated to the latest version.
Verify settings by going to Settings > Accessibility > Touch > Call Audio Routing and confirming it’s set to “Automatic.”
Is there a hardware or software issue when a Samsung phone’s call audio is only accessible via speaker?
When a Samsung phone only plays call audio through the speaker, it could be either hardware or software related. Software issues include incorrectly configured audio settings or app conflicts.
Hardware problems might include a damaged proximity sensor that fails to detect when the phone is held to your ear. This sensor tells your phone when to turn the screen off and activate the earpiece.
Removing your phone case can help determine if it’s blocking sensors or audio components.
What should I check if my phone’s call volume is low and only the speakerphone function works?
If call volume is too low during normal calls, first check if the volume is turned up during an active call using the volume buttons. Many users forget this simple step.
Examine your phone’s earpiece for dirt or debris that might be blocking sound. Carefully clean it with compressed air or a soft brush.
Carrier settings can sometimes affect call quality and volume, so check if your carrier has any updates available.
On an iPhone 12, what might prevent the user from hearing calls unless the speaker is turned on?
iPhone 12 users facing this issue should check if their screen protector is properly installed. Some thick or misaligned protectors can cover the earpiece or affect the proximity sensor.
Face ID components and the earpiece share space at the top of the phone. Damage to this area can affect call audio routing.
Try resetting all settings if software troubleshooting hasn’t helped. This won’t delete your data but will reset system configurations.
How can one diagnose and fix issues with call audio being restricted to speakerphone on multiple smartphone models?
To diagnose call audio issues across different phone models, try using Bluetooth headsets to determine if the problem is with the earpiece specifically.
Test making calls in Safe Mode (Android) or with all background apps closed to identify if third-party apps are causing interference.
If all else fails, a factory reset may be necessary, but be sure to back up your data first. For persistent issues, professional repair services should be consulted.