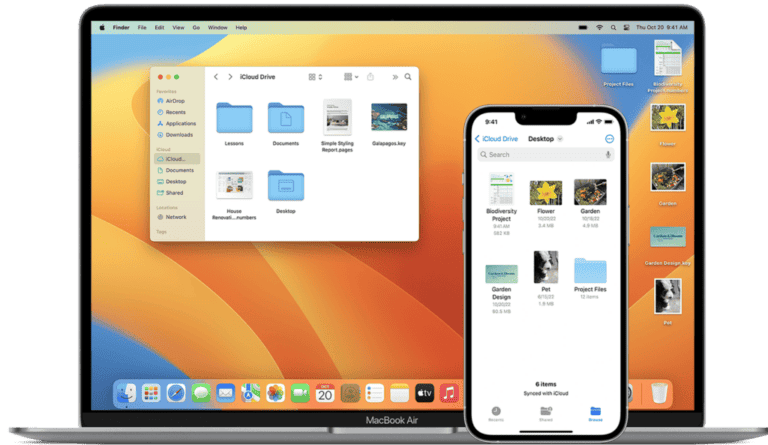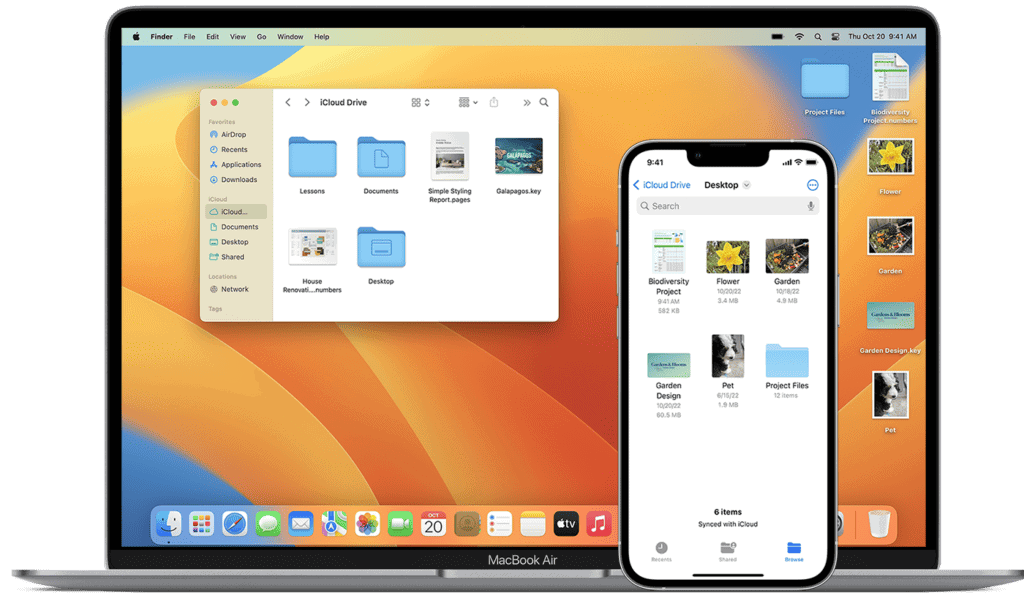
Apple’s latest macOS Ventura 13.7.4 update brings important security fixes and performance improvements, but some users face issues after installation. Most problems with macOS Ventura 13.7.4 can be fixed by clearing system cache, resetting SMC, or performing a clean installation.
Mac users who experience slow performance or app crashes after updating should start with basic troubleshooting steps. These include restarting the Mac, checking storage space, and ensuring all third-party apps are compatible with the new version.
The update process itself can sometimes cause problems, particularly if the installation was interrupted or if the Mac had existing issues. Users should always back up their data before attempting any fixes or performing system-level changes.
Troubleshooting macOS Ventura 13.7.4
Common Issues After Updating
Some users have reported experiencing issues after installing macOS Ventura 13.7.4. These problems can range from minor glitches to more significant disruptions. It’s important to remember that not everyone will encounter these issues, and many users update without any problems. However, if you do run into trouble, here are some common problems and potential solutions.
- Slow Performance: Your Mac might feel sluggish after the update. This can be due to background processes re-indexing files or the system optimizing itself. Give it some time, usually a few hours, to complete these tasks.
- Wi-Fi Connectivity Problems: Some users have reported dropped Wi-Fi connections or slow internet speeds.
- Bluetooth Issues: Problems with Bluetooth devices connecting or staying connected are sometimes reported.
- Application Compatibility: Older applications may not work correctly with the new macOS version.
- Battery Drain: Increased battery usage can occur after a software update.
Troubleshooting Steps
Here are some general troubleshooting steps you can take:
- Restart Your Mac: This simple step often resolves minor software glitches.
- Check for App Updates: Make sure your applications are compatible with macOS Ventura 13.7.4. Visit the App Store or the developer’s website for updates.
- Reset NVRAM/PRAM: This can sometimes resolve issues related to settings and hardware. Instructions for resetting NVRAM/PRAM vary slightly depending on your Mac model. You can find instructions online by searching for “reset NVRAM/PRAM [your Mac model]”.
- Run First Aid in Disk Utility: This built-in tool can check and repair disk errors. You can find Disk Utility in Applications > Utilities.
- Check Activity Monitor: Use Activity Monitor (Applications > Utilities) to see if any processes are consuming excessive system resources.
- Reinstall macOS (Last Resort): If all else fails, you can reinstall macOS. Make sure to back up your data before doing this.
Specific Fixes for Common Problems
- Wi-Fi: Try restarting your router and modem. Check for updated Wi-Fi drivers if available. You may also try creating a new network location in System Settings > Network.
- Bluetooth: Turn Bluetooth off and on again. Remove and re-pair your Bluetooth devices.
- Battery Drain: Check which apps are using the most battery in System Settings > Battery. Close any resource-intensive applications you don’t need.
When to Contact Apple Support
If you’ve tried these troubleshooting steps and are still experiencing problems, it’s best to contact Apple Support for assistance. They can provide more advanced troubleshooting or determine if there’s a hardware issue.
| Problem | Possible Solution |
|---|---|
| Slow Performance | Wait a few hours for background processes to finish. |
| Wi-Fi Issues | Restart router/modem, update drivers, create new network location. |
| Bluetooth Problems | Toggle Bluetooth, re-pair devices. |
| App Incompatibility | Check for app updates. |
| Battery Drain | Check battery usage by app, close resource-intensive apps. |
Preparing for Future macOS Updates
Keeping your data backed up is crucial before any macOS update. Time Machine is a built-in backup solution, but you can also use cloud storage or external drives. This way, if something goes wrong, you can restore your system. Also, before any major macOS update, check online forums and communities to see if other users are reporting any issues. This can help you anticipate potential problems and take precautions.
macOS Security Updates: Why They Matter
Security updates like macOS Ventura 13.7.4 are essential for protecting your Mac from vulnerabilities. These updates often patch security flaws that hackers could exploit. Installing these updates promptly is a key part of maintaining your digital security. Even if you haven’t experienced any problems, security updates are still important. They address potential issues you might not even be aware of. Regularly updating your macOS is one of the easiest and most effective ways to keep your Mac safe.
Key Takeaways
- Regular system maintenance and backups prevent most update-related problems
- Basic troubleshooting steps resolve common macOS Ventura issues
- A clean installation offers the most reliable fix for persistent problems
Understanding macOS Ventura 13.7.4 Issues
MacOS Ventura 13.7.4 brings important security fixes but users face several challenges with software bugs, app compatibility, and system performance.
Common Software Bugs and Performance Issues
Users might experience UI lag when switching between apps or during heavy multitasking. The system may show delayed responses in Finder operations and window management.
Battery life problems affect some MacBook users after installing the update. Affected devices show faster battery drain during normal usage.
Common Performance Issues:
- Slow app launch times
- Finder freezing temporarily
- Menu bar glitches
- Random system restarts
- Spotlight search delays
Quick fixes for these issues include:
- Resetting SMC and NVRAM
- Cleaning system cache
- Removing startup items
- Monitoring CPU-intensive processes
Compatibility with Third-Party Apps
Some third-party apps need updates to work correctly with macOS Ventura 13.7.4. Adobe Creative Suite users report occasional crashes and slow rendering.
Apps that rely on system extensions might require new permissions or reinstallation. Video editing software and virtual machine applications show the most compatibility issues.
Affected App Categories:
- Audio production software
- Virtual machine platforms
- Screen recording tools
- Legacy 32-bit applications
Security Vulnerabilities and Updates
MacOS Ventura 13.7.4 patches critical security vulnerabilities in system components. The update addresses WebKit exploits and potential malware entry points.
Security fixes target issues with:
- System file protection
- Network connection security
- Safari browser vulnerabilities
- Kernel-level threats
Users should enable automatic updates to receive these security patches promptly. The update strengthens built-in malware protection and system integrity checks.
Effective Troubleshooting Techniques
Basic troubleshooting steps can resolve most common issues in macOS Ventura 13.7.4. Safe mode and disk utility checks serve as essential starting points for diagnostics and repairs.
System Settings Optimization
Users can reset the System Management Controller (SMC) by shutting down the Mac, holding Shift + Control + Option and the Power button for 10 seconds. This fixes performance issues and unresponsive hardware.
Clearing system caches helps free up space and improve performance. Navigate to Finder > Go > Go to Folder and enter ~/Library/Caches to remove unnecessary cache files.
Running First Aid in Disk Utility checks for disk errors:
- Open Applications > Utilities > Disk Utility
- Select the startup disk
- Click First Aid > Run
Addressing Wi-Fi and Connectivity Problems
Wi-Fi dropouts often stem from network configuration issues. Users should remove problematic Wi-Fi networks and reconnect:
- Open System Settings > Network
- Select Wi-Fi
- Click the minus (-) button to forget networks
- Restart the Mac
- Reconnect to desired networks
Network settings reset can fix persistent connection problems:
- Delete /Library/Preferences/SystemConfiguration folder contents
- Restart the Mac
- Set up network connections again
Managing Battery Life and Power Settings
Energy Saver settings in System Settings affect battery performance. Optimal settings include:
- Display sleep: 5 minutes on battery
- Computer sleep: 10 minutes on battery
- Enable Power Nap for updates
- Disable “Wake for network access”
Screen Time limits background processes. Set app limits through System Settings > Screen Time to reduce battery drain.
Battery health check:
- Click Apple menu > System Settings
- Select Battery > Battery Health
- Review cycle count and condition status
Updating and Maintaining Your macOS
Regular system updates fix bugs, patch security vulnerabilities, and add new features to macOS Ventura. A well-maintained Mac requires timely installation of system updates and awareness of changes in each release.
Checking for the Latest Updates
The Software Update tool in System Settings provides access to macOS updates. Users can click the Apple menu > System Settings > General > Software Update to check for available updates.
macOS Ventura 13.7.4 delivers critical security patches and performance improvements. Users should enable automatic updates by checking “Automatically keep my Mac up to date” in Software Update preferences.
The update process requires sufficient storage space and a stable internet connection. Users should back up their Mac with Time Machine before installing major updates.
Understanding Release Notes and Documentation
Apple publishes detailed release notes for each macOS update on support.apple.com. These notes list bug fixes, security updates, and compatibility changes.
Key updates in recent versions:
- 13.7.4: Security improvements and bug fixes
- 13.7.2: WiFi connectivity enhancements
- 13.7: System stability improvements
Users should review known issues and system requirements before updating. The release notes specify which Mac models support each update version.
Apple’s documentation includes installation guides and troubleshooting steps for update-related issues. Users can find model-specific update instructions in the support documentation.
Frequently Asked Questions
Common macOS Ventura 13.7.4 installation issues can be fixed through specific troubleshooting steps, safe mode operations, and disk utility repairs.
How can I resolve a ‘macOS Sierra installation error’ on Ventura 13.7.4?
Users need to restart their Mac and hold Command + Option + R during startup to enter Recovery Mode.
Select Disk Utility and run First Aid on the startup disk to fix potential errors.
Clear enough storage space by removing unnecessary files – at least 20GB is recommended for the installation.
What steps should I take if my ‘macOS Ventura installation keeps failing’?
Reset the System Management Controller (SMC) by shutting down the Mac and holding Shift + Control + Option + Power for 10 seconds.
Download a fresh copy of the installer from the App Store to eliminate corrupted files.
Try installing in Safe Mode by restarting and holding the Shift key during startup.
How to address the ‘Reinstall macOS not working’ issue on Ventura 13.7.4?
Create a bootable USB installer using Terminal and a 16GB or larger flash drive.
Reset NVRAM by restarting and pressing Command + Option + P + R until the startup sound plays twice.
Check internet connectivity and ensure the date/time settings are correct.
What to do when encountering ‘An error occurred while preparing the installation’ on Ventura 13.7.4?
Sign out of iCloud and disable FileVault encryption temporarily.
Remove third-party antivirus software that might interfere with the installation process.
Reset the Mac’s SMC and NVRAM before attempting the installation again.
Why is my Mac running slow after updating to Ventura, and how can I fix it?
Check Activity Monitor to identify resource-intensive processes and force quit unnecessary apps.
Clean up system storage by removing old files, clearing cache, and deleting unused applications.
Disable startup items that automatically launch and slow down the system.
How to proceed if ‘macOS Recovery An internal error occurred’ message appears on Ventura 13.7.4?
Connect to a different Wi-Fi network or use a wired connection to ensure stable internet access.
Try internet recovery by holding Command + Option + R during startup instead of standard recovery.
Create a new admin user account through Terminal in Recovery Mode if the primary account is corrupted.