
Have you ever sent files to your iPhone using AirDrop, only to wonder where they disappeared to? AirDrop is a convenient way to share photos, videos, and documents between Apple devices, but finding those files afterward isn’t always intuitive. On iPhone, AirDrop files go to the app that is associated with their file type – photos and videos go to the Photos app, documents might go to the Files app, and contacts go to your Contacts app.
If you’ve received files via AirDrop and can’t locate them, don’t worry. Most AirDrop files can be found in the Downloads folder within the Files app. For photos and videos, they automatically appear in your Photos app. Sometimes larger files may take a moment to process before they show up in their designated locations.
AirDrop is designed to be seamless, but understanding where to look for different file types can save you frustration. If you’ve checked the obvious locations and still can’t find your AirDropped files, you might need to check your iPhone Storage settings under General in the Settings app, which can help you locate misplaced items.
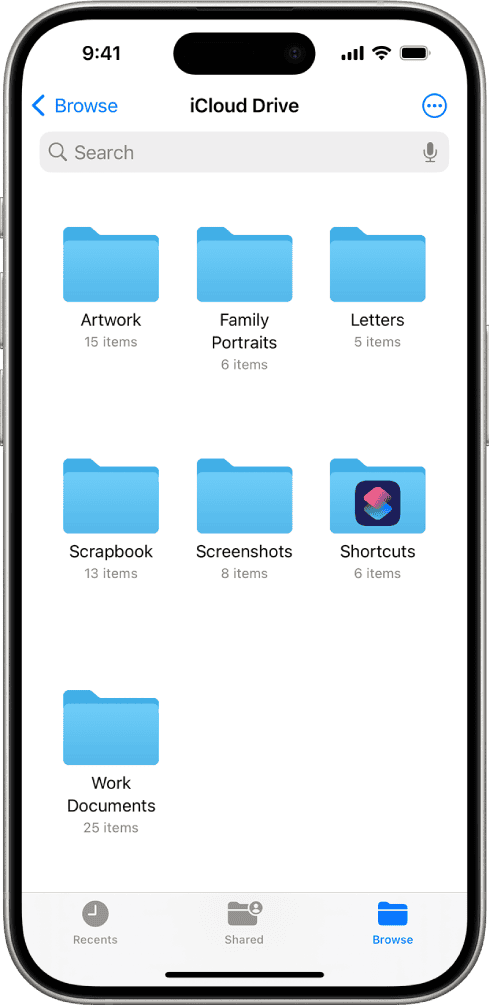
Where To Find AirDrop Files On iPhone
When you receive files via AirDrop on your iPhone, they don’t all land in one central location — where they go depends on the type of file sent. Here’s how to quickly find your AirDropped content based on the file type.
Photos and Videos
Location: Photos app
- Open the Photos app.
- Tap the Recents album or go to Library.
- Your received images or videos should appear at the top.
AirDropped photos and videos are automatically saved to your camera roll.
Documents (PDFs, Word, Excel, etc.)
Location: Files app
- Open the Files app.
- Tap Browse > Downloads or On My iPhone > Downloads.
- Check the folder where the app stored the file (some may go to a specific app folder like Pages, Word, or Adobe Reader).
If you chose an app to open the file during transfer, the file is saved there instead of Downloads.
Contacts
Location: Contacts app
- Open the Contacts app.
- Search for the name of the person or check Recents if added.
Contacts shared via AirDrop are automatically added to your iPhone’s address book once accepted.
Website Links
Location: Safari or Notes (depending on how the sender shared)
- If it was a URL, it opens directly in Safari.
- If shared from Notes or another app, you might see a prompt to open in the corresponding app.
App Files (e.g., audio, design files)
Location: Depends on file type and your choice
- When you accept an AirDrop, iOS asks which app you’d like to use to open the file.
- After choosing, the file is stored in that app’s directory (e.g., GarageBand for audio, Notability for PDFs, etc.).
Tips for Finding AirDropped Files
- Use the Search bar in the Files app if you can’t remember where it was saved.
- Try re-sending and noting which app opens by default — that’s usually where the file is stored.
AirDrop keeps files organized by type, but where they go often depends on how your iPhone is set to handle them. Checking Photos and Files first is usually the fastest way to find your content.
Key Takeaways
- AirDrop files are automatically sorted into appropriate apps based on their file type, with photos going to Photos app and documents to Files app.
- Most non-media AirDropped files can be found in the Downloads folder within the Files app on your iPhone.
- If files are missing, check iPhone Storage settings or verify your AirDrop settings are properly configured for receiving items.
Understanding AirDrop
AirDrop is Apple’s proprietary technology that allows users to wirelessly share files between Apple devices. This feature combines the power of Bluetooth and Wi-Fi technologies to create a seamless file transfer experience.
The Basics of AirDrop
AirDrop was first introduced in Mac OS X Lion (10.7) in 2011 and later came to iOS devices with iOS 7 in 2013. It enables direct file transfers between compatible Apple devices without requiring internet connectivity or email attachments.
When a user initiates an AirDrop transfer, the sending device creates a secure Wi-Fi network and establishes a firewall-protected connection with the receiving device. This connection uses Bluetooth for discovery and Wi-Fi for the actual data transfer.
Files sent through AirDrop typically arrive in the corresponding app that handles that file type. For example, photos go to the Photos app, while documents might open in the Files app.
Compatibility and Requirements
AirDrop works between iOS devices running iOS 7 or later and Mac computers running OS X Yosemite (10.10) or newer. For optimal performance, newer device models provide better AirDrop functionality.
Required components:
- Bluetooth 4.0 or newer
- Wi-Fi turned on (but no Wi-Fi network connection needed)
- Both devices signed in to an Apple ID
AirDrop offers two visibility settings: “Contacts Only” and “Everyone.” The “Contacts Only” option enhances security by limiting transfers to people in your contacts list, while “Everyone” allows any nearby Apple device to send files.
Not all older Apple devices support AirDrop, even with compatible operating systems. iPhone 5 and later, iPad 4th generation and later, and most Mac computers from 2012 onward include full AirDrop capabilities.
Setting Up AirDrop on Your iPhone
AirDrop is a convenient feature on iPhones that allows users to share files wirelessly with nearby Apple devices. Setting it up properly ensures smooth file transfers and appropriate privacy levels.
Enabling AirDrop
To turn on AirDrop, users need to access the Control Center on their iPhone. This can be done by swiping down from the top-right corner on iPhone X or later models, or swiping up from the bottom on iPhone 8 or earlier models.
Once in Control Center, users should press and hold the network settings card (where Wi-Fi and Bluetooth toggles are located). This reveals an expanded menu with the AirDrop option.
Tapping the AirDrop icon activates the feature. If AirDrop isn’t working, users should check that both Wi-Fi and Bluetooth are enabled, as AirDrop requires both to function properly.
For older iOS versions, AirDrop settings may be found in Settings > General > AirDrop instead of Control Center.
AirDrop Discovery Settings
AirDrop offers three discovery options that control who can see the device for file sharing: Off, Contacts Only, and Everyone.
The “Off” setting disables AirDrop completely. No one will be able to send files to the device.
“Contacts Only” restricts AirDrop visibility to people in the user’s contacts list. This provides a good balance between convenience and privacy for everyday use. Both devices must be signed into iCloud, and the sender’s Apple ID must be in the recipient’s contacts.
“Everyone” makes the iPhone visible to all nearby Apple devices with AirDrop enabled. This setting is useful in classrooms or meetings but may lead to unwanted file requests in public places.
Users can change these settings any time through Control Center or Settings > General > AirDrop.
Transferring Files with AirDrop
AirDrop offers a seamless way to share files between Apple devices without using cables or email. This wireless technology uses Bluetooth to establish a connection and Wi-Fi for the actual data transfer, making it both fast and reliable.
Transferring Files from iPhone to iPhone
To send files from one iPhone to another, first make sure both devices have AirDrop enabled. Open Control Center by swiping down from the top-right corner (or up from the bottom on older models), then press and hold the connectivity panel to access AirDrop settings.
Select the file you want to share from any app like Photos, Files, or Notes. Tap the share icon (the square with an upward arrow) and nearby AirDrop-enabled devices will appear at the top of the sharing menu.
Tap the recipient’s device name, and they’ll receive a notification asking to accept the transfer. Once accepted, the file transfers automatically. Photos and videos go directly to the recipient’s Photos app, while documents and other files typically open in their associated apps.
For security, you can set AirDrop to receive from “Contacts Only” or “Everyone” depending on your preference.
Transferring Files from iPhone to Mac or iPad
Sending files from your iPhone to a Mac or iPad follows a similar process, but with some device-specific differences. Begin by ensuring AirDrop is active on both devices. On Mac, open Finder and click AirDrop in the sidebar.
Select your content on the iPhone, tap the share button, and choose the Mac or iPad from the AirDrop section. The recipient will see a notification and must click “Accept” to receive the files.
On a Mac, AirDropped files always go to the Downloads folder, making them easy to find. On an iPad, files go to the same apps as on iPhone – photos to Photos app, documents to Files app, etc.
For larger file transfers, keep the devices relatively close together and connected to power if possible. This ensures the transfer completes successfully without interruption.
Receiving AirDrop Files on iPhone
When someone sends you files via AirDrop on your iPhone, finding where they’re stored can sometimes be confusing. The location depends on the type of file that was shared.
For photos and videos, AirDropped items automatically appear in your Photos App. Look in the “Recents” album to find your newly received images and videos.
Documents and other file types typically go to the Downloads folder in the Files app. To access this folder, open the Files app and tap “Browse” at the bottom of the screen. Then look for “Downloads” in the locations list.
If you receive a website link through AirDrop, it will open directly in Safari or your default browser. The browser will load the page immediately after you accept the AirDrop.
Can’t find your AirDropped files? Try checking the app related to that file type. For example, PDFs might open in Books or Files, and music might go to the Music app.
You can also try looking in iPhone Storage settings to locate larger files that were transferred via AirDrop.
Some users report that AirDropped files occasionally don’t appear in the Downloads folder as expected. If this happens, check the specific app related to the file type you received.
Remember to always accept the AirDrop when prompted. If you decline, the files won’t be saved to your device at all.
Locating AirDrop Files on iPhone
When you receive files through AirDrop on your iPhone, they don’t all go to the same place. Different file types are saved in different locations based on the type of content you’ve received.
Finding Photos and Videos
Photos and videos received through AirDrop automatically appear in your iPhone’s Photos app. After accepting an AirDrop transfer, open the Photos app and look in the “Recents” album. The newly received images will typically appear at the bottom of this collection.
If you can’t find your photos right away, check the “Downloads” album which is specifically created for content received from external sources. This album can be found by tapping “Albums” at the bottom of the Photos app.
For older transferred photos, you might need to scroll through your library or use the search function. The Photos app lets you search by date, location, or even people if your photos contain recognizable faces.
Accessing Other File Types
For documents, PDFs, and other non-media files, check the Files app. Most AirDrop items that aren’t photos or videos will be stored in the “Downloads” folder within the Files app. To access this:
- Open the Files app on your iPhone
- Tap Browse at the bottom of the screen
- Look for the Downloads folder
If you’re having trouble finding AirDrop files, you can also check iPhone Storage in Settings. Go to Settings > General > iPhone Storage to see large files organized by type.
For web links shared via AirDrop, these will open directly in Safari. Compressed files like ZIPs will appear in the Files app where you can extract them. Some specialized file types might open in compatible apps if they’re installed on your device.
Troubleshooting Common AirDrop Issues
When AirDrop doesn’t work as expected, it can be frustrating, but most problems have straightforward solutions that involve checking settings, connections, or device compatibility.
Connectivity Problems
AirDrop relies on both Bluetooth and Wi-Fi to function properly. If files aren’t showing up, first ensure both are turned on. You can quickly check this in Control Center by swiping down from the top-right corner of your iPhone.
If AirDrop still isn’t working, try restarting your device. A simple reboot often resolves connectivity issues by refreshing system processes.
Check your AirDrop visibility settings by going to Settings > General > AirDrop. Make sure it’s set to “Everyone” or “Contacts Only” rather than “Receiving Off.”
For persistent problems, try toggling Bluetooth and Wi-Fi off and then on again. This reestablishes connections that might have become unstable.
If you’re using Personal Hotspot, disable it temporarily as it can interfere with AirDrop functionality.
File Transfer Failures
When AirDrop transfers fail, check if your iPhone is updated to the latest iOS version. Outdated software can cause compatibility issues with newer devices.
Make sure both devices are within range (about 30 feet) of each other. Physical barriers like walls can reduce AirDrop’s effectiveness.
Check available storage space on your iPhone. If you’re running low on storage, incoming files may fail to save properly.
Large files take longer to transfer. Be patient with videos or collections of photos, and keep both devices awake during the transfer process.
If specific file types aren’t transferring correctly, try sending them individually rather than in groups. This helps identify if the problem is with a particular file format.
Privacy and Security Concerns
AirDrop offers different visibility options to protect your privacy. “Contacts Only” mode is recommended for everyday use, as it limits who can send you files.
Be cautious when using “Everyone” mode in public places. This setting makes your device visible to any nearby Apple device and could lead to receiving unwanted content.
Consider temporarily switching to “Receiving Off” in crowded areas like public transportation or conferences to prevent unauthorized transfer attempts.
Always verify the sender before accepting files. Your iPhone displays the sender’s name or device name, helping you identify legitimate transfers.
For added security, regularly update your iPhone’s operating system. Apple frequently improves AirDrop’s security features to protect users from potential vulnerabilities.
Alternatives to AirDrop
When AirDrop isn’t available or working properly, several reliable methods exist for transferring files to and from an iPhone. These alternatives offer flexibility for users in different ecosystems or situations.
Using USB Cable for File Transfers
The classic USB cable method remains one of the most dependable ways to move files between devices. To begin, users need to connect their iPhone to a computer using the Lightning or USB-C cable that came with the device.
Once connected, on a Mac, the iPhone appears in Finder, while on Windows, it shows up in File Explorer or requires iTunes installation. Users can then drag and drop photos, videos, and documents directly to their computer.
This method offers several advantages:
- No internet required
- Faster transfer of large files
- More reliable for bulk transfers
For those needing to transfer sensitive information, a direct cable connection also provides enhanced security compared to wireless methods. The iPhone Data Transfer process through USB works even when wireless options fail.
Third-Party File Sharing Apps
Numerous apps have emerged as excellent AirDrop alternatives for cross-platform file sharing. These applications work across different operating systems, making them ideal for iPhone users who need to share with non-Apple devices.
Popular options include:
- LocalSend: An open-source alternative that works across platforms
- Send Anywhere: Allows quick file sharing via temporary links
- KDE Connect: Connects iPhone to Linux and other devices
- Samsung Flow: Useful for transfers between iPhone and Samsung devices
These apps typically work by creating a direct connection between devices over Wi-Fi or using cloud storage as an intermediary. Most offer free basic service with premium options for larger file transfers.
For frequent transfers, apps like Quick Share and Samsung Flow provide user-friendly interfaces that make the process nearly as convenient as AirDrop.
Managing AirDrop History and Security
AirDrop makes file sharing between Apple devices quick and easy, but many users wonder about its history tracking and security aspects. Unlike other file sharing methods, AirDrop doesn’t maintain an easily accessible history log of transfers.
When looking for AirDrop history, you won’t find a dedicated section in your iPhone settings. Apple doesn’t provide a built-in way to view AirDrop transfer history on either the sending or receiving device.
The AirDrop logs that do exist are considered volatile data, which means they don’t remain on your device for long. These temporary logs clear quickly and aren’t designed for user access.
Security features of AirDrop include:
- End-to-end encryption for all transfers
- Options to receive from “Contacts Only” or “Everyone”
- Ability to become temporarily “discoverable” only when needed
To enhance your AirDrop privacy and security:
- Set AirDrop to “Contacts Only” when not in use
- Disable AirDrop completely in crowded public places
- Review incoming transfers carefully before accepting
- Keep your iOS updated with the latest security patches
The files you receive via AirDrop are stored in app-specific locations based on their type. Photos go to the Photos app, while documents may appear in the Files app. This segregation adds another layer of organization and security to AirDrop transfers.
Frequently Asked Questions
AirDrop makes sharing files easy, but finding those files afterward can sometimes be confusing. Here are answers to common questions about locating AirDropped content on your iPhone.
How can I locate received AirDrop files on my iPhone?
When you receive files via AirDrop, they typically open automatically in the appropriate app. Photos and videos go directly to your Photos app. Documents may open in Files or the app that can handle that file type.
You can check your iPhone storage settings to find AirDropped files. Go to Settings > General > iPhone Storage to see what files have been downloaded to your device.
What steps should I follow if AirDrop files are not appearing on my iPhone?
First, check the app that normally handles that file type. For instance, look in Photos for images or Files for documents.
If files aren’t appearing, restart your iPhone. This often resolves temporary glitches that prevent files from showing up.
Make sure your iOS is updated to the latest version, as outdated software can sometimes cause AirDrop issues.
Is it possible to access a history of files received via AirDrop on my iPhone?
Unfortunately, iOS doesn’t maintain a dedicated history of AirDropped files. Files are sent directly to their appropriate apps without creating a log of transfers.
The closest option is checking recently added items in apps like Photos or Files. In Photos, look for the “Recents” album to find recently added images.
Where do photos go when they are AirDropped to my iPhone?
Photos and videos received through AirDrop are automatically saved to your Photos app. They appear in your main library and also in the “Recents” album.
If you can’t find AirDropped photos in your Photos app, check to ensure the transfer was completed successfully. Sometimes transfers may fail if the connection is interrupted.
How do I find AirDropped files if they are not in the expected app or location on my iPhone?
Check the Files app first, especially in the Downloads folder. Many file types that don’t have a dedicated app will be stored there.
Look in the app that corresponds to the file type. PDFs might go to Books, documents to Pages, and spreadsheets to Numbers.
If you still can’t find the file, it’s possible that no app on your device can handle that file type. In this case, the transfer might have failed silently.
Why can’t I see photos that have been AirDropped to me on my iPhone?
The transfer may have been interrupted or failed. Ask the sender to try sending the photos again.
Check your storage space. If your iPhone is low on storage, it might reject incoming files without clearly notifying you.
Ensure your Photos app settings aren’t preventing new photos from appearing. Go to Settings > Photos and make sure “Show All Photos” is enabled.





