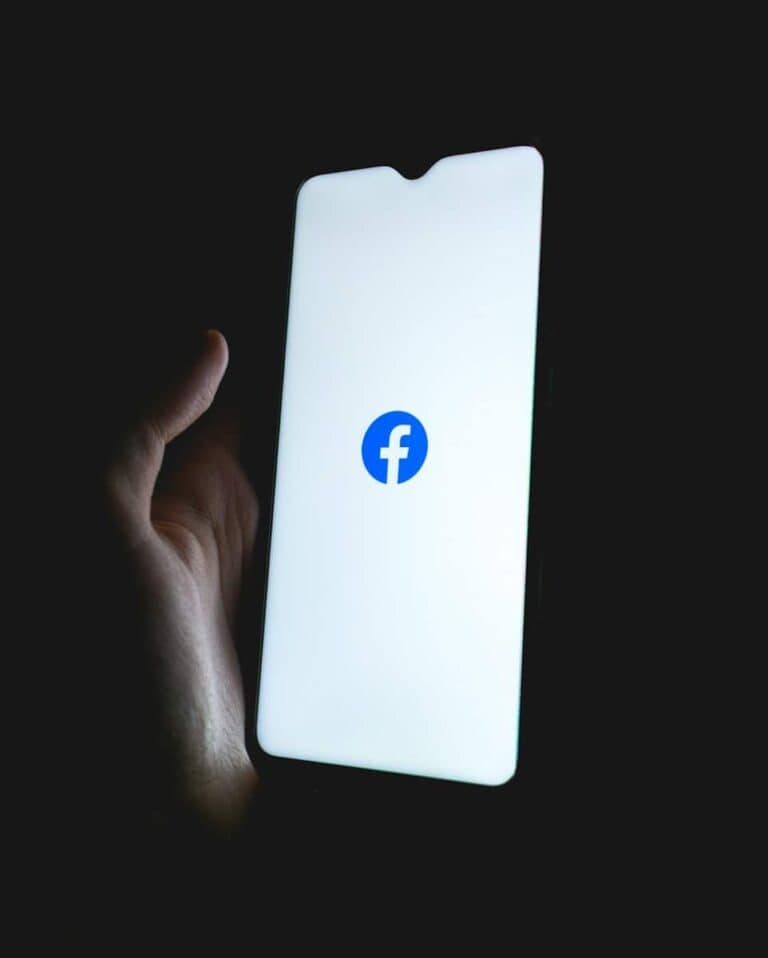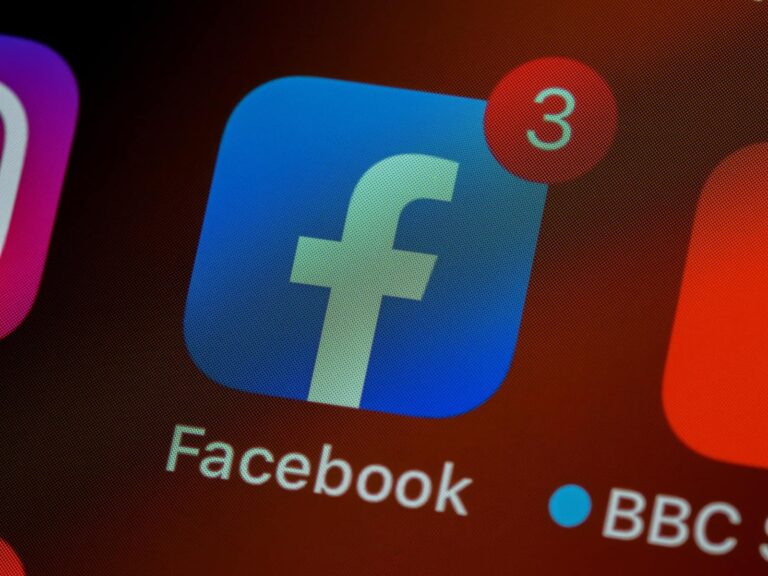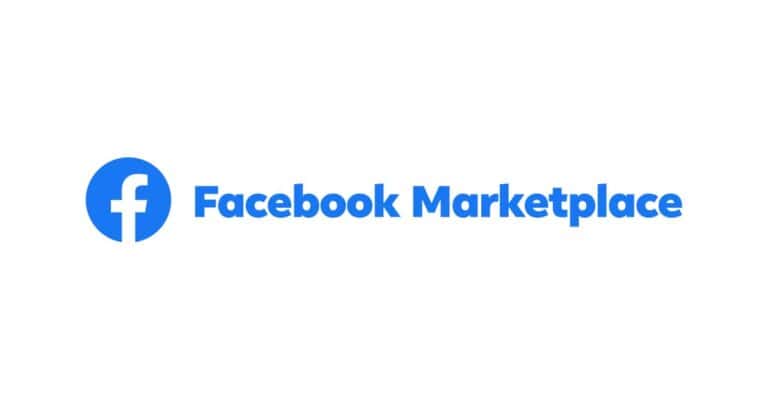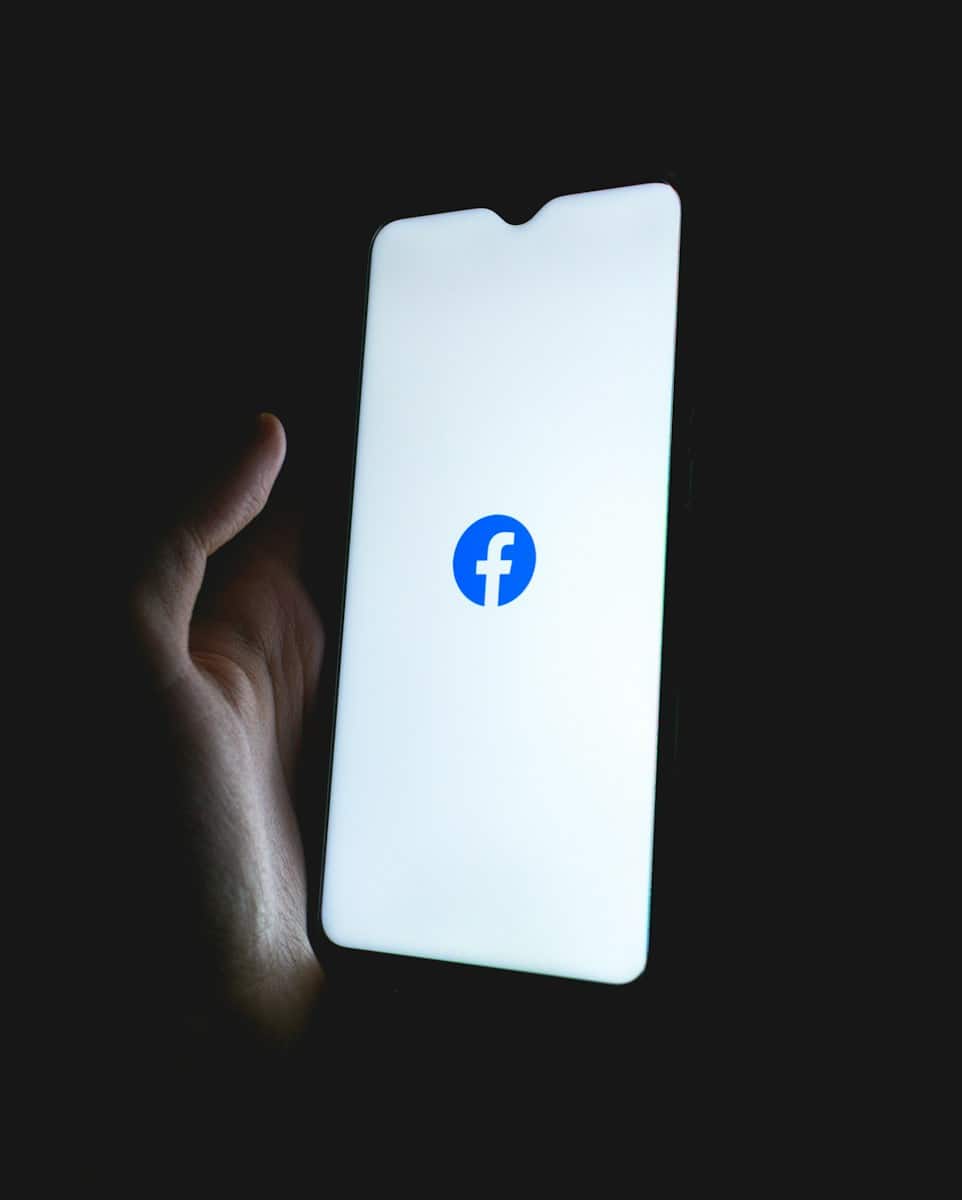
Social media platforms like Facebook store countless memories in photo form, but sometimes you need to clean up your digital presence. Whether it’s an embarrassing photo, outdated content, or just part of a digital decluttering effort, knowing how to properly remove images from Facebook is essential. You can delete photos from Facebook by opening the photo, tapping the menu button (three dots), and selecting the “Delete” option, then confirming your choice.
The process is straightforward but differs slightly depending on whether you’re using a mobile device or desktop computer. On mobile, you’ll need to open the Facebook app, navigate to the photo, and use the menu options. Desktop users can access their photos through the profile page or photos tab. Remember that deleting profile pictures works differently than regular photo uploads.
Many users don’t realize that deleted photos may remain in Facebook’s trash for 30 days before permanent deletion. For a complete digital cleanup, be sure to empty your trash by going to the Archive section and selecting “trash” where you can permanently remove the photos.
How to Delete Photos From Facebook: Step-by-Step Guide
Whether you’re cleaning up your timeline or removing an outdated album, deleting photos on Facebook is quick and easy once you know where to look. Here’s how to do it step by step.
Delete a Single Photo (From Your Timeline or Profile)
- Open Facebook and go to your profile.
- Tap or click the “Photos” tab under your cover photo.
- Choose “Your Photos” to see all the photos you’ve uploaded.
- Find the photo you want to delete and click or tap on it.
- In the upper-right corner of the photo, tap the three-dot menu (•••).
- Select “Delete photo” from the dropdown.
- Confirm when prompted by clicking “Delete” again.
Note: You can only delete photos you’ve uploaded yourself. You cannot delete photos you’ve been tagged in unless you remove the tag.
Delete a Photo From an Album
- Go to your profile > Photos > Albums.
- Select the album containing the photo.
- Open the photo you want to remove.
- Tap the three-dot menu (•••) on the top right.
- Choose “Delete photo” and confirm.
Reminder: You cannot delete cover photos or profile pictures directly from albums. You must do it through your profile.
Delete an Entire Album
- On your profile, tap Photos > Albums.
- Find the album you want to delete and click “Options” (three dots or gear icon).
- Choose “Delete Album” from the menu.
- Confirm by selecting “Delete” again.
Not all albums can be deleted. Facebook-created albums like “Profile Pictures” and “Cover Photos” cannot be removed, but individual photos within them can be deleted.
Delete a Profile Picture or Cover Photo
- Go to your Photos tab > Albums.
- Open the “Profile Pictures” or “Cover Photos” album.
- Click the photo you want to remove.
- Tap the three-dot menu.
- Select “Delete photo” and confirm.
From the Facebook Mobile App
All of the steps above work similarly in the Facebook app:
- Tap your profile icon > Photos > navigate to the image or album.
- Use the three-dot menu for deletion options.
Key Takeaways
- Photos can be deleted from Facebook by opening the image, clicking the three-dot menu, and selecting the delete option.
- The deletion process differs between mobile and desktop versions, but both allow complete removal of unwanted photos.
- Deleted photos remain in Facebook’s trash for 30 days, requiring an additional step to permanently erase your digital footprint.
Understanding Facebook Photos Deletion
Removing photos from Facebook involves more than just clicking a button. The process has implications for your data privacy and digital presence that many users don’t fully understand.
The Difference between Deactivation and Deletion
When managing Facebook photos, users need to understand that deactivation and deletion are completely different actions. Deactivation temporarily hides your profile and content, but photos remain stored on Facebook’s servers. Your photos won’t be visible to others, but they aren’t gone.
Deletion, however, is permanent. When you delete a photo from Facebook, you’re removing it completely from the platform. Facebook states that once deleted, photos cannot be recovered.
To delete a photo on desktop, navigate to the specific image, click the three dots in the top-right corner, and select “Delete Photo.” On mobile, the process is similar – open the photo, tap the three-dot menu, and choose the delete option.
Some users report difficulties deleting photos across different devices. If this happens, try accessing your archive, moving the photo to trash, and then emptying the trash.
Implications for Your Digital Footprint
Deleting photos from Facebook has significant impacts on your digital footprint. Even after deletion, copies may exist in Facebook backups for up to 90 days, though these aren’t accessible to others.
Photos shared with friends might have been downloaded or screenshotted, creating copies beyond your control. Tagged photos owned by others will remain unless they choose to remove them.
Third-party apps or websites connected to your Facebook account may have accessed and stored copies of your photos. These copies remain even after Facebook deletion.
Search engines might have cached versions of public photos, which can take time to update after deletion. Using Facebook’s photo deletion tools regularly helps maintain better control over your visual digital footprint.
For complete digital privacy, consider downloading your Facebook data before mass-deleting photos. This ensures you have personal copies of memories you might want to preserve.
Preparing to Delete Photos
Before removing photos from Facebook, users need to understand how to access their images and check privacy settings. Proper preparation ensures complete control over personal content.
Reviewing Facebook’s Privacy Settings
Facebook’s privacy settings play a crucial role in controlling who can see your photos. To review these settings, users should go to the Settings menu by clicking on their profile picture in the top right corner and selecting “Settings & Privacy.”
From there, select “Privacy Settings” to see options for controlling photo visibility. Users can adjust who can see their photos by setting defaults to “Friends,” “Public,” or “Only Me.”
It’s important to check album-specific privacy settings too. Each photo album has its own privacy controls that can be different from general account settings.
Users should also review any tagged photos since these might appear on their timeline even if they didn’t upload them. Tag settings can be adjusted to require approval before tagged content appears on a profile.
Accessing the Activity Log
The Activity Log is a powerful tool for managing Facebook photos. To access it, users should click on their profile picture in the top corner, then select “Activity Log” from the dropdown menu.
In the Activity Log, select “Photos and Videos” from the left sidebar to filter for image content only. This view shows all photos a user has uploaded, been tagged in, or interacted with.
Users can sort photos by date, making it easier to find old images they want to delete. The Activity Log displays photos that might be hidden from the regular photos section.
For bulk management, the desktop version of Facebook works best. Users can select multiple photos by holding the Ctrl key (or Command on Mac) while clicking on images they want to remove.
How to Delete Photos on Facebook
Removing unwanted photos from Facebook is a straightforward process that varies slightly depending on the device you’re using. Facebook offers options to delete individual photos or multiple images at once.
Step-by-Step Guide for Smartphones
To delete photos using the Facebook mobile app, start by opening the app on your smartphone. Navigate to your profile by tapping on your profile picture or the menu icon and selecting your name.
Find the “Photos” section and tap to open your photo albums. Select the photo you want to remove by tapping on it to open it fully.
Once the photo is open, look for the three-dot menu icon (⋯) in the top right corner and tap it. From the menu that appears, select “Delete photo” and then confirm your choice when prompted.
For iPhone users, the process is similar, though the menu options might appear slightly different. After selecting “Delete,” Facebook will ask you to confirm. The photo will then be moved to trash.
According to Reddit users, you should also check your trash folder under Archive in the left menu and delete photos permanently from there.
Deleting Photos Through Desktop
The desktop method offers a larger screen experience that some users find easier to navigate. Begin by logging into your Facebook account through any web browser.
Click on your profile picture in the top navigation bar to go to your profile. Find and click on the “Photos” tab, which displays all your uploaded images.
Select the album containing the photo you wish to delete, then click on the specific photo. Once the photo opens, look for the three-dot menu in the top right corner of the photo.
Click the menu and select “Delete photo.” Facebook will prompt you to confirm your decision. Once confirmed, the photo will be removed from your profile and albums.
The desktop version sometimes gives additional options for managing photos compared to the mobile app, making it preferable for organizing multiple images.
Bulk Delete Options
For users who need to remove multiple photos at once, Facebook provides several approaches. One method is to delete an entire album if all photos within it are unwanted.
To delete an album, go to your Photos section, select “Albums,” choose the album you want to remove, click the three-dot menu, and select “Delete album.”
For selective bulk deletion within an album, open the album and use the “Select” option that appears when you hover over photos. Check multiple photos, then look for the trash icon or delete option that appears.
Third-party tools exist that claim to help with bulk deletion, but using Facebook’s native features is recommended for security. Be aware that deleting photos from your timeline doesn’t remove tagged photos posted by others.
Remember that deleted photos may remain in Facebook’s backup systems for a limited time before being permanently removed.
Special Considerations
When removing photos from Facebook, several important factors can affect the deletion process. Understanding these nuances helps ensure your photos are truly gone from the platform.
Deleting Tagged Photos
Tagged photos require a different approach since they appear on your profile but might be owned by someone else. If you’re tagged in a photo you don’t like, you have two main options: you can remove the tag or ask the owner to delete the photo.
To remove a tag:
- Go to the photo
- Click on the three dots (…)
- Select “Remove Tag”
This action removes the photo from your profile, but the photo still exists on Facebook. For complete removal, you’ll need to contact the person who posted it.
Facebook also offers tag review settings that let you approve tags before they appear on your profile. This preventative measure helps maintain better control over your online image.
Removing Photos with Comments
Photos with comments require additional consideration before deletion. When you delete a photo from Facebook, all comments, reactions, and tags associated with it are permanently removed as well.
If you want to preserve the conversation:
- Screenshot valuable comments before deletion
- Consider downloading your Facebook data
This is particularly important for photos with meaningful interactions or information you might want to reference later. Some users choose to edit the photo’s privacy settings instead of deleting it completely.
Facebook doesn’t provide a way to delete just the photo while keeping the comments. Everything disappears together once you confirm deletion.
Understanding Posts Versus Photos Deletion
Posts and photos function differently on Facebook, which affects how they’re deleted. A post containing multiple photos works as a single unit, while individual photos in albums are managed separately.
When deleting:
- Removing a post deletes all photos contained within it
- Deleting a photo from an album keeps the album intact
- Photos shared in Messenger may persist even after deletion from your profile
Facebook’s content distribution system (CDN) sometimes causes delays in complete removal. According to user reports, photos can remain accessible via direct links for some time after deletion, though this happens less frequently now.
Before permanently deleting content, consider downloading your Facebook data to create a personal backup of your photos and interactions.
Expert Tips and Support
Sometimes deleting photos from Facebook can be challenging, especially when dealing with multiple images or technical issues. Professional guidance can make the process smoother and help resolve any complications.
Seeking Help from Verified Experts
When Facebook’s standard help resources aren’t enough, verified experts can provide personalized assistance. These professionals understand Facebook’s interface changes and can guide users through complex photo management issues.
JustAnswer connects users with tech specialists who can address specific photo deletion problems. These experts can help with:
- Removing tagged photos
- Deleting multiple albums efficiently
- Recovering accidentally deleted images
- Managing privacy settings for remaining photos
The verification process ensures these experts have credentials and experience with social media platforms. They typically respond within minutes, making them valuable for urgent deletion needs.
Utilizing Tech Support Services
Facebook’s built-in support options can solve many photo deletion problems. The Help Center offers step-by-step guides for removing photos from different devices.
For persistent issues, users should consider these support channels:
Facebook App Support:
- In-app reporting tools
- “Report a Problem” feature in Settings
- Help Community forums where other users share solutions
Third-party support services also offer assistance through chat or email. These services can be particularly helpful when dealing with outdated versions of the Facebook app or browser compatibility issues.
Scheduling In-Person Appointments for Assistance
For users who prefer hands-on guidance, in-person tech support appointments provide direct assistance. Many mobile carriers and electronics retailers offer Facebook account management help.
Apple Stores and Microsoft Stores provide free appointments with tech specialists who can walk through the photo deletion process. These sessions typically last 15-30 minutes and cover:
- Account navigation
- Bulk photo management
- Privacy settings adjustment
- Cross-device synchronization issues
Senior centers often host digital literacy workshops that include social media management. These sessions provide a comfortable environment for learning Facebook’s photo tools with patient instructors.
Community libraries frequently offer one-on-one tech assistance by appointment, where staff can help with specific Facebook photo management tasks.
Frequently Asked Questions
Facebook offers several ways to manage your photos. These methods vary depending on your device and the situation you’re facing with unwanted images.
How can one remove multiple photos from Facebook simultaneously?
To delete multiple photos at once, users should go to their profile and click on the “Photos” tab. Then select “Albums” to find the collection containing unwanted images.
Once in the album, users can select multiple photos by checking the boxes that appear when hovering over each image. After selecting all desired photos, click the “Delete” option that appears at the top of the page and confirm the deletion.
This batch deletion feature saves time compared to removing photos one by one.
What is the procedure to delete Facebook photos using a mobile device?
On mobile devices, users need to open the Facebook app and navigate to their profile. Then tap on the “Photos” tab to see all uploaded images.
To delete a photo, open the specific image and tap the three-dot menu icon in the top corner. Select “Delete Photo” from the menu and confirm the deletion when prompted.
The process works similarly across different mobile platforms with minor interface variations.
Is there a method to eliminate photographs from Facebook using an Android phone?
Android users can delete Facebook photos by opening the Facebook app and going to their profile. After tapping on the “Photos” section, they should locate the photo they want to remove.
When viewing the photo, users need to tap the options menu (three dots) and select “Delete This Photo.” A confirmation prompt will appear, and they should tap “Delete” to complete the process.
This method works on all Android devices running the official Facebook app.
What steps should be taken to delete photos from Facebook on an iPhone?
iPhone users follow a similar process to Android users. They need to open the Facebook app and navigate to their profile page.
After tapping on “Photos,” they should find and open the photo they wish to delete. Then tap the three-dot menu in the corner of the screen and select “Delete Photo” from the options that appear.
The deletion is completed after confirming the action in the pop-up dialog.
How does one handle photos on Facebook that resist deletion attempts?
For photos that won’t delete normally, users should try alternative methods. First, they should access the specific album containing the problematic photo rather than using the general photos section.
If that doesn’t work, clearing the browser cache or trying a different device might help. Some users report success by using the Facebook mobile app when the website fails, or vice versa.
In persistent cases, contacting Facebook support through the Help Center may be necessary.
How can someone retract photos posted on Facebook by another user?
Users cannot directly delete photos posted by others. Instead, they must request the photo owner to remove the image.
If the photo violates Facebook’s community standards or personal privacy, users can report it by clicking the three dots on the photo and selecting “Report Photo.” Facebook will review reported content against their guidelines.
For tagged photos, users can remove tags by viewing the photo, clicking on options, and selecting “Remove Tag.” This doesn’t delete the photo but disconnects it from their profile.