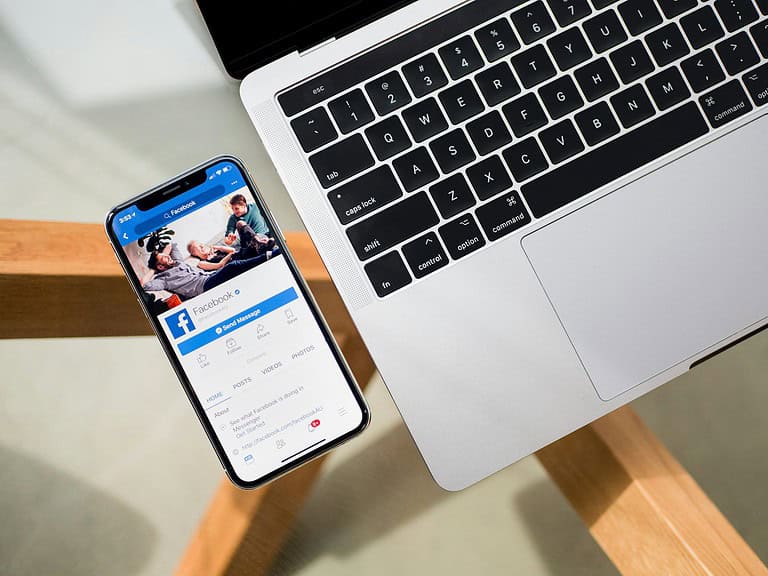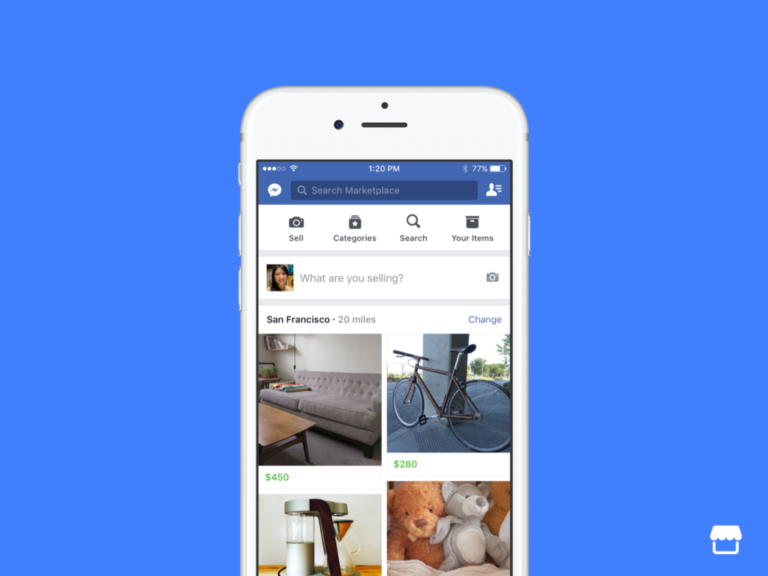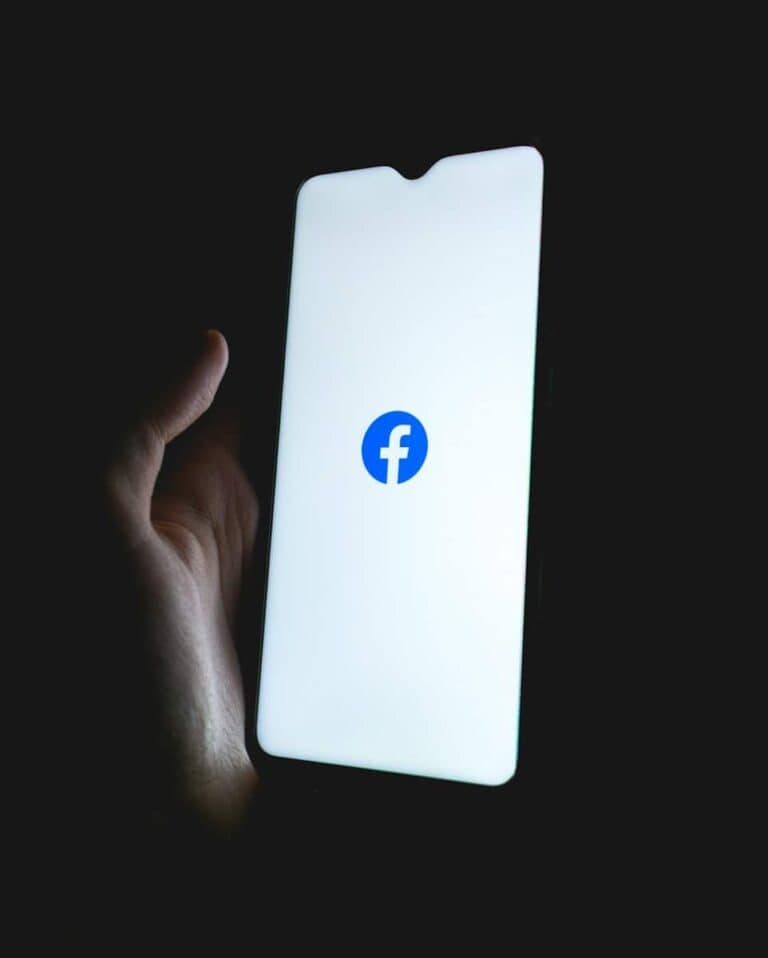Protecting your privacy on social media has become increasingly important in today’s digital world. Many Facebook users want to keep their personal photos private and away from public view. You can hide all your Facebook photos from public view by changing privacy settings to “Only Me” for individual photos and albums through your profile settings.
Facebook offers several privacy options that let you control who sees your content. These settings can be applied to everything from individual photos to entire albums. While the platform regularly updates its interface, the basic privacy controls remain consistent and accessible through both mobile apps and desktop browsers.
How to Hide All Photos on Facebook From the Public
If you want to keep your photos private on Facebook, you don’t have to delete anything — you just need to update your privacy settings. Facebook allows you to control who can see your past and future posts, including photos you’ve uploaded or been tagged in. Here’s how to hide all your Facebook photos from the public step-by-step.
Step 1: Set Your Future Posts to “Friends” or “Only Me”
- Go to Facebook.com or open the Facebook app.
- Click your profile picture in the top right (or bottom right on mobile) to access your profile.
- Tap the three dots next to “Edit Profile” and choose Settings & privacy > Settings.
- Navigate to Privacy > Your Activity.
- Under “Who can see your future posts?”, change it from Public to Friends or Only Me.
This prevents all new photo uploads from being visible to the public going forward.
Step 2: Change Privacy Settings for Past Uploaded Photos
On Desktop:
- Go to your Profile and click on the Photos tab.
- Click Albums to view albums like “Mobile Uploads,” “Profile Pictures,” “Cover Photos,” etc.
- Open each album and click the three dots or pencil icon at the top right.
- Select Edit album > Audience Selector and change it from Public to Friends, Only Me, or Custom.
Note: You cannot change the privacy setting for the “Cover Photos” album — those are always public, but you can change the audience for individual photos inside the album.
Step 3: Change Privacy for Tagged Photos
- Go to your Profile > Photos > Photos of You.
- Manually review each photo you’re tagged in.
- Click the three dots on each photo, then choose Remove Tag if you don’t want the image associated with your profile.
- Alternatively, go to Settings > Profile and Tagging, and under “Who can see posts you’re tagged in on your profile?”, change it to Only Me or Friends.
Step 4: Limit Past Posts
- Go to Settings & Privacy > Settings > Privacy.
- Scroll to “Limit the audience for posts you’ve shared with Public or Friends of Friends”.
- Click Limit Past Posts and confirm.
This will convert all your previous public posts — including photos — to Friends Only visibility in one click.
Step 5: Review Your Activity Log
- Navigate to Settings & Privacy > Activity Log.
- Use the filters to sort by Photos and Videos.
- You can manually adjust privacy settings or delete any photos you no longer want visible.
Bonus Tips
- Cover photos and profile pictures are always partially public. While you can hide old ones from your timeline, the current one is visible to everyone.
- If you want maximum privacy, choose Only Me as your audience when adjusting settings.
- To double-check your visibility, use the “View As” feature on your profile to see how it appears to the public.
Key Takeaways
- Change photo privacy to “Only Me” through Facebook’s privacy settings to completely hide photos from others while keeping them on your account.
- Adjust individual album privacy settings by navigating to your profile photos section and modifying each album’s visibility options.
- Review tagged photos and use the archive feature to remove unwanted images from your timeline without deleting them entirely.
Understanding Facebook’s Privacy Settings
Facebook offers various privacy controls that let users decide who can see their photos and personal information. These settings are crucial for maintaining privacy while still enjoying the social aspects of the platform.
The Basics of Facebook Privacy
Facebook privacy settings can be found in the Settings & privacy menu. Users can access this by clicking their profile picture in the top right corner of Facebook and selecting “Settings & privacy” then “Settings” from the dropdown menu.
The main privacy controls are located in the Privacy section under Settings. Here, users can control:
- Who can see future posts
- Who can send friend requests
- Who can look you up using your email or phone number
- Whether search engines can link to your profile
It’s important to review these settings regularly as Facebook occasionally updates its privacy features. The platform provides a “Privacy Checkup” tool that guides users through important privacy settings in a step-by-step process.
Privacy Options for Photos and Albums
When it comes to photos, Facebook offers several ways to control who sees them. Users can set privacy options for individual photos or entire albums.
To hide all Facebook photos from public view, users need to change the audience setting to “Only Me,” “Friends,” or a custom audience. This can be done for each album or individual photo.
For albums, users can:
- Go to their profile
- Click on the Photos tab
- Select Albums
- Click on the album to modify
- Click on the audience selector (usually shows as Public, Friends, or Only Me)
- Choose the desired privacy option
For photos they’re tagged in, users can use the Profile and Tagging settings to review tags before they appear on their profile. Facebook also offers a bulk privacy tool that allows changing privacy settings for multiple photos at once.
Navigating to Your Photos on Facebook
Finding your photos on Facebook is the first step to changing their privacy settings. Access options vary depending on whether you’re using a mobile device or computer.
Accessing Photos via the Timeline
To locate your photos through your Facebook Timeline, start by clicking on your profile picture in the top right corner of any Facebook page. This takes you to your personal profile. Look for the “Photos” tab, usually located under your cover photo or in the menu tabs below it.
If you don’t see the Photos tab immediately, check under the “More” dropdown menu. When you click on “Photos,” Facebook displays all your photo content organized by albums, photos of you, and uploads.
You can also access specific photo albums from this section. Each album will show a thumbnail preview and the current privacy setting indicated by a small icon.
Using the Facebook App on Android and iOS
The Facebook mobile app makes photo management convenient on smartphones and tablets. On both Android devices and iOS (iPhone/iPad), open the Facebook app and tap on your profile picture in the top corner.
Scroll down slightly on your profile page until you see the “Photos” section. Tap on “Photos” to view all your uploaded images, tagged photos, and albums.
The app interface organizes photos into tabs including “Your Photos,” “Albums,” and “Photos of You.” Finding specific photos is easy with the search function at the top of the screen.
Remember that the mobile interface may look slightly different depending on your device and the current version of the Facebook app.
Locating Photos on Facebook via Web Browsers
When using web browsers on PC or Mac computers, Facebook offers additional navigation options. After logging in, click your profile picture in the top right corner to access your profile.
On your profile page, locate and click the “Photos” tab below your cover photo. If the tab isn’t visible, click on “More” to reveal additional options.
Facebook organizes your photos into several categories: “Your Photos,” “Photos of You,” and “Albums.” The interface on larger screens makes it easier to manage multiple photos at once.
For quick access, you can also type “facebook.com/your.username/photos” directly into your browser’s address bar, replacing “your.username” with your actual Facebook username.
Adjusting Privacy for Individual Photos
Facebook offers several ways to control who can see specific photos without changing settings for your entire album. These tools give you precise control over your visual content’s visibility.
Changing Privacy Settings for a Single Photo
To adjust privacy for an individual photo, first navigate to the image you want to modify. Click on the photo to open it in full view. Look for the three dots (⋯) in the top right corner and click on them to reveal a dropdown menu. Select “Edit privacy” or “Edit audience” from the options that appear.
Facebook will display current privacy settings for that photo. You can change your photo’s privacy setting to options like:
- Public – Anyone on or off Facebook
- Friends – Only your Facebook friends
- Only me – Just you can see it
- Custom – Choose specific people or lists
After selecting your preferred option, click “Done” to save changes. The new settings take effect immediately.
Using the Activity Log to Manage Privacy
The Activity Log is a powerful tool for reviewing and adjusting privacy settings for multiple photos at once. To access it, click on your profile picture in the top right corner of Facebook, then select “Settings & privacy” > “Activity Log.”
In the Activity Log, filter content by selecting “Photos and Videos” from the left sidebar. This shows all your photo activities. For each photo, you’ll see a privacy icon indicating its current visibility.
You can adjust the privacy settings by clicking this icon and choosing a new audience. This method is especially useful when you want to hide all photos from public view or review photos you’ve been tagged in.
The Activity Log also lets you manage photos by date, making it easier to find and modify older content that might have outdated privacy settings.
Managing Privacy for Photo Albums
Facebook offers several ways to control who can see your photo albums. Proper privacy management helps protect personal images from unwanted viewers while still allowing sharing with friends and family.
Setting Album Privacy on Creation
When uploading a new photo album on Facebook, you can set privacy options immediately. Start by clicking the “Photo/Video” option in the status update area of your profile. After selecting multiple photos, Facebook prompts you to create an album.
Before publishing, look for the privacy dropdown menu near the “Post” button. This menu offers several privacy options:
- Public: Anyone on or off Facebook can see your photos
- Friends: Only your Facebook friends can view the album
- Friends except…: Show to friends but exclude specific people
- Specific friends: Only show to selected friends
- Only me: Keep the album private for your eyes only
- Custom: Create detailed settings for specific groups
Choose the setting that best matches how widely you want to share these particular photos.
Editing Existing Album Privacy Settings
Already have albums that need privacy adjustments? Facebook allows you to change album privacy settings at any time.
To modify existing albums, navigate to your profile and click on the “Photos” tab. Select “Albums” to see all your photo collections. Find the album you want to modify and click on it.
Look for the audience selector (usually shows the current privacy setting) beneath the album title. Click on it to open the privacy dropdown menu and select your preferred option.
For multiple albums, you can use your Activity Log to review and manage privacy. Access this by clicking your profile picture and selecting “Activity Log” from the dropdown menu.
Special albums like “Profile Pictures” and “Cover Photos” have limited privacy options since they’re visible to anyone who visits your profile. To hide photos in these albums completely, consider removing them and adding them to a more private album instead.
How to Use Facebook’s Archive Feature
Facebook’s archive feature helps users temporarily hide photos without deleting them. This tool is useful for managing privacy while keeping memories intact for future access.
Archiving Personal Photos
To archive photos on Facebook, users need to locate the photo they want to hide from their timeline or profile. When viewing the photo, they can click on the three dots (more options) in the top right corner. From the dropdown menu, they should select the archive option.
The process works for individual photos as well as entire albums. For mobile users, the steps remain similar – tap on the photo, then the three dots, and select archive.
When a user archives a photo, it immediately disappears from their timeline and profile. No notification is sent to friends or followers about this action, making it a discreet way to manage content.
Archived photos remain visible in messages where they were shared previously.
Retrieving Photos from the Archive
Users can access their archived content by navigating to their Facebook profile settings. In the settings menu, they should look for the “Archive” or “Archived Items” option, which stores all previously archived content.
The archive section organizes content by date, making it easy to find specific photos. Users can browse through their archived content and select the photos they wish to restore.
To restore a photo, they need to select it and click on the “Restore” or “Unarchive” option. This action will return the photo to its original location on the profile or timeline with its original posting date.
The privacy settings of restored photos remain as they were before archiving. Users can modify these settings when restoring if they want to change who can view the photos.
Facebook also allows users to permanently delete photos from the archive if they decide they no longer want to keep them.
Controlling Tagging and Associated Privacy Risks
When others tag you in photos on Facebook, these images may appear on your Timeline and in friends’ News Feeds without your permission. Taking control of the tagging process helps protect your online privacy and maintain your desired digital image.
Reviewing Tags on Your Timeline
Facebook allows users to review tags before they appear on their Timeline. To enable this feature, go to Facebook settings by tapping the Menu in the top right, then scroll down to Settings & privacy. Select Settings, then navigate to “Audience and visibility” and tap “Profile and tagging.”
Look for the option “Review posts you’re tagged in before the post appears on your Timeline” and turn it on. This gives users control over what appears on their profile.
The review process acts as a filter, letting users approve or decline tags. When someone tags the user, Facebook sends a notification asking for approval before the tagged content goes public on their Timeline.
Untagging Yourself from Photos
Users can remove unwanted tags from photos at any time. To untag yourself, find the photo in question and click on the three dots menu. Select “Remove tag” from the options.
For managing multiple tagged photos, users can use the Activity Log. Access it by going to your profile, clicking “Activity Log,” and filtering for “Photos” or “Posts you’re tagged in.”
Another privacy option is to set “Who can see posts you’re tagged in on your timeline?” to Only me. This ensures that tagged photos don’t appear to the public or friends while still remaining tagged in the original post.
Users can also adjust the setting for “Who can see what others post on your profile?” to prevent unwanted content from appearing on their Timeline.
Cross-Platform Privacy Considerations
When managing your Facebook photos, it’s essential to understand how privacy settings work across different platforms connected to your Facebook account. This affects who can see your photos beyond just the Facebook platform.
Understanding Instagram’s Connection to Facebook
Instagram and Facebook share the same parent company, which means photos can flow between both platforms if you’ve linked your accounts. When you post photos on Instagram, you may unknowingly be sharing them on Facebook too.
To check if your accounts are connected:
- Open Instagram
- Go to Settings
- Tap on “Accounts Center”
- Review linked accounts
If you want to hide all photos on Facebook from public view, you need to make sure your Instagram sharing settings are also adjusted. Otherwise, your private Facebook profile might still expose photos through Instagram.
Remember that changing privacy settings on one platform doesn’t automatically update them on the other. You must manage each platform separately for complete privacy.
Managing Facebook Albums Shared on Other Platforms
Facebook albums can be shared across multiple platforms and websites. This creates additional privacy concerns that need separate attention.
When you edit the privacy settings for your photos on Facebook, check if these albums appear elsewhere. Third-party apps and websites that you’ve authorized may have access to your albums.
To review connected apps and websites:
- Go to Facebook Settings
- Select “Apps and Websites”
- Review the list of connected platforms
- Remove any unnecessary connections
Facebook allows you to control which albums are visible to specific audiences. You can make some albums private while keeping others public. This feature is helpful when you want to share certain photos with friends but hide others from public view.
For maximum privacy protection, regularly audit which platforms have access to your Facebook photos and revoke permissions when no longer needed.
Best Practices for Facebook Privacy
Managing your Facebook privacy settings effectively protects your personal information and controls who can see your photos. Regular privacy checks and understanding the business implications of your shared content are essential components of a solid privacy strategy.
Regularly Audit Your Photo Privacy Settings
Facebook’s privacy settings can change over time, making regular privacy audits crucial. Users should check their privacy settings at least once every few months to ensure everything is configured as intended.
The Activity Log is an invaluable tool for reviewing past posts and photos. To access it:
- Click on your profile picture
- Select “Settings & Privacy”
- Choose “Activity Log”
From there, users can review all photos they’re tagged in and adjust visibility settings as needed. For maximum privacy, consider setting older photo albums to “Only Me” – this keeps past photos visible only to yourself.
Remember that profile pictures and cover photos are typically public by default. Replace these with images you’re comfortable sharing with everyone.
Consider the Business Implications of Public Photos
For professionals and business owners, public Facebook photos can significantly impact your brand image. Personal photos visible to clients or employers may affect professional relationships.
When using Facebook for both personal and business purposes, consider:
- Creating separate accounts: One for personal use and another for business interactions
- Using Facebook’s audience selector: This allows you to control who sees each post or photo
- Reviewing tagged photos: Enable the tag review feature to approve photos before they appear on your timeline
Business pages have different privacy controls than personal profiles. Page photos are generally public to promote business visibility, but admins can hide specific albums if needed.
Always consider how your photos might be perceived in a professional context before deciding on their privacy settings.
Creating Restricted Access with Facebook’s Privacy Features
Facebook offers powerful privacy controls that let you decide who sees your photos. These settings can be customized to restrict access to specific groups or individuals, providing you with complete control over your visual content.
Utilizing Custom Privacy Settings
To change privacy settings for your photos, navigate to your profile and click on Photos, then Albums. For each album, you can adjust who can see it by clicking the privacy dropdown menu.
The most restrictive option is to set your albums to “Only Me.” This ensures that only you can view these photos. This setting is perfect for personal memories you don’t want to share.
For individual photos, you can also modify privacy settings by:
- Opening the specific photo
- Clicking the three dots (…)
- Selecting “Edit Privacy”
You can apply these settings to both new uploads and existing photos. Facebook allows you to set privacy defaults for future uploads, saving time when adding new content.
The Role of Friend Lists in Photo Privacy
Friend Lists are a powerful tool for managing photo privacy. You can create custom lists like “Close Friends,” “Family,” or “Coworkers” to organize your connections.
When adjusting photo privacy, you can select specific lists instead of broad categories. This gives you granular control over who sees your visual content.
To use Friend Lists for photo privacy:
- Create custom lists in your Friends section
- When setting photo privacy, select “Custom”
- Add the specific lists you want to include or exclude
This approach is particularly useful for professional users who want to separate personal photos from those visible to work colleagues. Friend Lists make it possible to share memories with close friends while keeping them hidden from acquaintances.
Frequently Asked Questions
Managing photo privacy on Facebook can seem complex, but several methods exist for hiding pictures from public view. These approaches work across different devices and offer varying levels of control over who sees your content.
How can I make my photos private on Facebook using my iPhone?
To make photos private on Facebook using an iPhone, open the Facebook app and go to your profile. Tap on the Photos tab and select the album you want to make private.
Click on the three dots in the top right corner and select Edit Album Privacy. From the dropdown menu, choose “Only Me” or select a specific audience, then tap Save to apply the changes.
What steps are needed to privatize all my Facebook photos in a single action?
Unfortunately, Facebook doesn’t offer a one-click solution to privatize all photos at once. Users need to adjust privacy settings for each album individually.
Go to your profile, select Photos, then Albums. For each album, click the three dots and select Edit Album Privacy to change who can view the photos. This process must be repeated for each album.
Is there a way to hide all my Facebook photos from non-friends effectively?
Yes, you can hide photos from non-friends by adjusting your album privacy settings. Go to your profile and access your photo albums.
For each album, click the three dots and select “Edit Album Privacy.” Choose the “Friends” option from the dropdown menu to ensure only people on your friends list can view your photos. This setting prevents the public and non-friends from seeing your pictures.
Can I change the privacy settings of uploaded photos to be hidden from the public on my Android device?
Android users can change photo privacy settings by opening the Facebook app and navigating to their profile. Tap on Photos, then select the album to modify.
Press the three dots icon, choose “Edit Album,” and tap on the current privacy setting. Select your preferred audience (such as “Only Me” or “Friends”) and save your changes to hide the photos from public view.
How do I ensure my photos on Facebook are only visible to me?
To make photos visible only to yourself, go to your profile and select Photos. Choose the album you want to restrict access to and click the three dots menu.
Select “Edit Album Privacy” and choose the “Only Me” option from the privacy dropdown menu. This ensures that you are the only person who can view these photos, completely hiding them from others.
What method can be used to conceal photos on Facebook without having to delete them?
The most effective way to conceal photos without deletion is to change their privacy settings to “Only Me.” Navigate to your profile, select the Photos tab, and choose the album containing images you want to hide.
Click the three dots, select “Edit Album Privacy,” and choose “Only Me” from the options. This keeps your photos on Facebook but makes them invisible to everyone except you, preserving them while maintaining privacy.