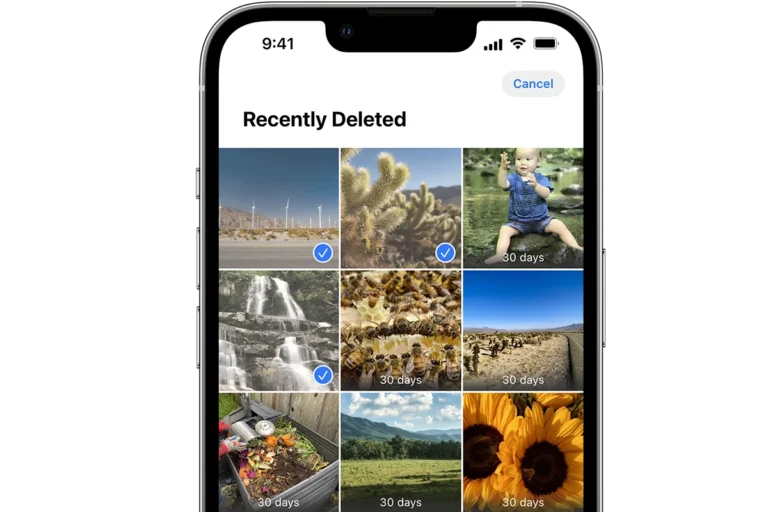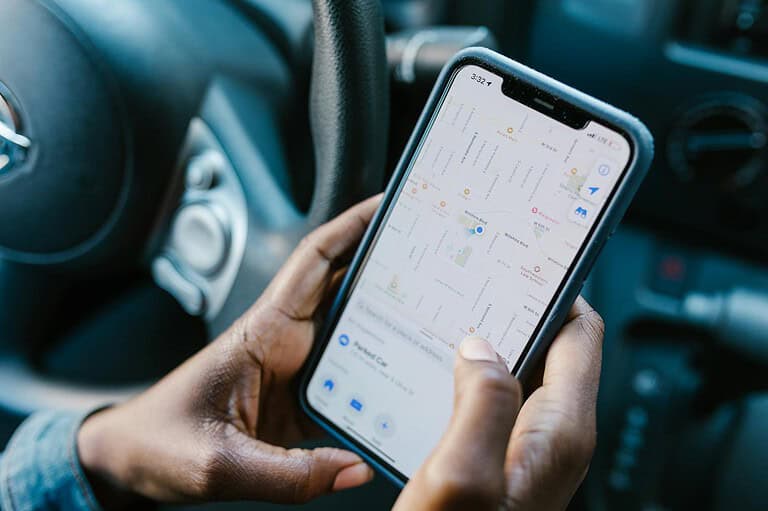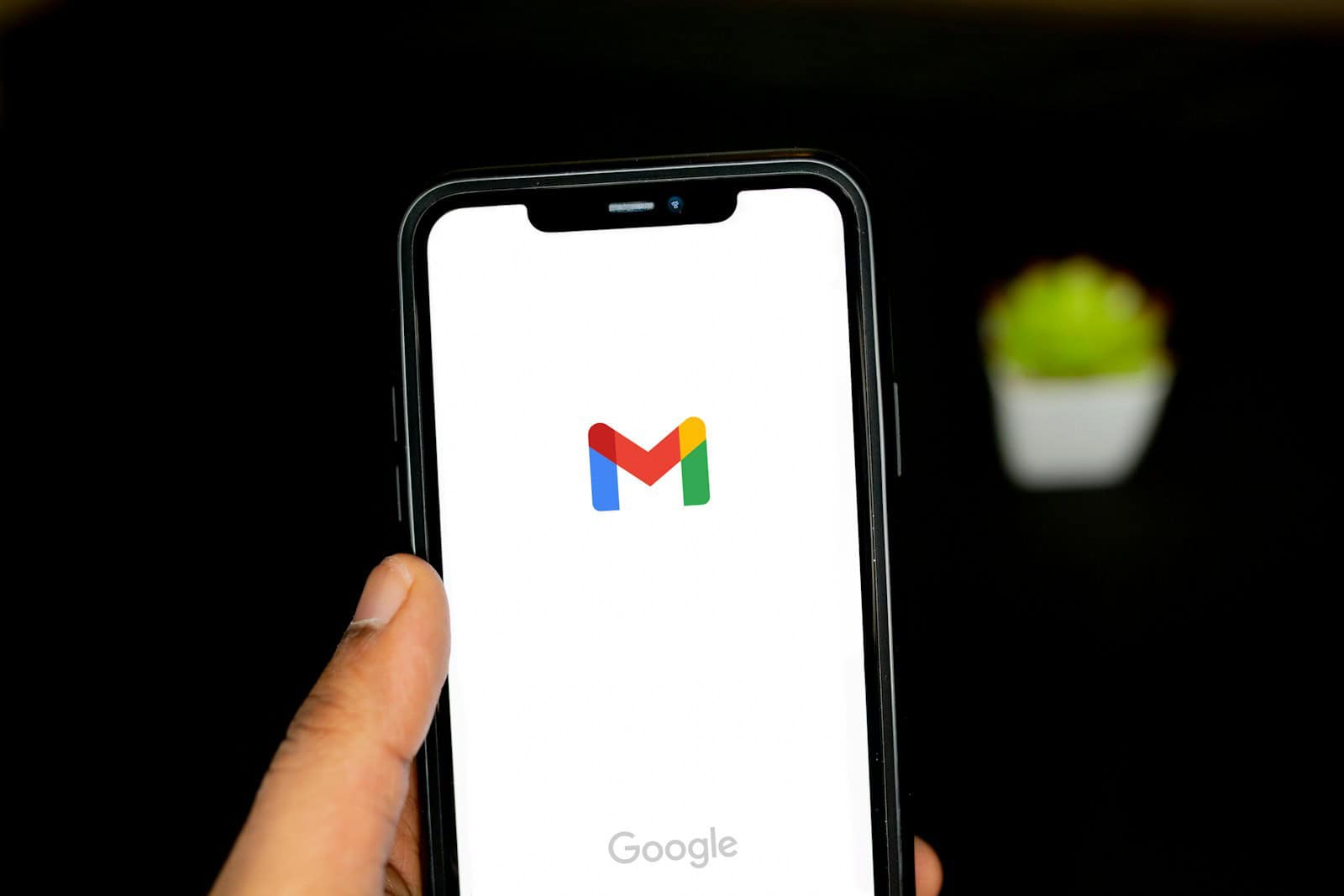
Keeping your contacts in sync between your Gmail account and iPhone ensures you can access important information no matter which device you’re using. Many iPhone users store their contacts in Gmail but struggle to access them on their phones. To sync your Gmail contacts with your iPhone, go to Settings, tap Contacts, select Accounts, add your Google account (or select it if already added), and make sure the Contacts toggle is switched on.
The process is straightforward but incredibly useful. When your contacts sync correctly, any new contacts added in Gmail will automatically appear on your iPhone, and vice versa. This two-way synchronization helps keep your contact list up-to-date across all your devices, eliminating the frustration of missing information when you need it most.
Here’s a step-by-step guide on how to sync your Gmail contacts to your iPhone:
How To Sync Contacts From Gmail To iPhone
Syncing your Gmail contacts to your iPhone is super handy if you’re switching devices or just want to keep everything connected. Here’s how to do it in just a few taps.
✅ Step 1: Open Settings on Your iPhone
- Unlock your iPhone and open the Settings app.
- Scroll down and tap Passwords & Accounts (or just Mail on iOS 14 and later).
✅ Step 2: Add Your Google Account
- Tap Add Account.
- Select Google from the list.
- Sign in with your Gmail email and password.
- Allow necessary permissions (Mail, Contacts, Calendars, etc.) — make sure Contacts is toggled ON.
- Tap Save.
✅ Step 3: Make Gmail Your Default Contacts Account (Optional)
If you want any new contacts you create on your iPhone to sync directly to Gmail:
- Go back to Settings.
- Scroll down and tap Contacts.
- Tap Default Account.
- Choose Gmail.
✅ Step 4: Wait for Sync to Complete
- Open the Contacts app.
- Your Gmail contacts should start appearing in a few seconds or minutes, depending on how many there are.
What If Contacts Don’t Show Up?
Try this:
- Go to Settings > Contacts > Accounts > Gmail and toggle Contacts OFF, then back ON.
- Restart your iPhone.
- Make sure you have an internet connection.
Pro Tip:
If you’re using multiple Gmail accounts, repeat the process to sync contacts from each one. You can also view them all in one place inside the Contacts app.
Key Takeaways
- Syncing Gmail contacts to iPhone requires enabling Contacts in the Google account settings on your device.
- Changes made to contacts in either Gmail or iPhone will automatically update across both platforms when properly synced.
- If contacts aren’t syncing properly, checking account settings or forcing a manual sync can resolve most common issues.
Understanding the Synchronization Process
Contact synchronization between Gmail and iPhone involves transferring data between different storage systems. This process ensures your contacts are available on both platforms and stay updated whenever you make changes.
Difference Between Local and Cloud Storage
Local storage on your iPhone keeps contacts directly on your device. If you lose your phone or it breaks, contacts stored only locally may be lost forever.
Cloud storage, like Gmail, saves your contacts on remote servers instead. This approach offers several advantages:
- Access from anywhere: View contacts from any device with internet access
- Automatic backup: Your data is protected even if your device is damaged
- Space efficiency: Saves storage space on your iPhone
Many users don’t realize that by default, new contacts on iPhone may save only locally unless cloud sync is set up. This is why syncing contacts with Gmail becomes essential for data protection.
How Syncing Contacts Works
The synchronization process between Gmail and iPhone uses a protocol called CardDAV. This technology allows contact information to transfer seamlessly between systems.
When you set up sync, your iPhone establishes a connection with Google’s servers. The process works in both directions:
- Changes made on your iPhone upload to Gmail
- Updates made in Google Contacts download to your phone
- Both systems reconcile differences automatically
Your iPhone can be set to sync contacts at different intervals – from nearly instant (“Push”) to hourly or manual updates. Push is recommended for keeping contacts current.
The technical process happens in the background after initial setup, requiring no further action from you unless you want to change settings.
Preparing to Sync Contacts
Before syncing Gmail contacts to an iPhone, users need to complete a few important setup steps. These preparations ensure a smooth sync process and help avoid common issues that might prevent contacts from transferring correctly.
Verifying Your Gmail Account
Users must confirm their Gmail account is properly set up on their iPhone before attempting to sync contacts. To add a Gmail account, they should open the Settings app and tap “Mail,” then “Accounts,” followed by “Add Account,” and select Google. They’ll need to enter their Gmail login credentials and follow the prompts to complete the setup.
If the account is already added, they should verify it’s properly configured. Users can check this by going to Settings > Mail > Accounts and selecting their Gmail account. The “Contacts” toggle should be turned on to allow syncing.
Some users report that they must occasionally force a sync by toggling contacts off and on in their Gmail account settings when contacts aren’t updating automatically.
Ensuring iCloud is Enabled on iPhone
While syncing Gmail contacts, users should also verify that iCloud is properly configured on their device. This prevents potential conflicts between different contact sources.
To check iCloud settings, they should open Settings, tap on their Apple ID at the top, select “iCloud,” and confirm that “Contacts” is enabled. If using both Gmail and iCloud contacts, they can manage how these contacts display in the Contacts app.
Users should understand which service stores their primary contacts. Many prefer to store contacts in one primary location (either Gmail or iCloud) to avoid duplicates. The iPhone will merge contacts from multiple sources but managing them becomes simpler with a primary storage location.
Updating iOS to the Latest Version
Running the latest iOS version ensures compatibility with Google’s services and access to the most current sync features. Outdated iOS versions might cause syncing problems between Gmail and iPhone contacts.
To update iOS, users should go to Settings > General > Software Update. If an update is available, they should connect to Wi-Fi and plug their iPhone into a power source before downloading and installing it.
Apple regularly improves sync functionality with third-party services. The latest iOS updates often include fixes for previously reported sync issues with Google services.
Users can also adjust how frequently their device fetches data by going to Settings > Mail > Accounts > Fetch New Data, where they can set their preferred synchronization frequency.
Exporting Contacts from Gmail
Getting contacts from Gmail to an iPhone requires first exporting them from Google’s system. This process involves accessing the Google Contacts website and selecting the appropriate export format for Apple devices.
Steps to Export Gmail Contacts
To begin exporting Gmail contacts, users need to visit the Google Contacts website directly in their web browser. They should sign in with their Google account credentials if not already logged in.
Once logged in, they need to look for the “Export” option in the left sidebar. Clicking this button will open a pop-up dialog with export options.
The export dialog allows users to choose which contacts to transfer. They can select “All contacts” to move everyone or choose specific groups or individuals.
After selecting the contacts to export, they should click the “Export” button to generate the file containing all contact information.
Choosing the Correct Format
When exporting Gmail contacts for iPhone transfer, the file format is crucial. Google offers several options, but vCard format works best with Apple devices.
The vCard (VCF) format preserves contact details in a way that iPhone can easily recognize. This format maintains more information than other options, including profile pictures and additional fields.
For those needing to organize contacts before importing, the CSV format provides an alternative. CSV files can be opened in spreadsheet programs for editing.
Most users should avoid using the Outlook CSV option unless specifically transferring to Microsoft products. This format may cause compatibility issues with iOS devices.
Importing Contacts to iPhone
Getting your Gmail contacts onto your iPhone ensures you’ll never lose touch with important people. There are several methods to import these contacts, and choosing the right one depends on your specific needs.
Using iCloud.com for Import
To transfer contacts through iCloud.com, you’ll first need to export your contacts from Gmail. Visit Google Contacts in a web browser and sign in with your Gmail credentials. Click the “Export” option in the sidebar, then select “All contacts” and choose “vCard” format from the dropdown menu.
Next, go to iCloud.com and sign in with your Apple ID. Click on “Contacts” and look for the gear icon in the bottom left corner. Select “Import vCard” and choose the file you exported from Gmail.
This method works well for bulk transfers and gives you a chance to review contacts before they appear on your iPhone. The vCard format preserves most contact details including names, phone numbers, email addresses, and physical addresses.
Direct Import to iPhone via Settings
For a more straightforward approach, you can add your Gmail account directly to your iPhone. Open the Settings app on your device and scroll down to find “Contacts.”
Tap on “Accounts” and then select “Add Account.” Choose Google from the list of account types. Enter your Gmail credentials and sign in.
Once authenticated, toggle on the “Contacts” option to sync. Your iPhone will begin importing contacts immediately. This method keeps your contacts synchronized, meaning any new contacts added to Gmail will automatically appear on your iPhone.
For best results, ensure your iPhone has a stable internet connection during the initial sync process.
Handling Duplicate Contacts
After importing Gmail contacts, you might notice duplicates if some contacts already existed on your iPhone. To manage this, open the Contacts app and tap on “Groups” in the top left corner.
Select which accounts to display (like iCloud and Gmail) to identify where duplicates exist. iOS provides a built-in feature to find and link duplicate contacts. Go to Settings > Contacts > Find & Merge Duplicate Contacts.
For more control, consider using third-party contact management apps. These tools can help identify and merge duplicates based on name, email, or phone number similarities.
Remember to back up your contacts before any major merging operation to avoid accidental data loss.
Syncing Gmail Contacts with iCloud
Syncing contacts between Gmail and iCloud allows iPhone users to keep their contact information consistent across multiple platforms. This process can be handled directly on the iPhone through account settings or by manually exporting and importing contacts.
Sync Settings on iPhone
To sync Gmail contacts with an iPhone, users can adjust settings directly on their device. First, they should open the Settings app, scroll down and tap Contacts, then select Accounts. If a Google account is already added, they should tap it and make sure the Contacts toggle is switched on.
If the Google account isn’t yet added, users can tap Add Account, select Google, and follow the sign-in prompts. After signing in, they should ensure the Contacts option is enabled.
Some users may find that their iPhone contacts aren’t syncing properly. In these cases, they should check their internet connection and try toggling the Contacts sync option off and on again.
Manual Sync vs. Automatic Sync
Automatic sync keeps contacts updated without user intervention, but sometimes a manual transfer is necessary. To transfer Gmail contacts to iCloud manually, users should:
- Visit contacts.google.com and sign in
- Click Export in the sidebar
- Select All contacts (or choose specific ones)
- Choose vCard format
- Download the file and import it into iCloud
Manual transfers provide more control over which contacts are synced. However, automatic syncing through iPhone settings is more convenient for ongoing updates.
Some users prefer to sync contacts to both iCloud and Google simultaneously. This can be accomplished by setting up both accounts in iPhone settings and enabling contacts syncing for each.
Advanced Contact Management
For users who need more control over their contacts, advanced management options provide powerful tools beyond basic syncing. These solutions help organize, merge, and clean up contact information between Gmail and iPhone.
Using Third-Party Apps for Syncing
When the built-in sync options don’t provide enough flexibility, third-party apps can bridge the gap between Gmail and iPhone contacts. Apps like Cisdem ContactsMate offer more robust contact management features than Apple’s default options.
Cisdem ContactsMate allows users to sync contacts without using Microsoft Exchange, providing an alternative method for those who prefer not to use Google’s native integration.
Other popular third-party options include:
- Sync.ME: Helps identify duplicate contacts and adds photos
- My Contacts Backup: Creates backups that can be emailed and restored easily
- ContactsMate: Offers batch editing and advanced organization tools
These apps often provide customization features for contact fields and synchronization schedules that aren’t available in standard iPhone settings.
Merging iCloud and Google Contacts
Many iPhone users maintain contacts in both Google and iCloud, which can create confusion and duplicates. Merging these contacts creates a unified address book.
To transfer contacts from Gmail to iCloud groups on iPhone, users can select all contacts in Gmail (using CMD+A on a computer) and drag them to iCloud. This moves the contacts to Apple’s ecosystem.
For ongoing synchronization, users should:
- Enable iCloud contacts in Settings > [your name] > iCloud
- Turn on Contacts under the “Apps using iCloud” section
- Choose to merge contacts when prompted
This creates a unified contact list that syncs across all Apple devices while maintaining Gmail integration.
Cleaning Up Contacts List
A cluttered contacts list with duplicates and outdated information makes finding the right person difficult. Regular maintenance improves usability.
The iPhone Contacts app offers basic tools for identifying duplicate contacts. Users can select “Find Duplicates” and merge matching entries to streamline their address book.
For more thorough cleaning:
- Remove outdated contacts no longer needed
- Standardize name formats (first/last name fields)
- Add missing information to incomplete entries
- Create contact groups for better organization
To address sync errors between Gmail and iPhone, users can force a sync update by adjusting the fetch frequency in Settings > Mail, Contacts, Calendars > Fetch New Data. This refreshes the connection and pulls the latest changes.
Troubleshooting Common Issues
When syncing Gmail contacts to iPhone, several technical issues can arise that prevent proper synchronization. Understanding these common problems and their solutions will help ensure your contacts stay updated across all devices.
Contacts Not Syncing Properly
If Gmail contacts aren’t appearing on your iPhone, first check if contact sync is enabled. Many users encounter this issue because the sync option is disabled. Go to Settings > Contacts > Accounts > Gmail and verify that the Contacts toggle is switched on. If it’s already on, try toggling it off and then on again to force a sync.
Network connectivity problems often interrupt synchronization. Ensure your iPhone has a stable internet connection through WiFi or cellular data.
Sometimes the Google account itself needs attention. Try these steps:
- Sign out of your Google account on the iPhone
- Restart your device
- Sign back in with your Google credentials
- Enable contacts sync again
If problems persist, check if your iOS software needs updating as outdated systems can cause sync failures.
Resolving Duplicate Entries
Duplicate contacts frequently occur when syncing between Gmail and iPhone. This happens because contacts might exist in both your iCloud and Google accounts simultaneously.
To fix existing duplicates:
- Open the Contacts app on your iPhone
- Look for duplicate entries
- Select one of the duplicates
- Tap Edit and scroll to “Linked Contacts”
- Use the link option to merge identical contacts
To prevent future duplicates, consider choosing one primary service for your contacts. Either use Gmail or iCloud as your main contacts storage to avoid confusion.
Check your sync settings periodically. Having multiple accounts syncing contacts simultaneously often creates duplicates when information is updated on different platforms.
Data Transfer Limitations
iPhones have certain restrictions when syncing with Gmail contacts. For instance, iOS devices can synchronize only up to three email addresses per contact, which may result in incomplete information if your Gmail contacts contain more email addresses.
Some contact fields might not transfer properly between systems. Custom labels from Gmail often don’t appear correctly on iPhone, and certain categories of information may be missing after synchronization.
Large contact databases take longer to sync. If you have hundreds or thousands of contacts, be patient during the initial sync process.
Photos attached to contacts in Gmail may not always transfer to iPhone, or might appear at lower quality. This happens due to differences in how each platform handles contact images.
To minimize these limitations, keep your contact information simple and standardized across platforms.
Frequently Asked Questions
Syncing Gmail contacts with iPhone involves simple setup steps through different methods. The process varies slightly between iOS versions and device models but remains straightforward for most users.
What are the steps to transfer contacts from Gmail to an iPhone?
The simplest way to sync Gmail contacts to iPhone is through the Settings app. Users need to go to Settings, scroll down to “Contacts,” and tap on “Add Account.”
From there, they should select Google and enter their Gmail login credentials. After signing in, they need to toggle on the “Contacts” option and tap “Save.”
The phone will then begin syncing contacts automatically. This process typically takes only a few minutes depending on how many contacts need to be transferred.
How can I import my Google contacts to my iPhone using iOS 18?
In iOS 18, the process remains similar to previous versions with minor interface changes. Users need to open Settings and navigate to “Contacts.”
After tapping “Accounts,” they should select “Add Account” and choose Google. Upon signing in to their Google account, they must ensure the “Contacts” toggle is switched on.
iOS 18 offers improved background syncing, allowing for more reliable updates when contacts change in Gmail. The system will automatically refresh contacts periodically.
Can I sync my Google Contacts with an iPhone 11 without using iCloud?
Yes, iPhone 11 users can sync Google Contacts directly without involving iCloud. They can use the CardDAV method to achieve this.
To set this up, users should go to Settings > Mail, Contacts, Calendars > Add Account > Other > Add CardDAV Account. Then enter server as “google.com,” username as their full Gmail address, and their Gmail password.
This method creates a direct connection between Google Contacts and the iPhone without using iCloud as an intermediary. Changes made on either platform will sync automatically.
What is the process for restoring contacts from Gmail to an iPhone?
If contacts need to be restored or transferred in bulk, users can export contacts from Google and import them to the iPhone. This method works well for one-time transfers.
First, the user must visit contacts.google.com and export all contacts as a vCard file. This file contains all contact information in a format compatible with iOS.
Next, they should sign into iCloud.com on a computer, go to Contacts, and import the vCard file. The contacts will then sync to their iPhone through iCloud.
How do I ensure my Gmail contacts are synced with my iPhone?
To verify contacts are syncing properly, users should check the sync settings and frequency. They can adjust how often the phone checks for new contacts.
For manual verification, they can create a test contact in Gmail and see if it appears on their iPhone. Similarly, they can create a contact on the iPhone and check if it appears in Gmail.
To adjust sync frequency, they should go to Settings > Mail, Contacts, Calendars > Fetch New Data. Here they can choose between Push, Fetch, or Manual options depending on their preferences.
Is it possible to transfer my contact list from Gmail to an iPhone 7, and if so, how?
Yes, iPhone 7 users can easily transfer their Gmail contacts using the same methods as newer models. The iOS version matters more than the device model for this process.
They can either set up sync through Settings > Contacts > Add Account > Google, or use a third-party tool like Cisdem ContactsMate for more advanced management options.
For users who prefer a one-time transfer rather than ongoing sync, they can export contacts from Gmail as a vCard and import them through iCloud or iTunes. This method works well for those who want to manage contacts exclusively on their iPhone afterward.