
Finding your iPhone’s serial number is helpful when checking warranties, getting support, or verifying device information. The serial number is a unique identifier that helps Apple track your specific device. You can easily check your iPhone serial number on Apple’s website by going to checkcoverage.apple.com and entering the serial number found in your device settings.
Before heading to the website, you’ll need to locate your serial number first. You can find this by going to Settings > General > About on your iPhone. The serial number appears in this menu, and you might need to scroll down a bit to see it. Once you have this information, you’re ready to check your device’s status on Apple’s official website.
Steps To Check Your iPhone Serial Number on the Apple Website
Your iPhone’s serial number is the key to accessing important information like warranty status, AppleCare eligibility, and service options. If you need to verify details about your device directly through Apple, the process is simple — but it starts with finding your serial number and knowing where to input it.
https://checkcoverage.apple.com/
Here’s a complete guide to checking your iPhone serial number on the Apple website.
1. Find Your iPhone’s Serial Number
First, you’ll need to locate your serial number. You can find it easily within your device settings:
- Open the Settings app.
- Tap General.
- Tap About.
- Look for the Serial Number entry.
- Tap and hold the serial number to copy it.
Alternatively, if your iPhone won’t turn on, you can sometimes find the serial number:
- Printed on the original box.
- On your receipt or invoice from Apple or your carrier.
- In your Apple ID account under Devices if you’ve signed in with your iPhone.
2. Go to Apple’s Check Coverage Website
Once you have the serial number copied, head to Apple’s official service page:
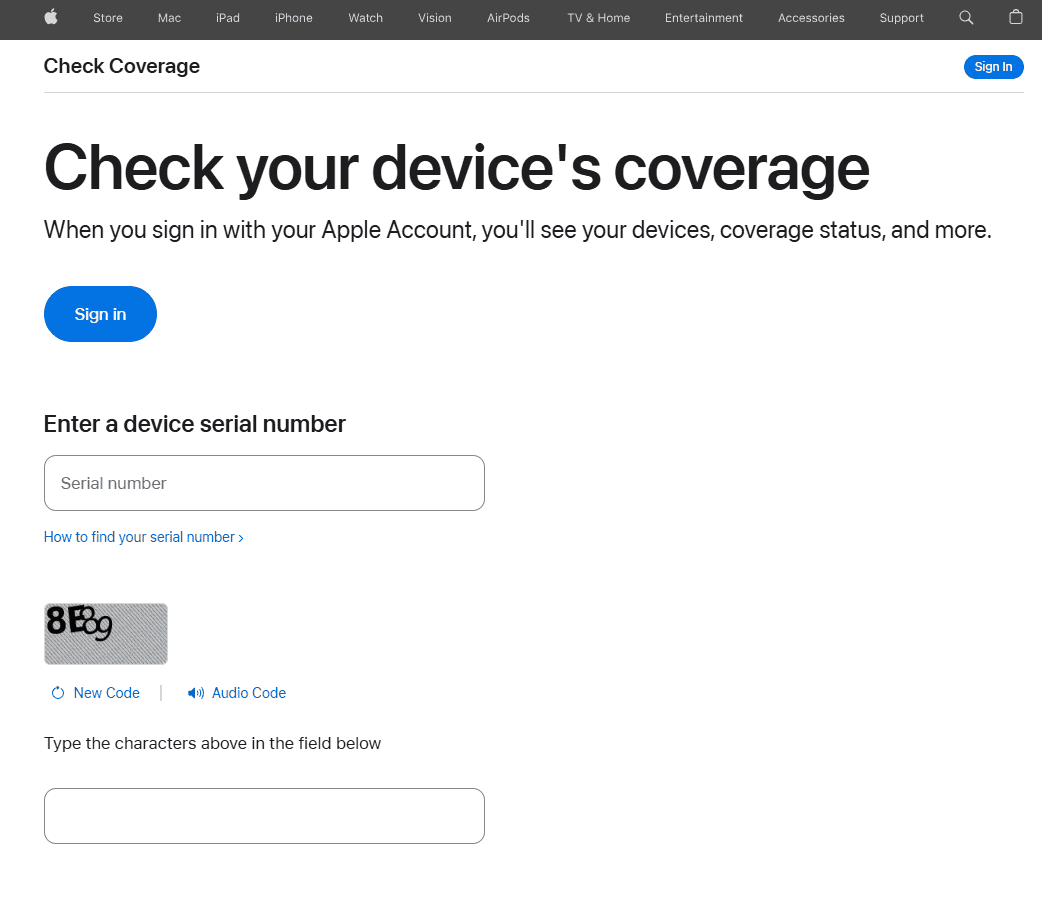
- Open your preferred browser and visit Apple’s Check Coverage page.
https://checkcoverage.apple.com
This page is designed to let you verify warranty status, support eligibility, and other service options tied to your specific device.
3. Enter Your Serial Number
On the Check Coverage page:
- Paste or manually type your Serial Number into the provided field.
- Complete the CAPTCHA code to verify you’re not a robot.
- Click Continue.
Make sure you enter the serial number exactly as shown, without any extra spaces.
4. Review Your iPhone’s Details
Once you submit the serial number, Apple will display several key pieces of information about your device, including:
- Device Model: Confirms your iPhone model.
- Valid Purchase Date: Indicates if Apple recognizes the purchase date.
- Telephone Technical Support: Shows whether you’re still eligible for free support calls.
- Repairs and Service Coverage: Displays your warranty status or AppleCare+ coverage.
- AppleCare+ Eligibility: If eligible, you may have the option to purchase extended coverage.
This page can also tell you if your device has expired warranty coverage, helping you plan for service or repair costs.
5. Optional: Check Serial Number in Apple ID Settings
If you want another method for verifying your device:
- Go to appleid.apple.com and sign in.
- Scroll down to the Devices section.
- Find your iPhone in the list and view its serial number directly linked to your Apple ID.
This can be helpful if you no longer physically have the iPhone but need to retrieve its details.
Quick Recap Table
| Step | Action |
|---|---|
| Find Serial Number | Settings > General > About |
| Visit Website | Go to Apple’s Check Coverage page |
| Enter Details | Input serial number and CAPTCHA |
| Review Info | Warranty status, support options, device model |
Checking your iPhone serial number through Apple’s official tools is a quick way to verify your warranty, confirm device authenticity, or plan repairs. It’s especially useful when buying or selling a used device, dealing with service issues, or considering AppleCare+ after purchase.
Key Takeaways
- The iPhone serial number can be found in Settings > General > About on your device.
- Apple’s coverage check website verifies warranty status and eligibility for support.
- Serial numbers help identify your device for service and can be found on receipts if you don’t have access to the iPhone.
Understanding Serial Numbers
Serial numbers are unique identifiers that Apple assigns to each device they manufacture. They contain valuable information about your iPhone and serve as its digital identity.
The Significance of Apple Serial Numbers
Serial numbers help verify if an iPhone is genuine and not counterfeit. These alphanumeric codes contain details about when and where your device was manufactured.
You can use the serial number to check warranty status through Apple’s coverage verification tool. This helps determine if your device is still eligible for support or repairs.
Serial numbers are also essential when registering your device with Apple. This registration connects your iPhone to your Apple ID and enables services like iCloud and Find My iPhone.
When selling an iPhone, providing the serial number gives potential buyers confidence that the device isn’t stolen. For security purposes, Apple representatives may request this number when you contact customer support.
Differences Between Serial Numbers and IMEI Numbers
Serial numbers and IMEI (International Mobile Equipment Identity) numbers serve different purposes. The serial number identifies the specific Apple device and its manufacturing details.
IMEI numbers, on the other hand, are used by cellular networks to identify valid devices. They help carriers block stolen phones from accessing their networks.
While serial numbers stay with the device throughout its lifetime, carriers track IMEI numbers. You need the IMEI when activating cellular service or reporting a stolen iPhone.
Both numbers can be found in your iPhone settings under General > About. The serial number is shorter (typically 12 characters) than the IMEI (usually 15 digits).
For troubleshooting purposes, Apple technicians might ask for both numbers. Each provides different information about your device’s history and specifications.
Preparing to Check Your iPhone Serial Number
Before checking an iPhone serial number on Apple’s website, users need to complete a few preparation steps. This includes finding their Apple ID and making sure their device’s software is current.
Locating Your Apple ID
An Apple ID is essential for accessing Apple’s verification services. Users can find their Apple ID in several ways:
- On the iPhone: Go to Settings and look at the name at the top. Tap on it to see the Apple ID email address.
- In the App Store: Open the App Store, tap the profile icon, and the Apple ID will appear at the top of the screen.
- On a computer: Visit appleid.apple.com and click “Sign In” to recover the ID if forgotten.
If someone can’t remember their password, they can reset it through the Apple ID account page or the “Forgot Apple ID or Password” option in Settings. Having this information ready saves time during the verification process.
Ensuring Device Software Is Up to Date
Running the latest iOS version ensures the most accurate serial number information and the best experience when checking device details.
To check for updates, iPhone users should:
- Connect to Wi-Fi
- Go to Settings > General > Software Update
- If an update is available, tap “Download and Install”
The current iOS version information appears at the top of this screen. Apple recommends keeping devices updated not only for feature improvements but also for security reasons.
Outdated operating systems might prevent access to certain Apple verification services. Most serial number checks require iOS 12 or later for full functionality. The update process typically takes 15-20 minutes depending on internet speed and device model.
Checking Serial Number On Apple Devices
Apple makes it easy to find serial numbers across their device lineup. These unique identifiers help with warranty checks, service eligibility, and verifying authenticity of your products.
Finding Serial Numbers on Different Devices
On an iPhone, iPad, iPod touch, or Apple Watch, the serial number can be accessed through the Settings app. Users should:
- Open Settings
- Tap on General
- Select About
- Look for the Serial Number field
For iPhone users who need to copy the serial number, simply press and hold on the number to copy it to the clipboard. This makes it easier to paste into Apple’s coverage verification website.
AirPods serial numbers are typically located on the underside of the lid or on the earbuds themselves. For Apple Watch, the serial number can also be found on the back of the device etched into the casing.
Using ‘About This Mac’ for MacBooks
MacBook owners can quickly find their device’s serial number through the built-in system information. The process is straightforward:
- Click the Apple logo in the top-left corner of the screen
- Select About This Mac
- The serial number appears directly on the overview screen
This information window also displays other useful details like the macOS version, processor type, and memory specifications. For older Mac models, users might need to click “More Info” to reveal the serial number.
The serial number can also be found physically printed on the underside of MacBook devices, though this may be difficult to read on older models where the text has worn off.
Using Apple’s Online Support
Apple offers reliable online tools to verify your iPhone’s serial number and check warranty status. These services help you determine if your device is still eligible for support or repairs.
Navigating to the Apple Serial Number Check Page
The easiest way to check your iPhone’s serial number is through Apple’s dedicated Check Coverage page. Visit this page using any web browser on your computer or mobile device.
When you arrive at the page, you’ll see a simple interface with a text field for entering your device’s serial number. If you’re already signed in with your Apple ID, the system might automatically show devices linked to your account.
You don’t need to create an account to perform a basic coverage check. Simply enter the serial number and complete the security verification if prompted.
Understanding the Apple Support Coverage Page
After entering your serial number, the Apple Support Coverage page will display detailed information about your iPhone. This includes your device’s model, purchase date, and warranty status.
The page clearly indicates if your iPhone is still covered under Apple’s limited warranty or AppleCare+. It also shows when your coverage expires.
If your device is no longer covered, the page provides options to purchase additional support services. You can also see if your iPhone is eligible for any repair programs.
For more detailed information, you can click through to relevant support articles or contact Apple Support directly. The system can also help you identify your iPhone model if you’re unsure which device you have.
Verifying iPhone Activation and Coverage Status
Knowing your iPhone’s activation status and warranty coverage is essential for accessing Apple services and support. This information helps you understand what kind of help you can get and whether repairs might be free.
Checking Activation Status
When you purchase a new or used iPhone, verifying its activation status is crucial. An activated iPhone can connect to cellular networks and use all features. To check activation status:
- Visit the Apple Check Coverage website
- Enter your device’s serial number
- Complete the security captcha
The results will show if your iPhone is activated. If your device appears as inactive, it might be linked to a previous owner’s account through Activation Lock. This security feature prevents unauthorized use of lost or stolen devices.
For devices showing activation issues, contact Apple Support directly. They can verify if the device has been reported lost or stolen, which would prevent proper activation.
Determining Warranty and Support Eligibility
Apple offers different levels of coverage for iPhones. Standard coverage includes a one-year limited warranty and 90 days of technical support. To check your coverage:
- Go to the Check Coverage page
- Enter your iPhone’s serial number
- View your warranty status and expiration dates
The page will display if your device has:
- Active warranty coverage: Repairs for manufacturing defects are free
- AppleCare+: Extended coverage with accidental damage protection
- Expired coverage: Out-of-warranty service options
For devices with expired coverage, Apple still offers repair services at standard rates. The coverage status also shows eligibility for hardware service and technical support.
Regular checks of your iPhone’s coverage status help you make informed decisions about repairs and possible AppleCare+ extensions before coverage expires.
Additional Security Measures
When checking your iPhone’s serial number, it’s important to understand broader security measures that protect you from fraud and stolen devices. These tools help verify a device’s authenticity and status before purchase.
IMEI Blacklists and Carrier Checkers
The IMEI (International Mobile Equipment Identity) is another important identifier for your iPhone. If an iPhone is reported stolen, its IMEI number is often added to an IMEI Blacklist. This makes the device unusable on carrier networks.
Several online carrier checkers allow you to verify if an iPhone is blacklisted before purchasing. These tools typically require the IMEI number, which can be found alongside the serial number in your iPhone settings.
To check an IMEI status:
- Visit your carrier’s website
- Use third-party IMEI checking services
- Contact Apple Support directly
Always verify the IMEI status when buying a used iPhone. This simple step can prevent purchasing a device that won’t work on cellular networks.
Recognizing Authentic iPhones
Counterfeit iPhones are unfortunately common in the secondary market. Checking the serial number on Apple’s website is one of the most reliable ways to verify authenticity.
An authentic iPhone will have a serial number that matches the information on Apple’s official website. The number should appear in your Apple account if you’ve registered the device.
Look for these additional authenticity indicators:
- Proper iOS functionality without unusual errors
- High-quality build materials and screen resolution
- Functional Apple services like iCloud and App Store
If the serial number check reveals inconsistencies or the number isn’t recognized by Apple’s system, the iPhone may be counterfeit. Always purchase from authorized retailers or carefully verify secondhand devices.
Finding Serial Numbers Without the Device
Sometimes you need to find your iPhone’s serial number when you don’t have physical access to the device. This can be done through Apple’s online services or backup software.
Using iCloud or Find My iPhone
If your device is lost or stolen, you can still access its serial number through iCloud. First, visit iCloud.com and sign in with your Apple ID. Click on “Find iPhone” and select your device from the list of connected devices.
The serial number will appear in the device information section. This method works even if your iPhone is offline, as iCloud stores this information in your account.
You can also check the serial number through the Settings app on another Apple device signed in with the same Apple ID. Simply go to Settings > [Your name] and scroll down to see all devices connected to your account. Select the iPhone in question to view its serial number.
This approach is especially helpful when filing insurance claims or reporting stolen devices to authorities.
Accessing Information via iTunes
iTunes provides another way to find your iPhone’s serial number without the physical device. This method works if you’ve previously connected and synced your iPhone with iTunes on a computer.
To find the serial number through iTunes:
- Open iTunes on your computer
- Connect to the internet (to refresh device information)
- Click on the Account menu (or sign in if needed)
- Select “View My Account”
- Look for “Manage Devices” section
Your iPhone should be listed along with its serial number. If you have multiple devices, identify the correct one by checking the model or name you assigned to it.
iTunes stores device information from previous syncs, making it a reliable option when you need to find serial numbers for warranty claims or service requests.
Troubleshooting Common Issues
When checking your iPhone serial number on Apple’s website, you might encounter some problems that prevent verification. These issues can range from mismatched numbers to completely inaccessible serial information.
What to Do When Serial Numbers Don’t Match
If Apple doesn’t recognize your serial number or shows inconsistent information, first double-check for typing errors. Numbers and letters like 0/O and 1/I are easily confused.
Try looking for the serial number in multiple locations. You can find it on your device by going to Settings > General > About or check the original packaging, receipt, or invoice for the printed version.
If Apple doesn’t recognize your serial number, the device might be counterfeit or refurbished improperly. In this case, contact Apple Support directly for verification assistance.
Use the Check Coverage tool on Apple’s website as an alternative method to verify authenticity and warranty status.
Solutions for Inaccessible Serial Numbers
If your iPhone won’t turn on or you can’t access settings, several alternatives exist. Check the original packaging box where the serial number appears on the barcode label.
Look for the serial number printed on the SIM tray (on some models) or the original purchase receipt.
For water-damaged or severely broken phones, retrieving the IMEI can help. The IMEI can be found by dialing *#06# on a working phone or checking your carrier records.
Apple Support can sometimes retrieve your serial number using your Apple ID if the device was previously registered. They may ask for proof of purchase.
For completely inaccessible devices, an IMEI Report service might help identify your device using alternative information.
Frequently Asked Questions
Checking an iPhone’s serial number on Apple’s website helps confirm authenticity and warranty status. The process is straightforward but may vary slightly depending on your device model and what information you need to verify.
What are the steps to verify the authenticity of an iPhone using its serial number on the official Apple website?
To verify an iPhone’s authenticity, first copy the serial number from Settings > General > About on your device. Then visit the Apple warranty checker website.
Enter the serial number in the provided field and complete the security verification. The website will display details about your device, including model, purchase date, and warranty status.
If the website recognizes the serial number and shows accurate information, this confirms the iPhone is genuine. Unrecognized or incorrect details may indicate a counterfeit device.
Can you find out if an iPhone is locked or unlocked by examining its serial number or IMEI on Apple’s website?
Apple’s website does not directly show carrier lock status when checking a serial number. However, users can find this information through alternative methods.
Contacting Apple Support with the serial number or IMEI can help determine if the device is locked to a specific carrier. Some third-party services also offer this verification.
The most reliable way to check lock status is to insert SIM cards from different carriers and test if they work properly.
How do you locate the serial number for an iPhone when intending to check it on the Apple website?
The easiest way to find an iPhone’s serial number is through Settings. Users can navigate to Settings > General > About and locate the serial number in the list of device information.
If the iPhone won’t turn on, check the original packaging box where the serial number is printed. Alternatively, it can be found on the original receipt or invoice.
For some iPhone models, the serial number is etched on the SIM tray or on the back of the device. Users can also check their Apple ID account if the device was previously registered.
Is it possible to determine the specific model of an iPhone by using the model number on Apple’s verification portal?
Yes, entering a serial number into Apple’s verification system automatically identifies the specific iPhone model. This information appears in the results after submission.
The system can distinguish between different versions of the same iPhone series, such as iPhone 13 versus iPhone 13 Pro. It also identifies storage capacity.
This verification helps when purchasing used iPhones to ensure the seller has accurately represented the model being sold.
What information can be obtained from an iPhone’s serial number through Apple’s online service?
When checking a serial number on Apple’s website, users can view the exact model name and type of the device. This helps verify if the iPhone is original.
The service displays warranty status, showing whether the device is still covered under Apple’s limited warranty or AppleCare+. Purchase date and coverage expiration details are also provided.
Technical service and support eligibility information appears, indicating if the device qualifies for repairs at Apple Stores or authorized service providers.
How to ascertain whether an iPad’s serial number corresponds to an original device on the Apple website?
The process for verifying an iPad’s authenticity is identical to the iPhone verification method. Users should locate the serial number in Settings > General > About.
After copying the serial number, visit Apple’s warranty checker website and enter the information. Complete the security verification to view the results.
If Apple’s system recognizes the iPad and displays accurate information about the model and purchase date, this confirms it’s an authentic Apple device. Any discrepancies may indicate potential counterfeiting.





