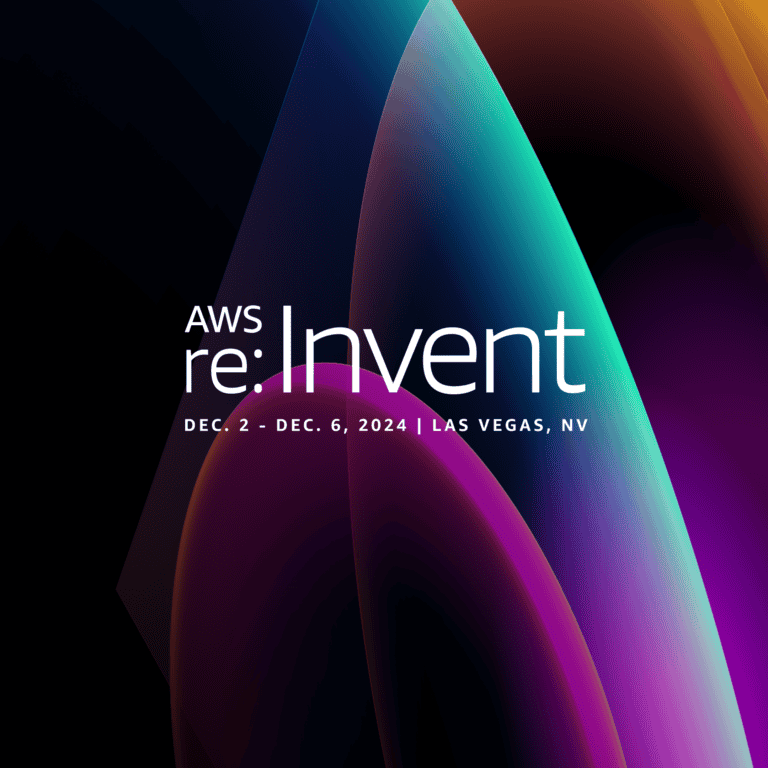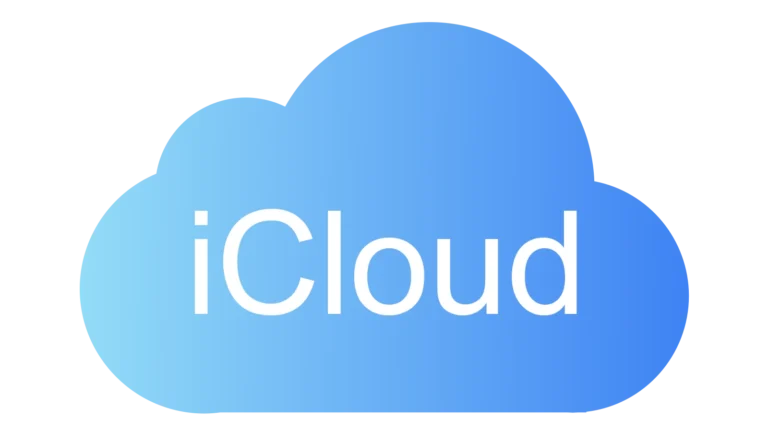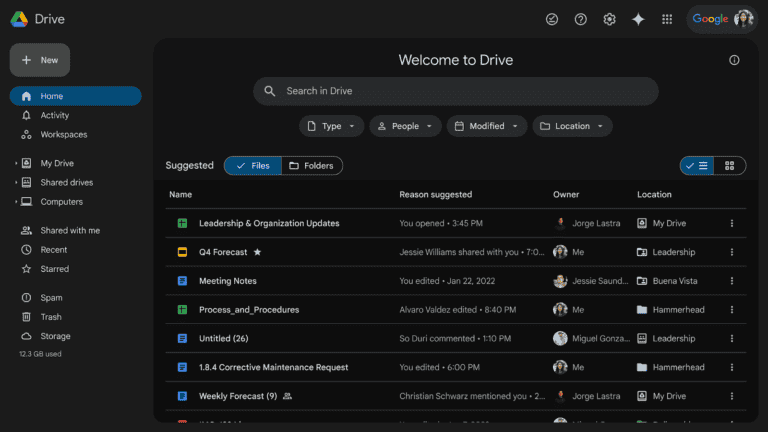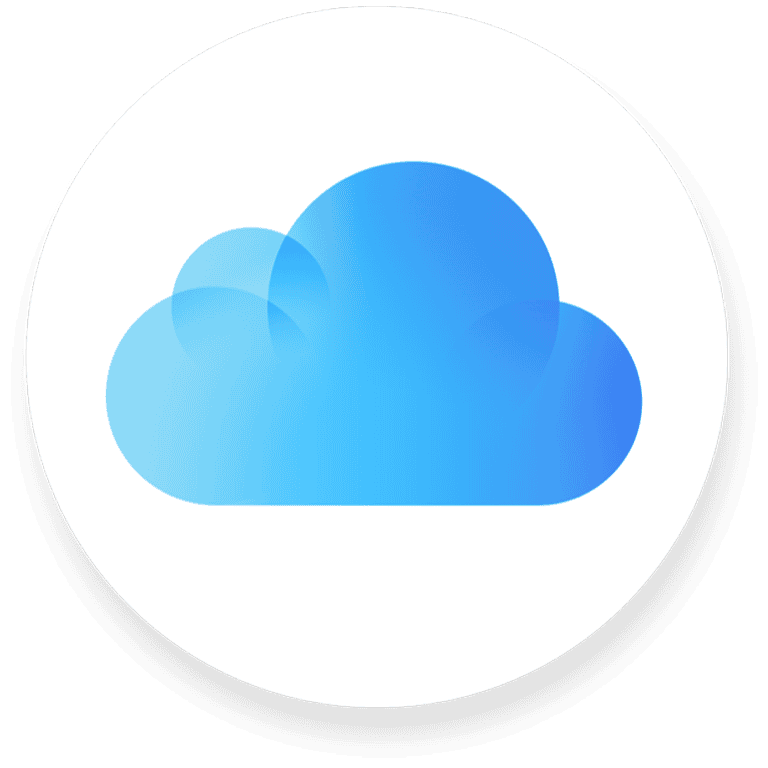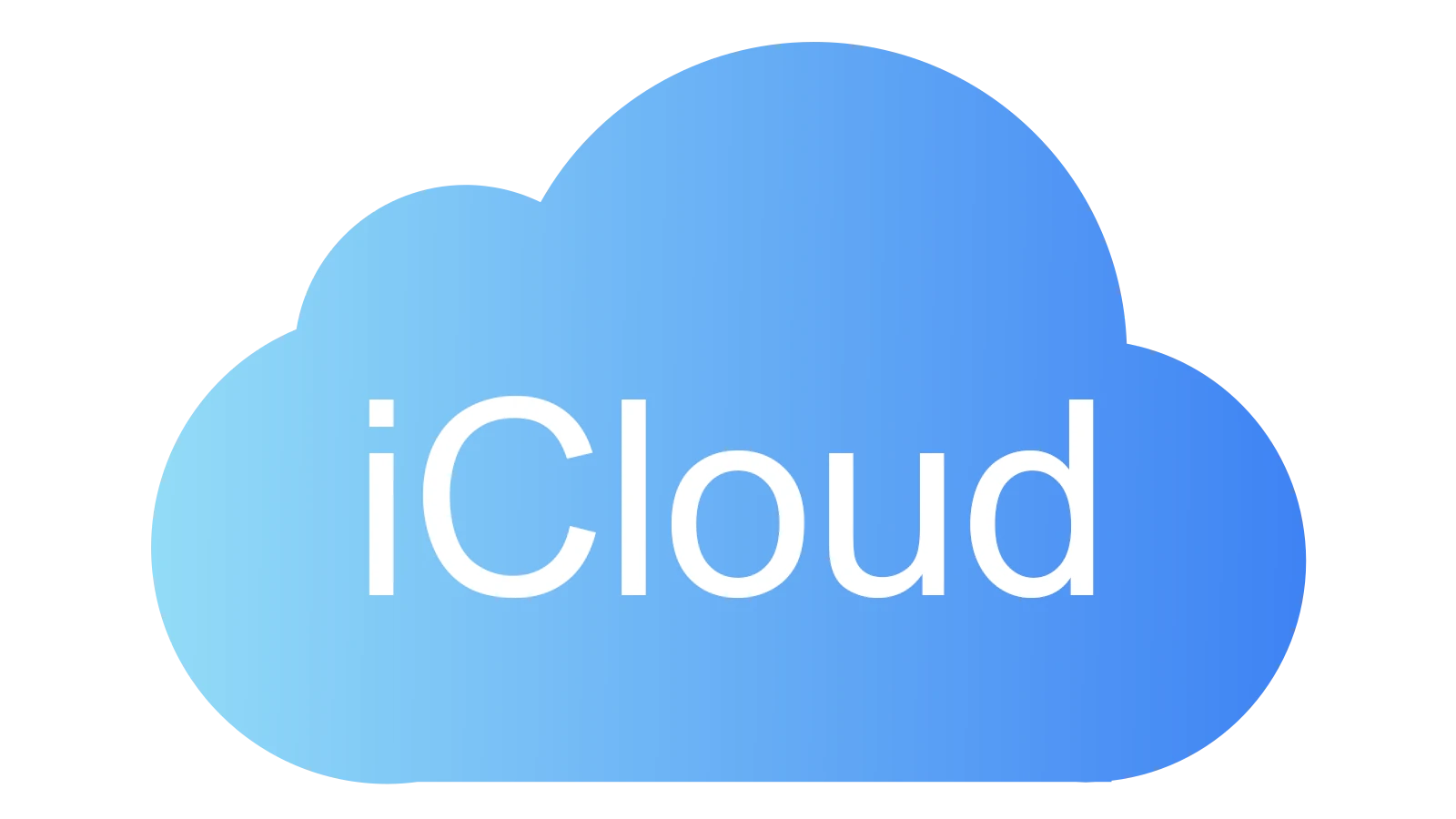
Many iPhone and iPad users wonder what will happen to their precious photo collections when they switch off iCloud Photos. This common question arises when people are trying to manage storage space, change their backup strategy, or simply understand how Apple’s cloud services work. When you turn off iCloud Photos, your original photos remain safely stored in iCloud, but your devices will no longer sync new photos, edits, or deletions with iCloud.
Before disabling iCloud Photos, it’s important to know that you’ll be asked if you want to download photos to your device. If you choose not to download them, photos will be removed from your device but will still be available on iCloud.com. Interestingly, turning off iCloud Photos might actually use more space on your iPhone as it will download original versions of your photos from the cloud.
Turning off iCloud Photos on your iPhone, iPad, or Mac can have different effects depending on how your device is set up and whether you choose to keep a local copy of your photos. Here’s what happens:
📸 What Happens If You Turn Off iCloud Photos?
1. iCloud Will Stop Syncing Your Photos
Once you turn off iCloud Photos:
- New photos and videos will no longer upload to iCloud.
- Edits, deletions, and new additions won’t sync across your devices.
- Your devices will no longer stay in sync with the iCloud Photo Library.
2. Your Existing iCloud Photos Stay in iCloud
Unless you manually delete them, the photos already stored in iCloud will stay there. You can still access them:
- Via the iCloud.com Photos page
- On other devices that still have iCloud Photos enabled
3. Your Device May Ask: Keep or Delete Photos
When disabling iCloud Photos, you’ll usually be given two options:
- Download Photos & Videos: This will keep a local copy on your device.
- Remove from iPhone/iPad/Mac: This will delete photos stored only in iCloud from your device.
⚠️ If you choose Remove, make sure you’ve saved your photos elsewhere, or they could be lost on that device.
4. Storage Impact
Disabling iCloud Photos:
- Frees up iCloud storage if you later delete photos from iCloud.
- Uses more device storage if you keep a full-resolution local copy.
5. Other iCloud Features Remain Unaffected
Turning off iCloud Photos won’t impact:
- iCloud Drive
- iCloud Backup
- Messages in iCloud
- Notes, Reminders, etc.
🔁 Can You Turn It Back On Later?
Yes! You can turn iCloud Photos back on at any time. When you do:
- Your device will begin syncing with the iCloud Photo Library again.
- Any new local photos will upload (space permitting).
- You’ll regain cross-device syncing.
✅ TL;DR
| Feature | When iCloud Photos is On | When iCloud Photos is Off |
|---|---|---|
| Sync across devices | ✅ Yes | ❌ No |
| Upload new photos to iCloud | ✅ Yes | ❌ No |
| Access via iCloud.com | ✅ Yes | ✅ Existing photos still accessible |
| Local storage required | Minimal (optimized) | More (if you download full copies) |
| Can turn back on anytime | — | ✅ Yes |
Key Takeaways
- Turning off iCloud Photos stops syncing between devices but doesn’t delete photos from iCloud.com.
- Users can choose to download original photos to their device before disabling the service.
- Alternative photo management solutions should be in place before disconnecting to ensure photos remain accessible.
Understanding iCloud Photos
iCloud Photos serves as Apple’s cloud-based photo management system that keeps your images and videos synced across devices. It provides a seamless way to access your entire photo collection anywhere.
What Is iCloud Photo Library?
iCloud Photo Library is Apple’s cloud storage service specifically designed for photos and videos. It stores your complete collection online while giving you access to it from any Apple device signed into the same Apple ID.
When enabled, iCloud Photo Library automatically uploads and stores your entire library in iCloud. This includes:
- Original photos and videos
- Edits and organization
- Albums you’ve created
- Memories collections
The service works in the background, so you don’t need to manually upload files. Any changes made on one device sync to all others. For example, if you delete a photo on your iPhone, it disappears from your iPad too.
Users get 5GB of free iCloud storage, but photo libraries often require purchasing additional storage plans since photos and videos can quickly fill this space.
How iCloud Photos Works with Apple Devices
iCloud Photos creates a seamless experience across your Apple ecosystem. When you take a photo on your iPhone, it automatically appears on your iPad, MacBook, and other Apple devices with the feature enabled.
This cloud sync happens whenever your devices are connected to Wi-Fi and have sufficient battery power. The Photos app on each device communicates with iCloud to maintain consistency.
On devices with limited storage, you can choose “Optimize iPhone Storage” which keeps smaller versions of photos on the device while maintaining full-resolution versions in iCloud. This helps manage space on your iPhone or iPad.
For Mac users, the Photos app replaces the need for manual transfers with cables. Your MacBook automatically displays the same library as your other devices.
Even Apple TV can display your photos in screensavers and the Photos app, pulling directly from your iCloud Photo Library.
Effects of Turning Off iCloud Photos
Turning off iCloud Photos has different consequences depending on which device you use and how your settings were configured. Your photos may remain on your device or need to be downloaded from iCloud before disconnecting the service.
On Your iOS Device
When you turn off iCloud Photos on your iPhone or iPad, you’ll need to make an important decision. The system will ask if you want to download a copy of your photos to your device or simply remove them. If you choose to download, this may use up all the remaining storage space on your device.
Photos taken after disabling iCloud Photos will stay only on your device and won’t sync to your other Apple devices. This means new memories captured will be stored locally.
Your existing iCloud photos will remain safely in iCloud for 30 days after disconnecting. If you don’t download them within this period, they may be deleted permanently.
The Photos app will now manage storage locally, which may require you to manually clean up unwanted images to free up space.
On Your MacBook
Disabling iCloud Photos on your Mac presents similar options as on iOS. You can choose to download your complete library or keep originals only.
If you select to download photos, your MacBook will begin transferring the full-resolution images to your local storage. This process may take considerable time depending on your library size and internet connection speed.
The Photos app on macOS will stop syncing with iCloud, creating a standalone photo library on your Mac. Any new imports or edits will remain only on this device.
Your available storage space may decrease significantly after downloading the entire photo library. Consider checking your MacBook’s free space before proceeding with this option.
Across Multiple Devices
When iCloud Photos is disabled across multiple devices, your photo ecosystem becomes fragmented. New photos or edits will no longer sync automatically between your devices, creating separate collections on each.
Photos taken on your iPhone won’t appear on your iPad or MacBook without manual transfer methods like AirDrop or third-party apps. This creates a disconnected photo experience across your Apple ecosystem.
Your existing photos will remain safely on the iCloud website after disconnecting, allowing you to download them if needed. However, you’ll need to manage storage independently on each device.
Consider these tradeoffs when deciding whether to disable iCloud Photos:
- Pros: Reduced iCloud storage costs, more privacy control
- Cons: Manual syncing required, potential for lost photos, fragmented library
Managing iCloud Storage
Managing iCloud storage effectively helps users make informed decisions about their photos. Understanding what happens both before and after turning off iCloud Photos can prevent unexpected photo loss and storage issues.
Before Disabling iCloud Photos
Before turning off iCloud Photos, it’s important to check your current storage settings. Open Settings, tap your name, then select iCloud > Photos to see if “Download and Keep Originals” is enabled.
If you plan to disable iCloud Photos, first download and keep originals on your device. This ensures you won’t lose access to your photos when the service is turned off.
Check your available device storage. Disabling iCloud Photos might actually use more space on your iPhone, as the system will download photos to local storage.
Consider these alternatives to completely turning off the service:
- Optimize iPhone Storage option
- Selective photo deletion from iCloud
- Upgrading iCloud storage plan
After Disabling iCloud Photos
After turning off iCloud Photos, your photos aren’t immediately deleted from Apple’s servers. According to Apple, photos stored in iCloud will be deleted 30 days after you stop using the service.
If you want to keep your photos, make sure they’re safely stored elsewhere before this 30-day period ends. Options include:
- External hard drives
- Other cloud services
- Computer backup
Your photos will remain safely on the iCloud website during this 30-day grace period, giving you time to transfer them if needed.
Device behavior varies after disabling the service. Some devices might retain downloaded copies while others might not, depending on your previous settings and available storage.
Transferring Photos to Other Devices
When turning off iCloud Photos, you might need to move your images to other devices first. There are several methods to ensure your memories aren’t lost during this transition.
Transferring to Windows PC
Moving photos from an iPhone to a Windows computer involves a few different options. The most straightforward method is using the Windows File Explorer. Simply connect your iPhone to your PC with a USB cable, unlock your device, and trust the computer when prompted.
Once connected, open File Explorer and find your iPhone under “This PC.” Click on it and navigate to the “Internal Storage” > “DCIM” folder to access all your photos.
Another reliable option is installing iCloud for Windows. This official Apple application syncs your photos to a designated folder on your PC.
To use this method:
- Download iCloud for Windows from the Microsoft Store
- Sign in with your Apple ID
- Select “Photos” in the options
- Choose “Download new photos and videos to my PC”
Using EaseUS MobiMover
EaseUS MobiMover is a specialized iPhone data transfer tool designed specifically for moving photos and other content between iOS devices and computers. This third-party application offers more features than standard transfer methods.
With EaseUS MobiMover, users can:
- Transfer photos in batches without quality loss
- Organize photos into custom folders on the PC
- Select specific albums or time periods to transfer
- Preview images before transferring them
The process is straightforward – install the software, connect your iPhone, and select the photos you want to transfer. The program automatically handles format compatibility issues that sometimes occur when moving photos between devices.
Many users find this method faster than traditional approaches, especially when dealing with large photo libraries.
Accessing Photos After Disabling iCloud Photos
After turning off iCloud Photos, you still have options to access your photo library. Photos stored in iCloud remain available for 30 days after disabling the service, giving you time to download and save them through different methods.
Using iCloud.com
When iCloud Photos is disabled on your devices, you can still access your photos through iCloud.com during the 30-day grace period. To retrieve your photos this way, go to iCloud.com in any web browser and sign in with your Apple ID credentials.
Once logged in, click on the “Photos” icon to see your complete photo library. From here, you can select and download photos you want to keep.
To download multiple photos at once:
- Select photos by holding Ctrl (Windows) or Command (Mac) while clicking
- Click the download icon in the top menu
- Choose where to save the files on your computer
This method works on any operating system including macOS and Windows 10, making it versatile for users across different platforms.
Using iCloud Drive
Another option for accessing your photos is through iCloud Drive, which functions separately from iCloud Photos. If you’ve previously saved photos to iCloud Drive folders, these will remain accessible even after turning off iCloud Photos.
To access photos in iCloud Drive:
- On macOS: Open Finder and select iCloud Drive from the sidebar
- On Windows 10: Open File Explorer and navigate to iCloud Drive
- On iOS devices: Use the Files app and tap iCloud Drive
Unlike photos in iCloud Photos, files stored in iCloud Drive won’t be automatically deleted when you disable iCloud Photos. You can access these files through the iCloud Drive folder in My Computer or Finder.
Remember to check your System Preferences (macOS) or iCloud settings (Windows) to ensure iCloud Drive remains enabled even if you’ve disabled iCloud Photos.
Local Storage and Backup Solutions
When turning off iCloud Photos, you’ll need alternative ways to store and back up your precious memories. Local storage becomes crucial for preserving your photo collection.
One simple option is keeping photos directly on your device in the Photos app. However, this uses your device storage and doesn’t provide backup protection if your device is lost or damaged.
For Mac users, regularly backing up to an external hard drive provides a reliable solution. Time Machine can automate this process, ensuring your photos are consistently saved.
Windows PC owners can transfer photos through a USB connection. The photos will be accessible through File Explorer, where you can organize them into folders for easier management.
iTunes backups offer another method for iPhone users:
- Connect your iPhone to your computer
- Open iTunes (or Finder on newer macOS)
- Select your device and choose “Back Up Now”
Cloud alternatives beyond Apple include:
| Service | Free Storage | Notable Features |
|---|---|---|
| Google Photos | 15GB | Face recognition, search capabilities |
| Dropbox | 2GB | Cross-platform access, sharing options |
| OneDrive | 5GB | Integration with Windows |
Remember that iCloud Drive is separate from iCloud Photos. You can turn off iCloud Photos while keeping iCloud Drive active for other file storage needs.
For professional photographers or those with extensive collections, network-attached storage (NAS) devices provide robust home backup solutions with remote access capabilities.
Privacy and Security Considerations
Turning off iCloud Photos affects not only your access to photos but also has important privacy implications. When iCloud Photos is enabled, your images are stored on Apple’s servers, making them potentially accessible to others.
When you disable iCloud Photos, your photos will no longer sync across devices, but this can enhance privacy by keeping your images only on your physical device.
Security Benefits:
- Reduced risk of cloud security breaches
- Less exposure if your Apple ID is compromised
- Lower chance of photos being included in data requests
Users concerned about privacy might prefer keeping photos locally rather than in cloud storage. This limits the possibility of unauthorized access through your iCloud account.
Remember that turning off iCloud Photos doesn’t automatically delete photos from Apple’s servers. The images remain intact on iCloud until you specifically remove them.
For maximum privacy, consider downloading important photos to your Apple device before disabling the service. This ensures you maintain access while gaining more control over your personal content.
Cloud backup services always involve a trade-off between convenience and privacy. By understanding these considerations, users can make informed decisions about how their personal photos are stored and who might have access to them.
Alternative Photo Management Options
If you’re considering turning off iCloud Photos, several alternative solutions can help manage your photo collection effectively.
Google Photos offers free storage with some limitations and works across different devices. It provides smart search features and easy sharing options. You can transfer photos from your Apple devices to Google’s platform.
Amazon Photos gives unlimited full-resolution photo storage for Prime members. This service includes family sharing options and automatic backup features.
For those who prefer local storage, external hard drives provide a physical backup solution. Many photographers connect these devices to their computers and organize photos manually.
Dropbox and OneDrive present cloud alternatives with cross-platform compatibility. Both services offer paid plans with various storage capacities and file sharing capabilities.
Synology NAS (Network Attached Storage) gives tech-savvy users complete control over their photo libraries. This option creates a personal cloud that’s accessible anywhere while keeping data private.
Some users opt for a hybrid approach by keeping recent photos on their device while archiving older memories elsewhere. The Photos app can still organize local photos even without iCloud.
Remember to create a proper backup before switching services. Most alternatives offer import tools to streamline the transition process.
Consider factors like storage costs, privacy features, and ease of use when selecting the right alternative for your needs.
Frequently Asked Questions
Users often have concerns about the effects of disabling iCloud Photos on their devices. These questions address common scenarios across iPhones, iPads, and Macs to help maintain photo libraries safely.
What occurs when iCloud Photos is disabled on an iPhone?
When a user turns off iCloud Photos on an iPhone, the device will ask if they want to download a copy of their photos and videos. If they choose not to download them, the photos will be removed from the device but will remain safely stored in iCloud.
Contrary to what some might expect, disabling iCloud Photos can actually use more storage space on the iPhone. This happens because the device will attempt to download and store original copies of photos that were previously only stored in optimized form.
How does turning off iCloud Photos on a Mac impact my image library?
When iCloud Photos is disabled on a Mac, the system will offer options for managing local content. Users can choose to download all original photos and videos to the Mac or leave them in iCloud.
If the user chooses not to download photos, they will no longer appear in the Photos app on the Mac. However, the content will remain accessible through the iCloud website and on other devices where iCloud Photos is still enabled.
Can one disable iCloud Photos on a single device without affecting others?
Yes, it is possible to disable iCloud Photos on just one device without impacting others. When a user turns off iCloud Photos on a specific device, it only disconnects the sync between that device and iCloud.
Other devices with iCloud Photos still enabled will continue to sync with the cloud library. This allows users to maintain different photo management strategies across multiple devices.
Will deactivating iCloud Photos result in the loss of my existing photo collection?
Deactivating iCloud Photos will not cause the loss of photos stored in iCloud. The photos and videos will remain safely stored in iCloud even after disabling the feature.
What changes is the synchronization between devices and iCloud. However, if users delete photos from iCloud after turning off iCloud Photos, those photos will no longer be recoverable.
What steps should be followed to disable iCloud Photos without erasing content?
To safely disable iCloud Photos, users should first ensure they have backups of important images. Before turning off the feature, they should select the option to download a complete copy of photos and videos to their device.
After confirming that all photos have successfully downloaded, users can then disable iCloud Photos through the Settings app on iOS or System Preferences on macOS. This process ensures no content is lost during the transition.
Is it possible to recover photos after iCloud Photos has been turned off?
Yes, photos can be recovered even after iCloud Photos has been turned off. If the photos were not downloaded to the device, they will still be available on the iCloud website.
Users can access iCloud.com through a web browser, log in with their Apple ID, and view or download their photo library. Additionally, turning iCloud Photos back on will restore the synchronization between devices and the cloud-based library.