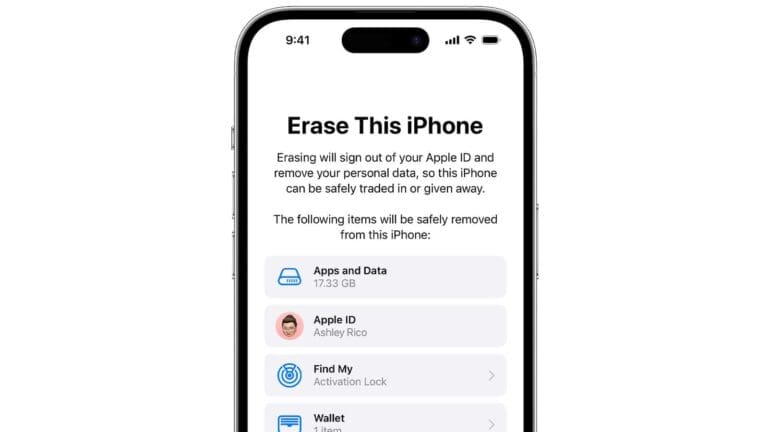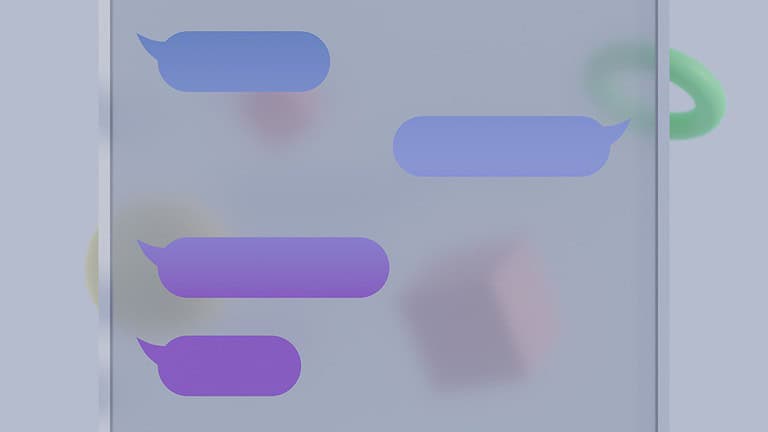iPhone vibrations can be helpful alerts, but sometimes they’re just plain annoying. Whether you’re in a meeting or simply prefer your phone to stay silent and still, turning off vibrations on your iPhone is a straightforward process. To completely disable vibration on your iPhone, go to Settings > Sounds & Haptics > Haptics and set it to “Never Play” or “Don’t Play in Silent Mode” if you only want to disable vibrations when your phone is silenced.
Many users don’t realize there are different vibration settings for various functions on their iPhone. You can turn off specific vibrations for text messages, calls, and other notifications individually. For text messages specifically, users can disable the haptic feedback by going to Settings > Sounds & Haptics > Text Tone > Haptics > none.
The vibration toggle can also be accessed through the silent mode switch on the side of your iPhone. When you’ve adjusted your settings correctly, you can simply flip this switch to quickly control whether vibrations occur, depending on how you’ve configured your haptic settings.
How To Turn Off Vibration on iPhone
If you want to completely turn off vibration on your iPhone — whether for calls, notifications, or system alerts — you can do so through the settings. Here’s how to disable all vibrations or just specific ones.
Turn Off All Vibration (Including Emergency Alerts)
- Open Settings.
- Tap Accessibility.
- Tap Touch.
- Scroll down and toggle off Vibration.
This disables all vibration functions across the device, including for calls, messages, app alerts, and emergency notifications.
Turn Off Vibration for Calls and Texts Only
- Go to Settings > Sounds & Haptics (or Sounds on older models).
- Tap Ringtone, Text Tone, or any alert type.
- Tap Vibration at the top.
- Select None.
Repeat this for each alert type you want to silence vibrations for (e.g., New Mail, Calendar Alerts, etc.).
Turn Off Vibrate on Silent or Ring
- Go to Settings > Sounds & Haptics.
- Under Vibrate, turn off:
- Vibrate on Ring
- Vibrate on Silent
This stops vibration when receiving calls or notifications in either mode.
Once you’ve made these changes, your iPhone will no longer vibrate for alerts, notifications, or incoming calls. You can always re-enable it later from the same settings.
Key Takeaways
- Vibration can be completely turned off through Settings > Sounds & Haptics > Haptics > Never Play.
- Individual vibration settings can be customized for different types of notifications like calls and messages.
- The side switch combined with proper haptic settings provides quick control over when vibrations occur on your iPhone.
Understanding iPhone’s Vibration Features
iPhones come with customizable vibration settings that provide tactile feedback for different functions. These settings can be adjusted to suit your preferences or completely turned off to save battery life.
Overview of Vibration Settings
iPhone vibration settings can be found in several locations within the Settings app. The main vibration controls are located in Settings > Sounds & Haptics. Here, users can adjust both sound and vibration preferences for calls, texts, and notifications.
To completely disable all vibrations on your iPhone, you can go to Settings > Accessibility > Touch and turn off Vibration. This setting overrides all other vibration settings on the device.
iPhone also offers haptic feedback, which provides subtle vibrations when interacting with the screen. These can be adjusted or disabled in the Sounds & Haptics menu.
Users can create custom vibration patterns for specific contacts by editing contact information and selecting “Vibration” to choose from preset patterns or create a new one.
Differences Between Vibrate on Ring and Vibrate on Silent
iPhones have two distinct vibration modes: Vibrate on Ring and Vibrate on Silent. These can be toggled separately in Settings > Sounds & Haptics.
Vibrate on Ring makes the iPhone vibrate when receiving calls or notifications while the ringer is on. This provides both audible and tactile alerts simultaneously.
Vibrate on Silent determines whether the iPhone vibrates when the physical ring/silent switch is set to silent mode. When enabled, the phone will vibrate even with the ringer off. If disabled, the phone won’t make any sound or vibration when in silent mode.
Users can also control haptic feedback in silent mode by going to Settings > Sounds & Haptics > Play Haptics in Silence Mode. This setting determines whether the iPhone provides haptic feedback while in silent mode.
For those who want a completely vibration-free experience in silent mode, disabling both “Vibrate on Silent” and “Play Haptics in Silence Mode” is recommended.
Navigating to Vibration Settings
Finding the vibration settings on your iPhone requires navigating through a few menus in the Settings app. These settings control when and how your device vibrates for calls, notifications, and system feedback.
Accessing Settings App
To begin turning off vibrations on your iPhone, first locate the Settings app on your home screen. It appears as a gray icon with gears. Tap this icon to open the main settings menu.
The Settings app contains all system configurations for your iPhone. If you can’t find the Settings app on your home screen, you can swipe down from the middle of the screen and use the search function. Simply type “Settings” in the search bar, and the app will appear in the results.
Make sure your iPhone is unlocked before attempting to access Settings. The app may also appear in your App Library if it’s not on your home screen.
Finding the Sounds & Haptics Menu
Once in the Settings app, scroll down until you see the Sounds & Haptics option (on some older models, it might be labeled “Sounds”). Tap on this menu to access all sound and vibration settings.
In the Sounds & Haptics menu, you’ll find various options to control your iPhone’s audio and vibration behaviors. The vibration settings aren’t immediately visible – you’ll need to look for specific options.
For complete vibration control, you can find additional settings by tapping Haptics at the bottom of this menu. Another option is to go through Settings > Accessibility > Touch, where you can completely turn off all vibration functions on your device.
Disabling Vibration on iPhone
iPhones use vibration to alert users about incoming calls, messages, and notifications. This feature helps when the phone is on silent mode or in noisy environments, but some users prefer to turn it off to save battery or reduce distractions.
Turning Off Vibration for Phone Calls
To disable vibration for incoming phone calls, users need to access the iPhone settings menu. The process is straightforward:
- Open the Settings app
- Tap on Sounds & Haptics
- Under the “Vibrate” section, turn off “Vibrate on Ring”
This setting specifically controls vibration when the iPhone rings for incoming calls. For users who want their phone to make sound but not vibrate, this is the perfect solution.
iPhone also allows customization of vibration patterns for specific contacts. To remove these custom vibrations:
- Open Contacts
- Select the contact
- Tap Edit and then Ringtone
- Select Vibration and choose None
This prevents the phone from vibrating when that particular contact calls, while keeping the general vibration settings intact for other callers.
Turning Off Vibration for Notifications
Notification vibrations can be distracting when working or sleeping. To disable them:
- Go to Settings
- Tap Sounds & Haptics
- Under the “Vibrate” section, toggle off “Vibrate on Silent”
This setting prevents the iPhone from vibrating for notifications when in silent mode. For app-specific notification vibrations:
- Go to Settings
- Tap Notifications
- Select the specific app
- Toggle off Sounds
For a complete vibration-free experience, users can also disable System Haptics. This turns off the subtle vibrations that happen when interacting with the phone interface:
- Go to Settings > Sounds & Haptics
- Scroll down and toggle off “System Haptics”
Turning Off Vibration for Alerts
Alert vibrations include calendar reminders, alarms, and system warnings. To turn these off:
- Open Settings
- Navigate to Accessibility
- Tap Touch
- Toggle off “Vibration”
This setting is powerful as it completely disables all vibration functionality on the iPhone. It overrides all other vibration settings, including calls and notifications.
For temporary alert silence, Do Not Disturb mode works well:
- Open Control Center (swipe down from top-right corner)
- Tap the Focus (moon) icon
- Select Do Not Disturb
Users can schedule Do Not Disturb to activate automatically during certain hours. This prevents alerts from vibrating during meetings or sleep times.
Turning Off Vibration for Text Tones
Text message vibrations can be disabled separately from other notifications:
- Go to Settings
- Tap Sounds & Haptics
- Scroll down to Text Tone
- Tap Vibration and select None
This setting only affects the vibration pattern for SMS, iMessage, and other text messages. The phone will still make the text tone sound but won’t vibrate.
For specific contacts’ text messages:
- Open Contacts
- Select the contact
- Tap Text Tone
- Choose Vibration and select None
Users who want to keep vibrations in silent mode can toggle on “Play Haptics in Silent Mode” in the Sounds & Haptics settings. This gives more control over when the phone vibrates.
Adjusting Vibration Strength and Patterns
Your iPhone offers several options to customize how it vibrates for calls, texts, and notifications. These settings let you control both the intensity of vibrations and create custom patterns that help you identify different alerts without looking at your screen.
Customizing Vibration Patterns
iPhone users can easily modify their vibration settings through the Settings app. To adjust vibration strength, go to Settings > Sounds & Haptics and use the “Ringer and Alerts” slider. This controls the overall intensity of vibrations.
For more specific control, users can choose different vibration patterns for various alerts:
- Go to Settings > Sounds & Haptics
- Select the alert type (Ringtone, Text Tone, etc.)
- Tap “Vibration” at the top of the screen
- Choose from standard options like Alert, Heartbeat, Rapid, or Symphony
If the device vibrates too much for every notification, adjusting the Haptics settings can help. Users can select “Never Play” to disable vibrations completely for certain types of notifications.
Creating New Vibration Patterns
iPhone allows users to create custom vibration patterns that match personal preferences. This feature is particularly useful for identifying who’s calling without looking at the screen.
To create a custom vibration pattern:
- Navigate to Settings > Sounds & Haptics
- Select the alert type (like Ringtone)
- Tap “Vibration”
- Scroll down and select “Create New Vibration”
- Tap the screen to create your pattern
- Tap “Stop” when finished
- Tap “Save” and name your creation
Custom patterns can be as simple or complex as desired. Users might create short, intense vibrations for urgent contacts and gentler, rhythmic patterns for others. Each vibration pattern can be assigned to specific contacts through the Contacts app.
When creating patterns, remember they’ll play alongside sounds unless “None” is selected as the ringtone or alert tone.
Utilizing Do Not Disturb and Silent Mode
iPhone offers multiple ways to manage vibrations through built-in features like Do Not Disturb and Silent Mode. These settings can help users create a completely vibration-free experience when needed.
Enabling Do Not Disturb Mode
Do Not Disturb mode prevents notifications from making sounds or vibrations. To enable it, users can go to Settings > Focus > Do Not Disturb. When setting up Do Not Disturb, it’s important to configure the silence settings properly.
For complete vibration control, users should set “Silence” to “Always” rather than just “While iPhone is locked.” This ensures notifications won’t cause vibrations regardless of whether the phone is in use.
For persistent vibration issues with Do Not Disturb enabled, users may need to turn off all Vibrate settings in the Sounds menu. This extra step ensures the phone won’t vibrate even for priority notifications.
Do Not Disturb can be scheduled for specific times or activated manually when needed.
Switching to Ring/Silent Mode
The physical Ring/Silent switch on the side of the iPhone provides a quick way to stop audible notifications. When switched to Silent mode (showing orange), the phone won’t ring but may still vibrate.
To disable vibrations when in Silent mode, users can go to Settings > Sounds & Haptics and turn off “Play Haptics in Silent Mode”. This prevents the phone from vibrating when the switch is set to silent.
For a completely vibration-free experience, users can also go to Settings > Accessibility > Touch and turn off the main “Vibration” toggle. This disables all vibrations system-wide, including emergency alerts.
Accessing Control Center for Quick Adjustments
Control Center provides fast access to vibration settings without navigating through menus. Users can access it by swiping down from the upper-right corner (iPhone X or later) or up from the bottom of the screen (earlier models).
The Focus button in Control Center allows quick toggling of Do Not Disturb mode. Pressing and holding this button reveals additional Focus mode options for different scenarios.
Users can customize Control Center through Settings > Control Center to add shortcuts for commonly used features. This makes managing vibration settings more convenient throughout the day.
For temporary silence without changing system settings, Control Center lets users quickly adjust volume or activate predefined Focus modes that include vibration preferences.
Advanced Troubleshooting for Vibration Issues
When basic solutions don’t fix iPhone vibration problems, deeper troubleshooting methods can help identify and resolve persistent issues. These techniques can address both software malfunctions and system-level problems that affect the haptic feedback system.
Identifying Software Glitches
Software glitches often cause unexpected vibration behavior on iPhones. To identify if a software issue is the culprit, users should first check which apps are running in the background. Some apps may trigger vibrations even when they shouldn’t.
Users can check for software updates to ensure their device has the latest fixes. The upcoming iOS 18 is expected to address several vibration-related bugs reported in previous versions.
A useful diagnostic step is to temporarily delete recently installed apps that might be causing conflicts. Keep track of when vibration issues started to correlate them with app installations or updates.
Try these steps to identify software issues:
- Force restart the iPhone (different button combinations based on model)
- Check Background App Refresh settings
- Monitor battery usage to spot apps consuming unusual resources
Performing iOS System Recovery
When vibration problems persist after basic troubleshooting, a system recovery might be necessary. This process repairs core iOS components without erasing personal data.
Third-party recovery tools can fix system-level issues affecting haptic feedback. Before proceeding, always back up your iPhone to prevent potential data loss during the recovery process.
If problems continue, placing the device in Recovery Mode allows for a more thorough system repair. This process reinstalls iOS while preserving personal data in most cases.
For serious issues, consider these options:
- Contact Apple Support for dedicated troubleshooting
- Visit an Apple Store for hardware evaluation
- Use DFU (Device Firmware Update) mode as a last resort
DFU mode provides the deepest level of system recovery but requires careful timing of button presses. This method is recommended only when other recovery attempts have failed.
Seeking Professional Assistance
Sometimes turning off vibration on your iPhone can be more complicated than expected, especially when dealing with system-level haptics or persistent vibration issues. In these cases, getting help from experts may be necessary.
Contacting Apple Support
If you’ve tried all the methods to disable vibration but still experience problems, Apple Support can provide personalized assistance. Users can reach Apple in several ways:
- Through the Apple Support app available on the App Store
- Via phone by calling 1-800-MY-APPLE
- Through live chat on the Apple website
- By scheduling an appointment at an Apple Store Genius Bar
When contacting support, it’s helpful to explain which vibration settings have already been adjusted. Support representatives may recommend additional steps beyond the standard vibration controls, particularly if the issue might be related to a hardware problem or system glitch.
Consulting with a Smartphone Expert
For users who prefer third-party assistance, smartphone experts offer valuable solutions for persistent vibration issues. Many technical service providers specialize in iPhone troubleshooting.
Services like JustAnswer connect users with verified tech experts who can provide step-by-step guidance. These experts often know about less obvious settings or troubleshooting steps that might resolve the problem.
Local repair shops may also help diagnose whether the vibration issue stems from a hardware malfunction rather than settings. This is particularly useful for older iPhone models where the haptic engine might be malfunctioning.
Computer repair shops that service smartphones can run diagnostic tests to identify if the vibration problem requires physical repair or a simple software reset.
Related Settings and Adjustments
When managing vibration settings on iPhone, several related controls can enhance your experience. These settings allow for further customization of sound alerts and extend across Apple devices.
Adjusting Ringtone and Alert Volume
The iPhone offers separate controls for ringtone and notification sounds. Users can access these options by going to Settings > Sounds & Haptics.
Within this menu, the volume slider specifically controls:
- Incoming call ringtones
- Text message alerts
- Calendar notifications
- App notifications
Users can toggle “Change with Buttons” to allow the side volume buttons to adjust alert volume. When disabled, these buttons will only control media volume.
For those seeking a completely silent device while maintaining visual alerts, the vibration can be disabled while keeping the ringer on. This combination provides a truly silent experience without missing important notifications.
Understanding the Impact on Alerts in iPad
While iPhones rely heavily on vibration for notifications, iPads handle alerts differently due to their larger size and typical usage patterns.
iPads don’t include vibration motors, so all notifications are handled through visual and audio cues. The notification settings can be found in Settings > Notifications, where users can customize alerts by app.
For iPad users who switch between devices, it’s important to note that notification settings don’t sync between iPhone and iPad. Each device requires separate configuration.
When using an iPad alongside an iPhone, users may want to:
- Adjust notification settings to prevent duplicate alerts
- Consider using Focus modes to synchronize notification behavior
- Customize which apps can send alerts on each device
This separate customization allows for a tailored experience across Apple devices.
Frequently Asked Questions
Many iPhone users have specific questions about controlling vibration settings on their devices. Below are answers to the most common questions about turning off vibrations in different situations.
What are the steps to disable vibrations for incoming calls on an iPhone?
To disable vibrations for incoming calls, open the Settings app and tap on “Sounds & Haptics.” Scroll down to find “Vibrate on Ring” and toggle it off.
This will prevent your iPhone from vibrating when you receive calls while the ringer is on.
Is there a method to turn off all vibrations on the latest iOS version?
Yes, iOS offers a way to turn off all vibrations completely. Go to Settings > Accessibility > Touch, then toggle off “Vibration.”
This setting overrides all other vibration settings on the device, ensuring the iPhone won’t vibrate under any circumstances.
How can I stop my iPhone from vibrating when receiving notifications?
To stop notification vibrations, go to Settings > Sounds & Haptics. Find the option for “Vibrate on Silent” and turn it off if you don’t want vibrations in silent mode.
For specific app notifications, go to Settings > Notifications > select the app, then disable the vibration option for that particular app.
Can you customize the vibration settings for different types of alerts on an iPhone?
Yes, iPhone allows customization of vibration patterns for different alerts. Go to Settings > Sounds & Haptics, select a sound type (like Ringtone or Text Tone), then tap “Vibration.”
Users can choose from preset vibration patterns or create custom ones by tapping “Create New Vibration.”
What is the procedure for disabling vibration feedback on the iPhone during typing or haptic touch?
To turn off keyboard feedback vibrations, go to Settings > Sounds & Haptics > Keyboard Feedback, then toggle off “Haptic.”
For disabling haptic touch feedback, go to Settings > Sounds & Haptics > System Haptics and turn it off.
How can one turn off vibrations for specific apps on an iPhone?
To disable vibrations for specific apps, go to Settings > Notifications > select the app you want to modify.
Within the app’s notification settings, turn off the vibration option if available. Some apps may require you to adjust their notification settings within the app itself.